-
无线网卡驱动,小编告诉你怎么样在电脑上安装无线网卡驱动
- 2017-12-20 13:58:54 来源:windows10系统之家 作者:爱win10
我们都知道笔记本有无线网络的功能,而台式机就需要使用无线网卡来操作,如果想要使用无线网络,单单是有无线网卡是远远不够的,我们还需要安装无线网卡驱动,那么该怎么去安装无线网卡驱动呢?下面,小编就来跟大家介绍在电脑上安装无线网卡驱动的操作。
现在很多人都喜欢用无线上网,而一些用户是出于不方便使用有线的原因,而无线上网就需要无线网卡,还需要安装无线网卡驱动了,但是很多的用户不知道该怎么去操作,在操作的过程中也有遇到安装失败的用户,为此,小编就给大家带来了安装无线网卡驱动的方法。
无线网卡驱动
记住无线网卡的型号,然后到网上搜索该型号的驱动,下载后解压
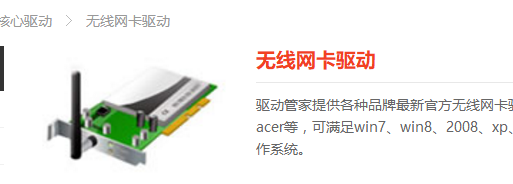
安装网卡系统软件图解1
将无线网卡插入计算机的USB接口,系统会发现新硬件,并弹出“新硬件向导”对话框

无线网卡系统软件图解2
如果没有提示:右击“我的电脑”图标,打开的菜单选择“属性”命令
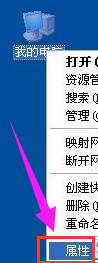
安装网卡系统软件图解3
切换到“硬件”选项卡,单击“设备管理器”按钮
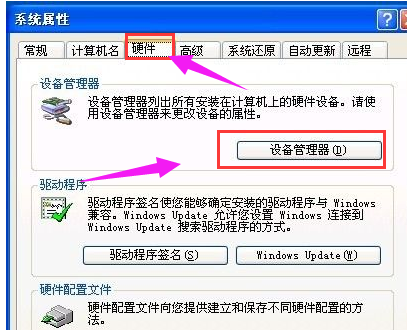
网卡驱动系统软件图解4
单击“操作”菜单中的“扫描检测硬件改动”命令
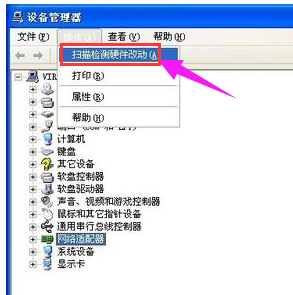
电脑系统软件图解5
选择“否,暂时不”,单击“下一步”继续
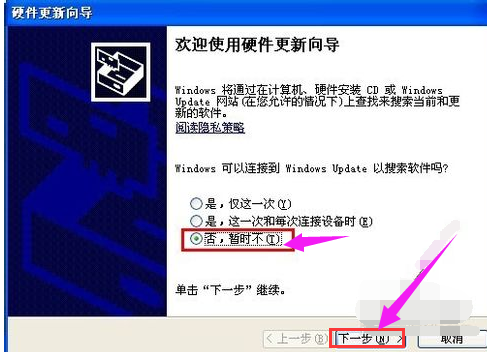
网卡驱动系统软件图解6
选择“从列表或指定位置安装”,单击“下一步”继续
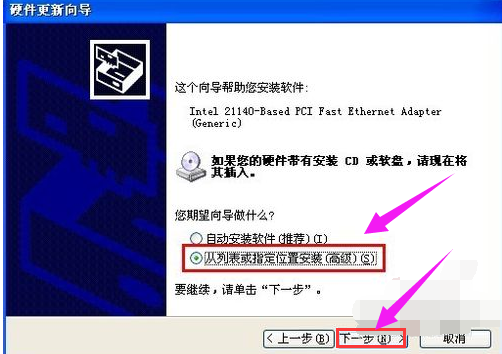
安装网卡系统软件图解7
选择一种硬件类型。在列表中选择“网络适配器”,单击“下一步”继续
选择“不要搜索。我要自己选择要安装的驱动程序”,单击“下一步”继续
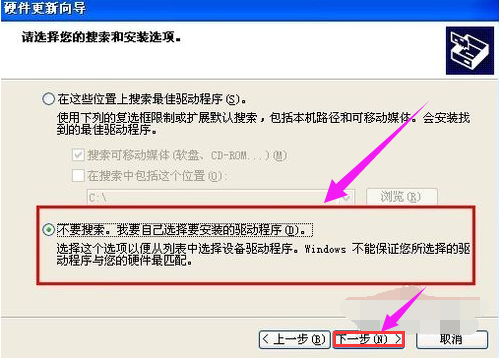
无线网卡系统软件图解8
单击“从磁盘安装”按钮
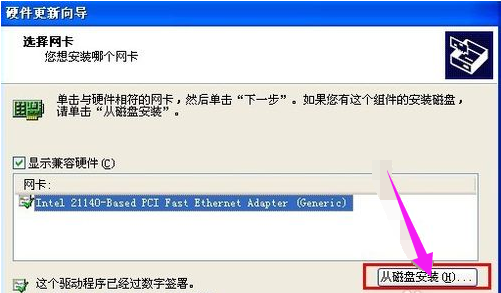
电脑系统软件图解9
打开“从磁盘安装”对话框,单击“浏览”按钮,定位到存储无线网卡驱动的位置,选中解压出来的文件夹,单击“确定”按钮
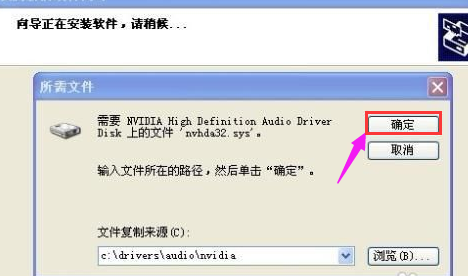
安装网卡系统软件图解10
返回“您想安装哪个网卡”界面,选中名称最长的一项,单击“下一步”继续
进入“向导正在安装软件,请稍候...”界面,安装过程中会弹出提示“这个软件没有通过 Windows 验证”,单击“仍然继续”按钮
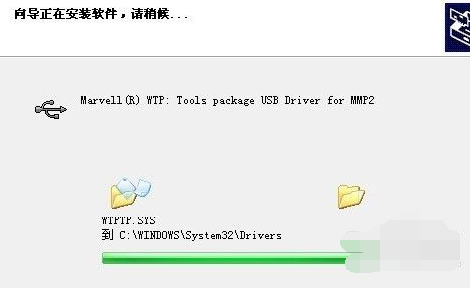
电脑系统软件图解11
成功安装后单击“完成”按钮关闭新硬件向导
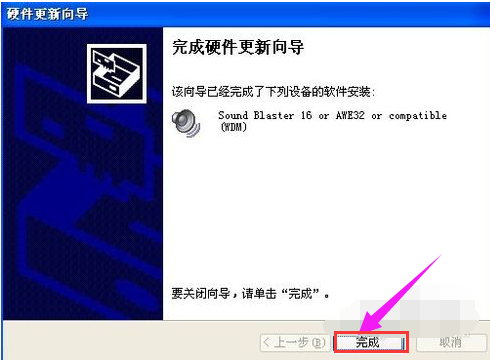
安装网卡系统软件图解12
关于安装无线网卡驱动的操作,小编就跟大家讲到这里了。
猜您喜欢
- 下载win7系统到u盘2022-03-21
- 华擎u盘启动,小编告诉你华擎主板如何..2017-12-15
- 装了系统后检不到U盘解决方法..2017-03-28
- 笔记本怎么加内存条,小编告诉你联想笔..2017-12-20
- 玩家国度u盘启动,小编告诉你华硕玩家..2017-12-15
- 解决U盘文件变exe格式的问题..2017-04-01
相关推荐
- usb视频设备黑屏如何解决,小编告诉你.. 2017-12-01
- 为什么插U盘会弹出拒绝访问的解决方法.. 2017-04-13
- 华擎uefi bios|华擎uefi bios简介.. 2017-06-18
- pe启动盘_小编告诉你怎么制作PE启动盘.. 2018-03-31
- usb万能驱动器,小编告诉你如何usb万能.. 2017-11-27
- u盘装win7系统详细步骤教程 2023-02-06





 魔法猪一健重装系统win10
魔法猪一健重装系统win10
 装机吧重装系统win10
装机吧重装系统win10
 系统之家一键重装
系统之家一键重装
 小白重装win10
小白重装win10
 小白系统Ghost win8.1 64位纯净专业版下载 v1907
小白系统Ghost win8.1 64位纯净专业版下载 v1907 Seiore浏览器 v1.3396.00
Seiore浏览器 v1.3396.00 小白系统Ghost windows XP SP3 纯净版201612
小白系统Ghost windows XP SP3 纯净版201612 Win10 32位简体中文企业版
Win10 32位简体中文企业版 小白系统Ghost win8.1 32位纯净专业版下载 v1907
小白系统Ghost win8.1 32位纯净专业版下载 v1907 电脑公司 ghost xp_sp3 稳定装机版 2018.05
电脑公司 ghost xp_sp3 稳定装机版 2018.05 电脑公司ghos
电脑公司ghos 雨林木风Ghos
雨林木风Ghos 小米电台 v1.
小米电台 v1. 乐分惠 v1.0
乐分惠 v1.0 电脑公司Ghos
电脑公司Ghos 阿尔法安全浏
阿尔法安全浏 E板会锁屏浏
E板会锁屏浏 萝卜家园ghos
萝卜家园ghos 雨林木风Win8
雨林木风Win8 360影音浏览
360影音浏览 粤公网安备 44130202001061号
粤公网安备 44130202001061号