-
小编教你如何使用u盘重装win7系统
- 2017-07-03 10:07:29 来源:windows10系统之家 作者:爱win10
如何使用u盘重装win7系统呢?u盘重装win7系统的问题,最近非常多人问小编我,正好小编刚学会这个u盘重装win7系统的方法,那么现在就告诉你如何使用u盘重装win7系统,下面就是小编给你们介绍的u盘重装win7系统的具体操作。
1.将制作好的大白菜u盘启动盘插入usb接口(台式用户建议将u盘插在主机机箱后置的usb接口上),然后重启电脑,出现开机画面时,通过使用启动快捷键引导u盘启动进入到大白菜主菜单界面,选择“【02】运行大白菜Win2003PE增强版(旧电脑)”;回车确认,如下图所示
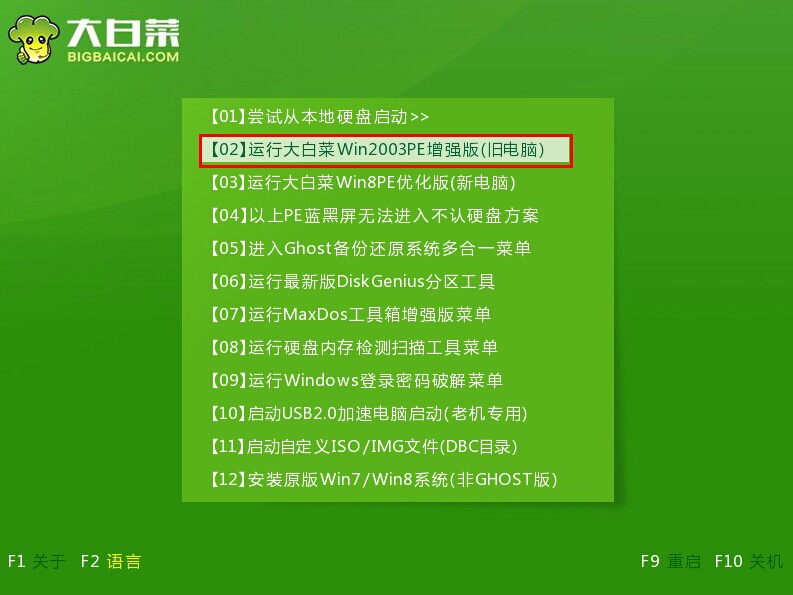
2.进入pe系统,电脑桌面上“大白菜PE一键装机工具”已经自动打开并且读取了u盘中的win7系统镜像,我们需要选择好需要还原的系统盘,点击“确定(Y)”。如下图所示
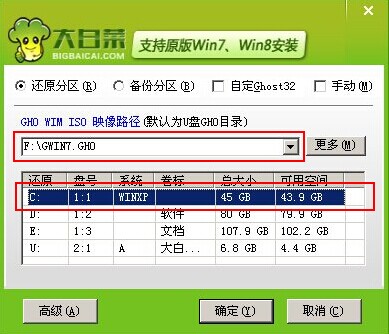
3.在弹出的提示窗口中,点击“是(Y)”开始执行u盘装系统。如下图所示
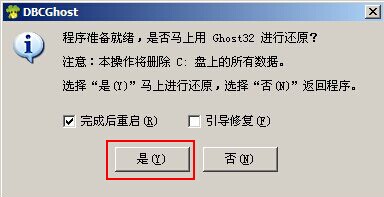
4.到了这一步,我们需要耐心等待系统还原的完成。(不可强制中途终止或者是切断电脑电源)如下图所示
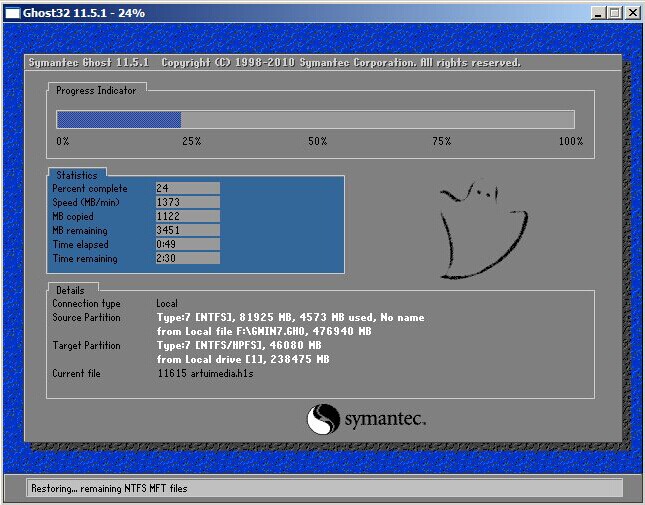
5.系统还原成功,在弹出的提示窗口中,点击“是(Y)”进入下一步。如下图所示

6.接下来耐心等待系统自动安装过程,此期间无需操作,耐心等待系统安装完成,进入系统桌面即可。如下图所示

综上所述,这就是小编给你们提供的如何使用u盘重装win7系统了,u盘重装win7系统就是这么简单,u盘安装系统与光盘相比,u盘更便于存放,有利于数据的保护。使用简单,使用电脑主板能够支持usb启动即可使用。所以值得你们学习u盘重装win7。
猜您喜欢
- 联想 bios设置,小编告诉你联想笔记本b..2018-09-10
- 小U讲解电脑无法读取sd卡2019-08-03
- 教你u盘如何装win72019-03-28
- u盘数据丢失怎么恢复,小编告诉你如何..2018-03-01
- 小编教你bios设置硬盘启动操作方法..2019-01-29
- 苹果笔记本usb接口不能用怎么办,小编..2017-12-04
相关推荐
- u盘加密怎么解除,小编告诉你如何取消U.. 2018-01-05
- 闪存盘和u盘的区别呢? 2017-03-24
- 技术编辑教您小白u盘pe启动盘制作工具.. 2019-01-11
- 解答电脑装系统 2018-12-18
- 金士顿u盘修复工具安装win7系统方法.. 2017-05-23
- u盘老是提示已满的解决方法.. 2017-02-16





 魔法猪一健重装系统win10
魔法猪一健重装系统win10
 装机吧重装系统win10
装机吧重装系统win10
 系统之家一键重装
系统之家一键重装
 小白重装win10
小白重装win10
 番茄花园Ghost Win11 64位精简装机版 v2023.04
番茄花园Ghost Win11 64位精简装机版 v2023.04 深度技术Ghost Win7 SP1 64位装机版系统下载v1812
深度技术Ghost Win7 SP1 64位装机版系统下载v1812 浏览器记录查看及清理软件(IE探长)
浏览器记录查看及清理软件(IE探长)  浪迹风驰浏览器 v5.5.0.2官方版
浪迹风驰浏览器 v5.5.0.2官方版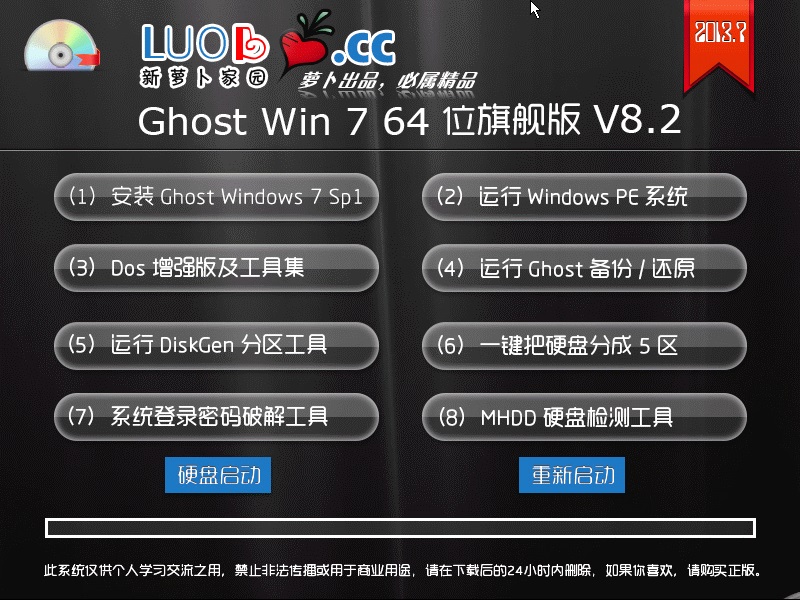 萝卜家园 Ghost Win7 64位旗舰版 V8.2
萝卜家园 Ghost Win7 64位旗舰版 V8.2 火狐浏览器 v3.0绿色版
火狐浏览器 v3.0绿色版 365天气插件
365天气插件 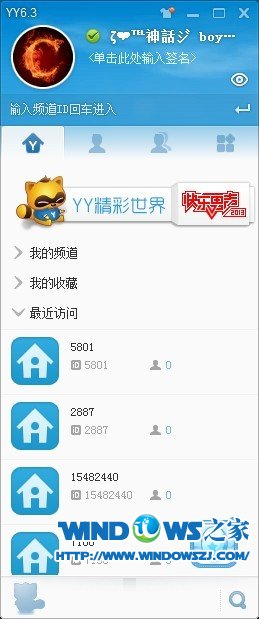 YY语音 v6.3.
YY语音 v6.3. 深度技术ghos
深度技术ghos 深度技术ghos
深度技术ghos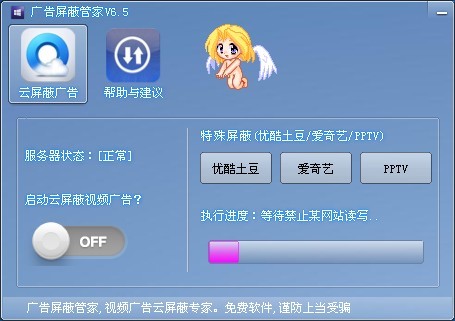 广告屏蔽管家
广告屏蔽管家 电脑公司Ghos
电脑公司Ghos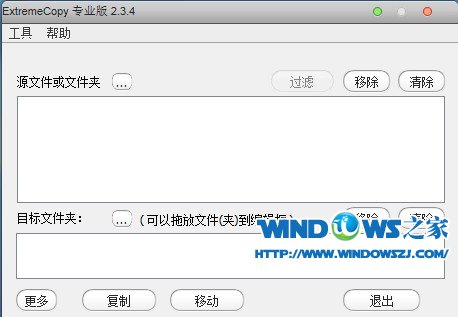 ExtremeCopy
ExtremeCopy  新萝卜家园Wi
新萝卜家园Wi 电脑公司 gho
电脑公司 gho 果苗浏览器 v
果苗浏览器 v 萝卜家园ghos
萝卜家园ghos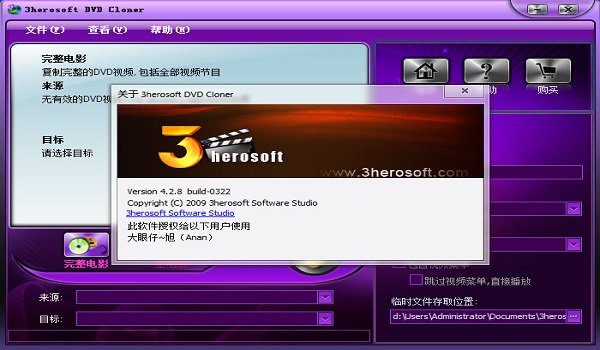 最新3herosof
最新3herosof 粤公网安备 44130202001061号
粤公网安备 44130202001061号