-
技术编辑教您小白u盘pe启动盘制作工具怎么制作
- 2019-01-11 11:55:00 来源:windows10系统之家 作者:爱win10
很多朋友听说过可以用u盘安装系统,但是却不知道具体怎么操作,其实您需要先进行u盘pe启动盘制,然后再安装系统,那就先来看看u盘pe启动盘制作的方法吧!
目前市面上有很多的u盘启动盘制作工具,这些软件的质量参差不齐,导致很多朋友不知道实用哪款u盘启动盘制作工具比较好了,小白这里比较推荐实用小白u盘启动盘制作工具。
小白u盘pe启动盘制作工具怎么制作
1.以制作小白u盘启动盘为例说明。将u盘插入电脑,打开事先现在并安装好的小白工具,点击一键制作按钮,进入下一步。
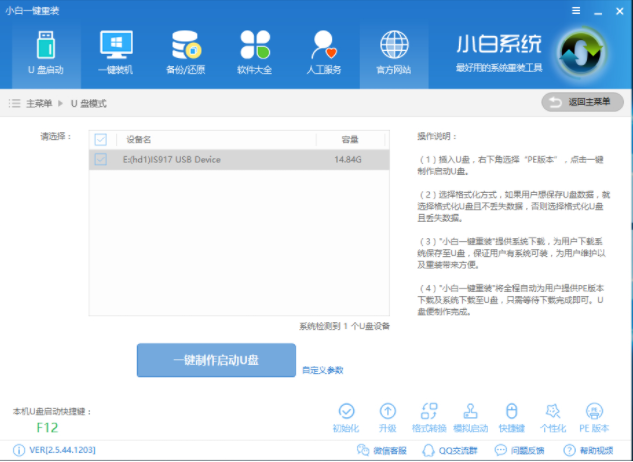
u盘pe电脑图解1
2.接着软件会弹出PE版本选项,我们这里选择高级版,然后点击确定。
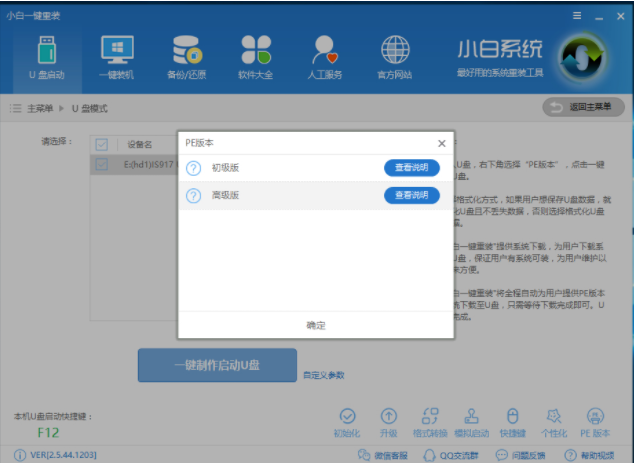
u盘启动盘电脑图解2
3.接着选中格式化u盘且不丢失数据,点击确定,进入下一步。

u盘pe启动盘制作电脑图解3
4.忽略弹出的系统选择界面,直接点击取消下载且制作u盘按钮,进入下一步。
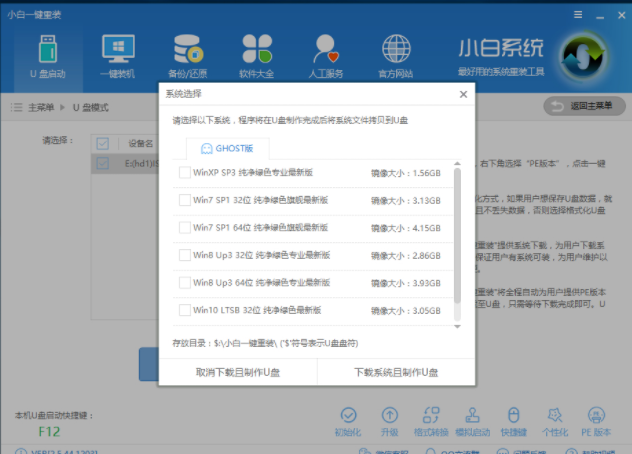
启动盘电脑图解4
5.然后软件就会下载刚才选择好的高级版pe并开始制作u盘启动盘了。

u盘pe启动盘制作电脑图解5
6.u盘pe制作完毕后会弹出制作成功的提示框。
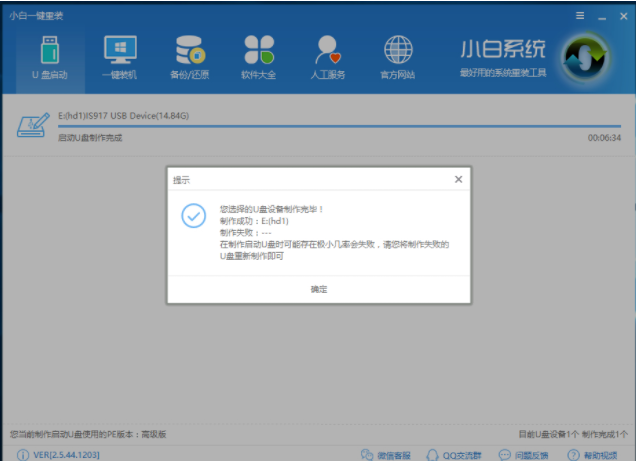
u盘pe启动盘制作电脑图解6
以上就是u盘pe的制作方法,制作完成后我们就可以进行系统安装工作了。
猜您喜欢
- 老司机教你bios如何设置2019-03-22
- 小编告诉你怎么解决u盘无法格式化?..2018-10-17
- 笔记本u盘重装系统教程,小编告诉你笔..2018-04-25
- u盘装系统教程,小编告诉你u盘怎么安装..2018-01-04
- 小编教你什么是u盘以及U盘在使用上的..2018-12-01
- 小编告诉你u盘在win764位旗舰版中格式..2017-05-17
相关推荐
- 小编告诉你怎么查看缩水U盘.. 2017-08-23
- u盘插电脑没反应,小编告诉你解决u盘插.. 2018-01-18
- 雨林木风u盘win7装机教程分享.. 2017-06-25
- 电脑u盘重装win10系统步骤图解.. 2022-12-20
- 系统之家下载的系统怎样优盘安装?.. 2017-05-18
- 新手必学u盘windows7启动盘制作工具步.. 2017-03-22





 魔法猪一健重装系统win10
魔法猪一健重装系统win10
 装机吧重装系统win10
装机吧重装系统win10
 系统之家一键重装
系统之家一键重装
 小白重装win10
小白重装win10
 金山卫士v4.6正式版
金山卫士v4.6正式版 系统之家Ghost Win8.1 32位纯净版201511
系统之家Ghost Win8.1 32位纯净版201511 雨林木风ghost xp sp3 纯净版201602
雨林木风ghost xp sp3 纯净版201602 快乐报表V5.0 官方安装版(一款制作报表的免费软件)
快乐报表V5.0 官方安装版(一款制作报表的免费软件) PotPla<x>yer v1.5.38725 汉化绿色版 32/64位 (全能视频播放器)
PotPla<x>yer v1.5.38725 汉化绿色版 32/64位 (全能视频播放器) 萝卜家园ghost win8 32位专业版下载v201803
萝卜家园ghost win8 32位专业版下载v201803 电脑公司win7
电脑公司win7 深度技术win1
深度技术win1 小白系统ghos
小白系统ghos 电脑公司Ghos
电脑公司Ghos 雨林木风Win7
雨林木风Win7 最新3herosof
最新3herosof 深度技术win1
深度技术win1 雨林木风win1
雨林木风win1 萝卜家园win1
萝卜家园win1 深度技术Ghos
深度技术Ghos 粤公网安备 44130202001061号
粤公网安备 44130202001061号