-
小编告诉你怎么用U盘安装win7系统
- 2017-07-22 10:59:50 来源:windows10系统之家 作者:爱win10
小编知道大家都想了解怎么用U盘安装win7系统的方法,因此最近一直想要帮助大家,导致自己都睡不好觉。可是怎么用U盘安装win7系统并不像吃饭喝水一样简单,因此小编决定以教程的方法教大家这个方法,有兴趣的朋友一起来看看吧。
今天小编就要告诉大家如何用U盘安装win7系统了,毕竟只要大家掌握了这个方法,以后想要重装系统就简单多啦!如果大家需要重装的方法的话,就跟小编一起来看看到底如何用U盘安装win7系统吧,相信这个方法一定会对大家有所帮助的。
1、到底怎么用U盘安装win7系统呢?我们下载系统之家U盘启动工具,下载之后打开,然后插入U盘,点击一键制作

怎么用U盘安装win7系统界面1
2、在弹出的温馨提示上点击确定
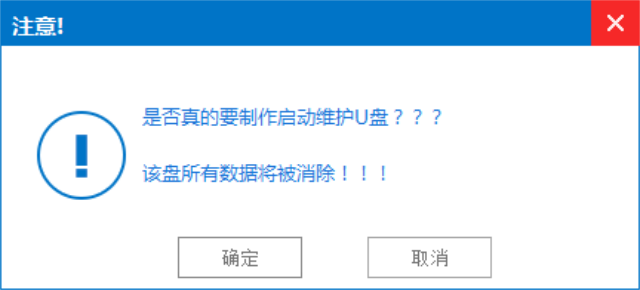
怎么用U盘安装win7系统界面2
3、确定之后就会开始制作了

怎么用U盘安装win7系统界面3
4、制作成功之后还会弹出一个窗口,我们不需要测试,直接取消就可以啦
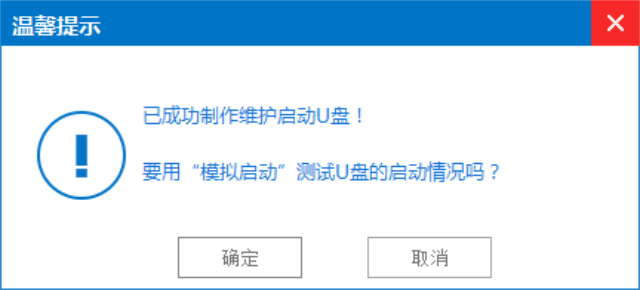
怎么用U盘安装win7系统界面4
5、制作好之后,把下载好的系统文件放到U盘里面
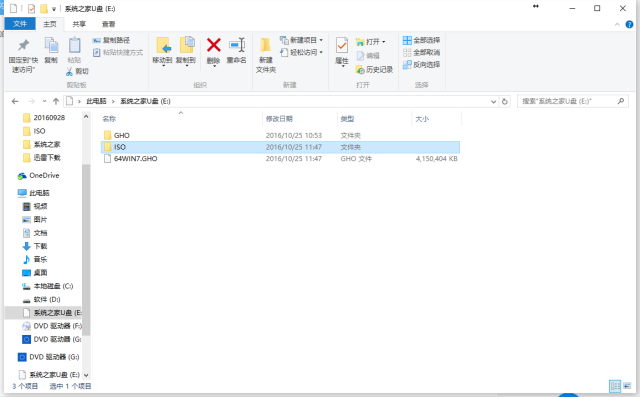
怎么用U盘安装win7系统界面5
6、重启电脑进入U盘启动,在PE菜单里面选择【01】
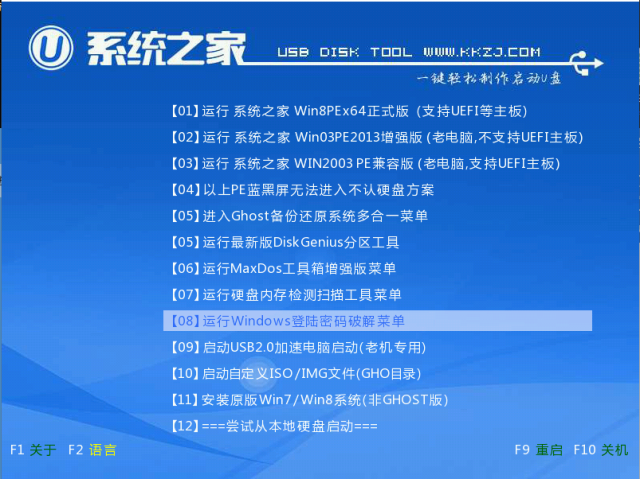
怎么用U盘安装win7系统界面6
7、在自动弹出的PE工具里,选择默认设置即可,点击确定
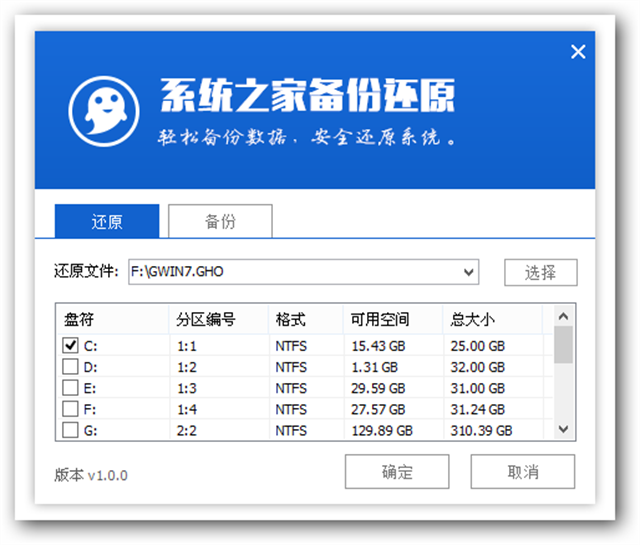
怎么用U盘安装win7系统界面7
8、再次点击确定
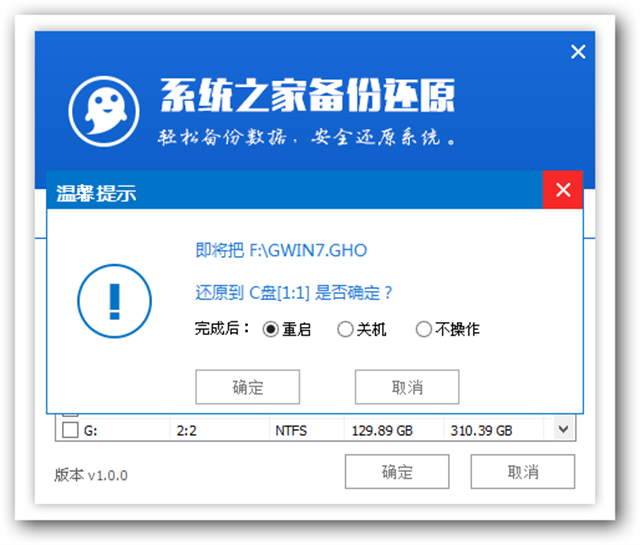
怎么用U盘安装win7系统界面8
9、然后就开始重装系统了
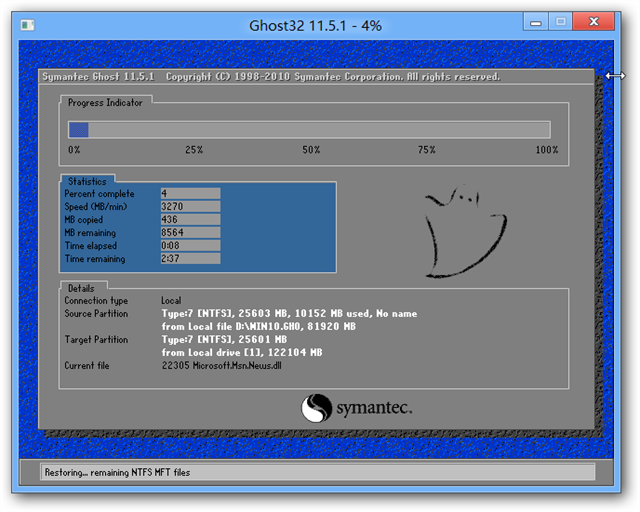
怎么用U盘安装win7系统界面9
10、等待十几分钟,系统就重装成功了

怎么用U盘安装win7系统界面10
猜您喜欢
- 英特尔主板bios怎么设置U盘启动,小编..2017-12-04
- ripper,小编告诉你U盘中了Ripper病毒..2018-03-16
- u盘被写保护了怎么去掉保护,小编告诉..2017-12-21
- 教你华硕怎么进入bios界面2019-01-29
- 老司机教你u盘无法格式化怎么办..2019-03-28
- 小编教大家还没有分驱怎么用u盘装系统..2017-03-11
相关推荐
- 解决acer宏碁无法开机怎么重装win10.. 2019-05-06
- u盘重装系统BIOS设置方法 2017-03-20
- 小编告诉你U盘读不出来怎么办.. 2017-08-16
- u盘被写保护怎么解除 2020-11-08
- 小编告诉你利用u盘安装Ubuntu的方法.. 2018-11-19
- win10u盘安装教程 2023-02-17





 魔法猪一健重装系统win10
魔法猪一健重装系统win10
 装机吧重装系统win10
装机吧重装系统win10
 系统之家一键重装
系统之家一键重装
 小白重装win10
小白重装win10
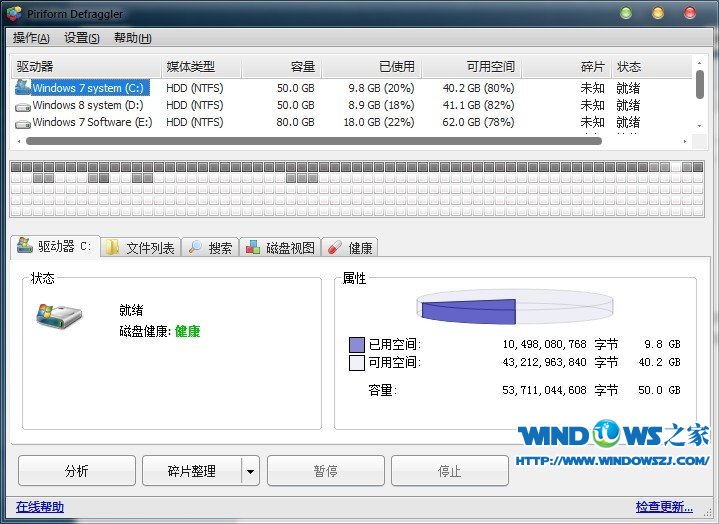 Defraggler v2.15 完美汉化绿色便携版(磁盘碎片整理工具)
Defraggler v2.15 完美汉化绿色便携版(磁盘碎片整理工具) 雨林木风ghost win7系统下载64位旗舰版1712
雨林木风ghost win7系统下载64位旗舰版1712 Safari(苹果浏览器) V5.1.0 绿色版
Safari(苹果浏览器) V5.1.0 绿色版 系统之家ghost win7 x86 旗舰版2017
系统之家ghost win7 x86 旗舰版2017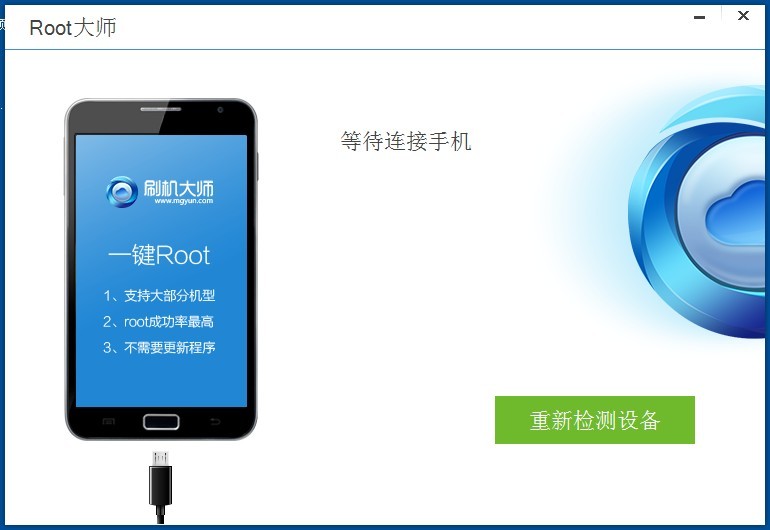 手机Root获取
手机Root获取 喜马拉雅 v3.
喜马拉雅 v3. 懒人开网页小
懒人开网页小 狂速浏览器 v
狂速浏览器 v 比价袋 v1.0.
比价袋 v1.0.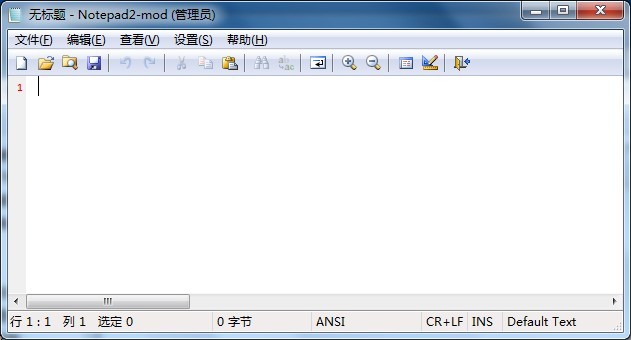 Notepad2 V4.
Notepad2 V4.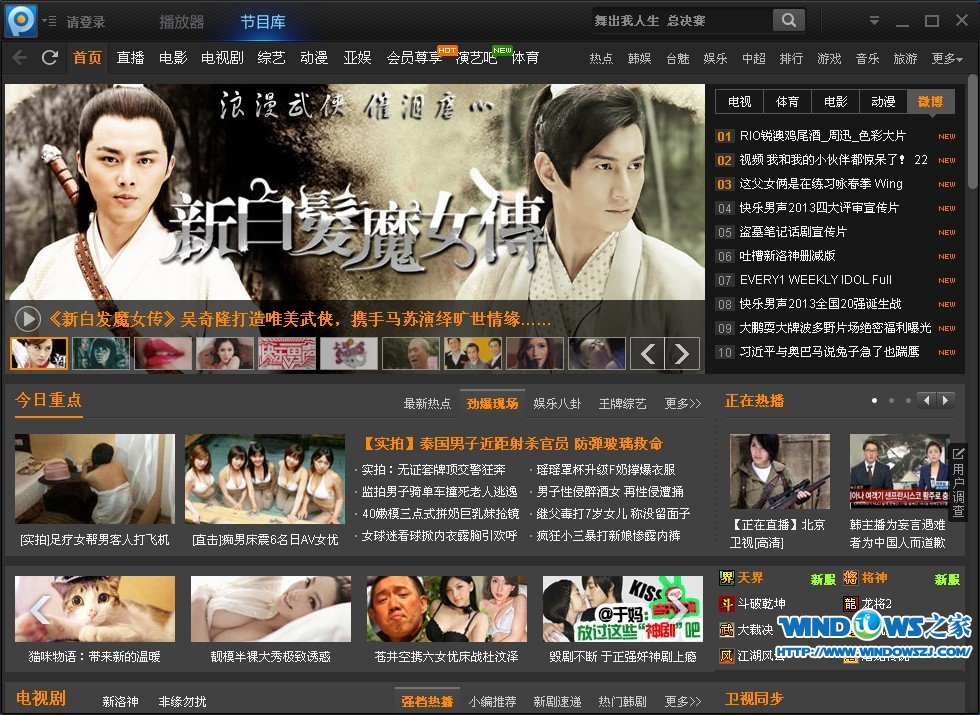 PPTV网络电视
PPTV网络电视 雨林木风 Gho
雨林木风 Gho 深度技术Win1
深度技术Win1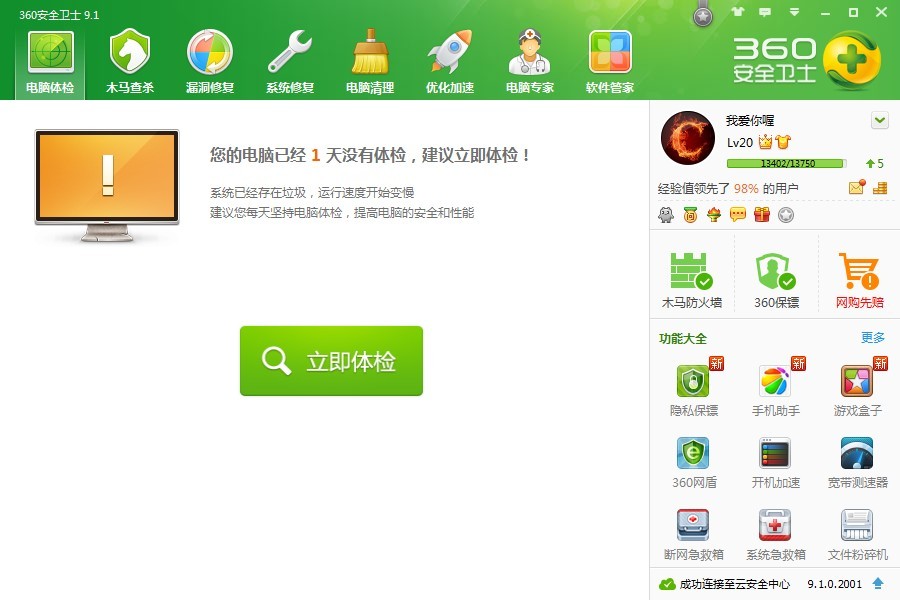 最新360安全
最新360安全 粤公网安备 44130202001061号
粤公网安备 44130202001061号