-
电脑重装系统教程u盘启动设置方法
- 2022-12-17 09:10:27 来源:windows10系统之家 作者:爱win10
大家都知道U盘重装系统,制做好U盘启动盘以后,大家必须将U盘设置为开机第一选项即可进到PE重装系统,那么u盘装系统要怎么设置U盘启动呢?下面小编来教大家电脑重装系统教程u盘启动设置方法。
工具/原料:
系统版本:win7旗舰版
品牌型号:戴尔成就5880
方法/步骤:
1、u盘装系统要怎么设置U盘启动呢?首先在电脑上插入U盘,重启不停按Del或F2或F1或F10或esc等按键进入BIOS界面。

2、如果是以下这种界面,按方向键选择Advanced BIOS Features回车。
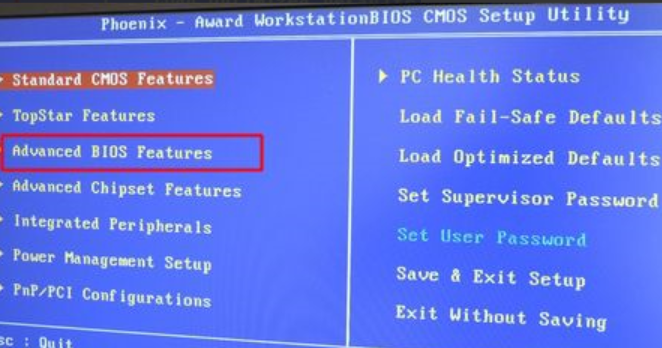
3、按下方向键选择Hard Disk Boot Priority回车。
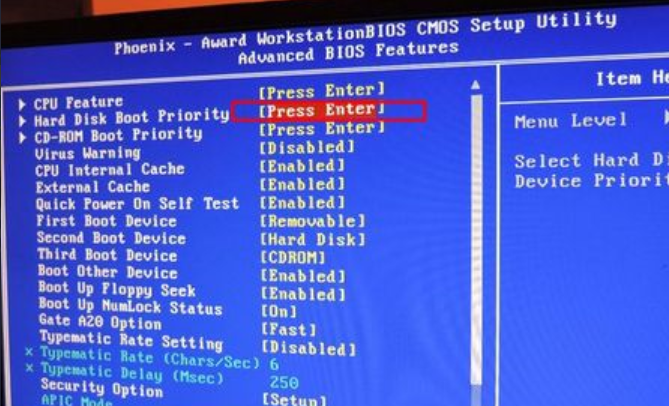
4、选择USB-HDD按加减号或F5/F6或PageUP/PageDown,移动到第一位置,按F10回车重启即可U盘启动。
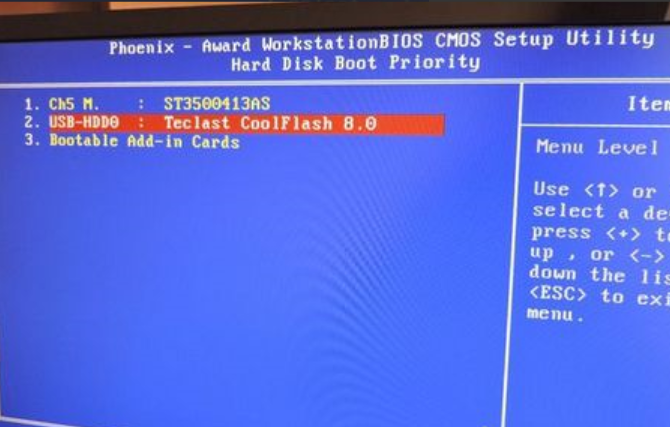
5、如果是以下界面,按→方向键切换到Boot或Startup,选择Hard Drive BBS Priorities回车。
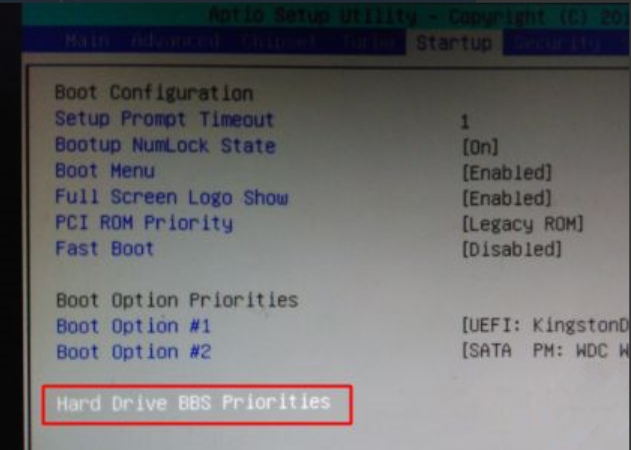
6、选择Boot Option #1回车,选择U盘选项回车。
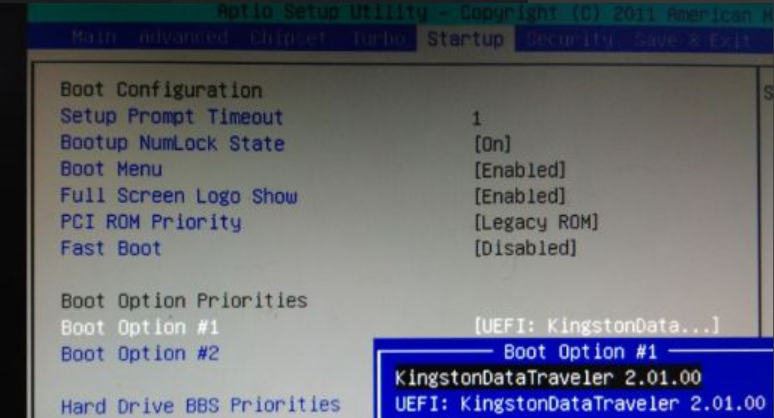
7、按ESC返回,再选择Boot Option #1回车,选择U盘选项回车,按F10保存重启即可。

总结:
以上就是小编整理分享的电脑重装系统教程u盘启动设置方法,用过的朋友都给与了高度评价,不会的朋友可以按照以上步骤操作,希望能帮助到大家。
猜您喜欢
- 技术编辑教您电脑忘记开机密码怎么办..2018-12-14
- 老毛桃u盘启动盘工具,小编告诉你如何..2017-11-18
- 华硕影驰 bios设置,小编告诉你华硕主..2018-04-10
- U盘怎么安装iso系统文件,小编告诉你u..2017-11-16
- 小编告诉你解决u盘无法读取的方法..2018-10-16
- u盘修复教程2017-03-30
相关推荐
- 0x00000024,小编告诉你怎么解决0x0000.. 2018-07-03
- 如何制作u盘启动盘_小编告诉你怎么制.. 2017-11-27
- 小编告诉你如何解决电脑无法识别U盘.. 2017-08-24
- u盘装重装系统教程 2017-03-21
- 传授东芝如何使用u盘重装win7.. 2019-05-07
- u盘装系统怎么装?小编告诉你.. 2017-11-08




 魔法猪一健重装系统win10
魔法猪一健重装系统win10
 装机吧重装系统win10
装机吧重装系统win10
 系统之家一键重装
系统之家一键重装
 小白重装win10
小白重装win10
 雨林木风ghost win7 x86 纯净版201510
雨林木风ghost win7 x86 纯净版201510 系统之家Win7 64位纯净版系统下载 v1909
系统之家Win7 64位纯净版系统下载 v1909 腾讯微博互转互评互粉工具1.4 绿色免费版 (腾讯微博互评辅助)
腾讯微博互转互评互粉工具1.4 绿色免费版 (腾讯微博互评辅助) 新萝卜家园Win7系统下载32位纯净版1801
新萝卜家园Win7系统下载32位纯净版1801 Sumatra PDF v2.3.2 中文破解版 (轻量级PDF阅读器)
Sumatra PDF v2.3.2 中文破解版 (轻量级PDF阅读器) EveryonePian
EveryonePian eMule电骡 0.
eMule电骡 0. 黑营扣扣军刀
黑营扣扣军刀 深度技术Ghos
深度技术Ghos 喜欢问免积分
喜欢问免积分 Qoobar 音频
Qoobar 音频 系统内存浏览
系统内存浏览 盛大麦库记事
盛大麦库记事 系统之家Ghos
系统之家Ghos 惠普电脑Ghos
惠普电脑Ghos 小白一键备份
小白一键备份 系统之家win1
系统之家win1 粤公网安备 44130202001061号
粤公网安备 44130202001061号