-
装机高手告诉你u盘怎么装系统
- 2017-07-26 10:07:21 来源:windows10系统之家 作者:爱win10
现在轻便式的超极本都是不带光驱的,不再像windowsxp系统的时代,使用光驱或者光盘来安装操作系统了。改用U盘安装系统了,如果你不会的话,就赶紧来看u盘怎么装系统的。
如今,电子产品U盘工具的好处有很多,比如说携带方便,安全性高,可以储存数据,还可以用来安装windows操作系统呢。想知道u盘怎么装系统吗?跟着来看看吧!
u盘怎么装系统呢?
U盘安装系统前提条件:
①.制作一个U盘启动盘(详细教程可以参考:http://www.kkzj.com/
②.在官方网站下载win7系统镜像文件(http://www.kkzj.com/,并且把系统文件存到启动盘中
u盘怎么装系统?
先来看第一步:
之前已经制作好了U盘启动盘,然后就把启动U盘插到电脑计算机的USB设备口,之后重新启动电脑。接着,就是在计算机开机画面出现的时候,我们快速按下启动快捷键,进入系统之家U盘主菜单。
出现下图的界面的时候,我们选择【01】运行....(...等主板),然后回车。进入PE系统。
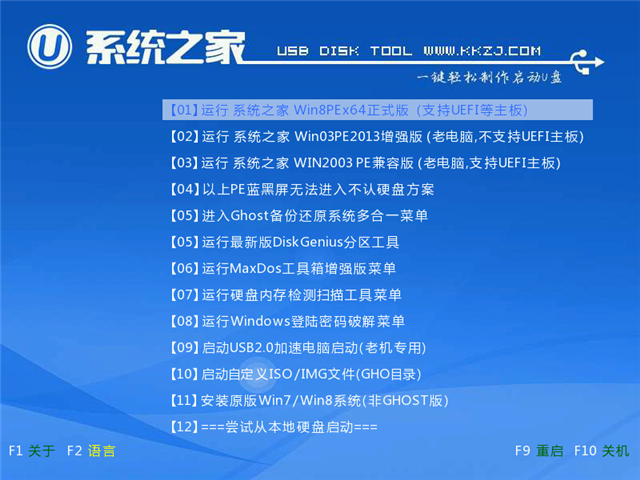
u盘怎么装系统截图(1)
u盘怎么装系统?
接着看第二步:
回车之后,我们就进入pe一键装机了,
一般来说,该工具会自动运行的,如果没有运行,我们双击运行,然后会自动识别系统镜像文件,进行系统还原,这里我们需要选择C盘,点击确定。
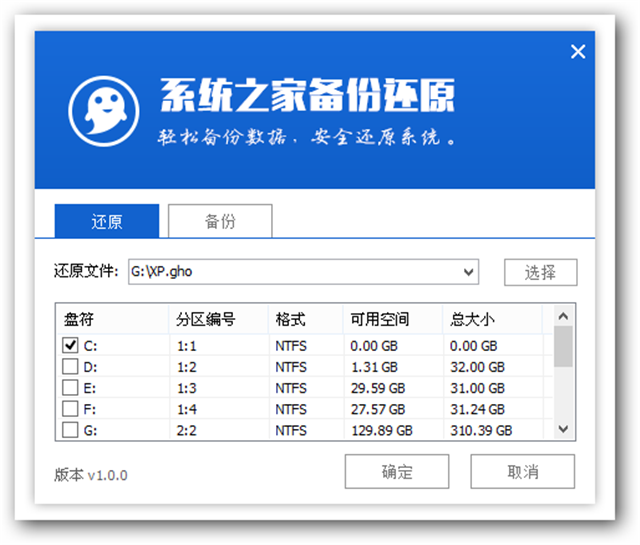
u盘怎么装系统截图(2)
怎么用U盘装系统?
看看第三步:
执行了上一步的操作之后,这里会弹出一个温馨提示的页面,如果没有任何疑问的话,同样点击确定。
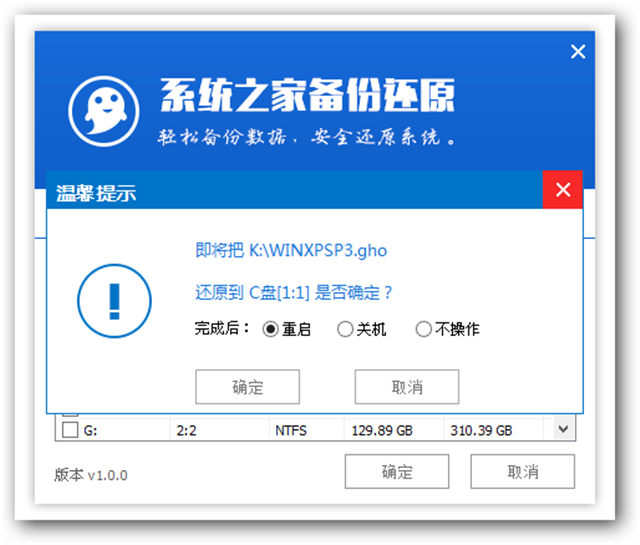
u盘怎么装系统截图(3)
U盘如何重装系统?
到第四步了:
执行上一步之后,这里就开始进行系统释放的过程了。
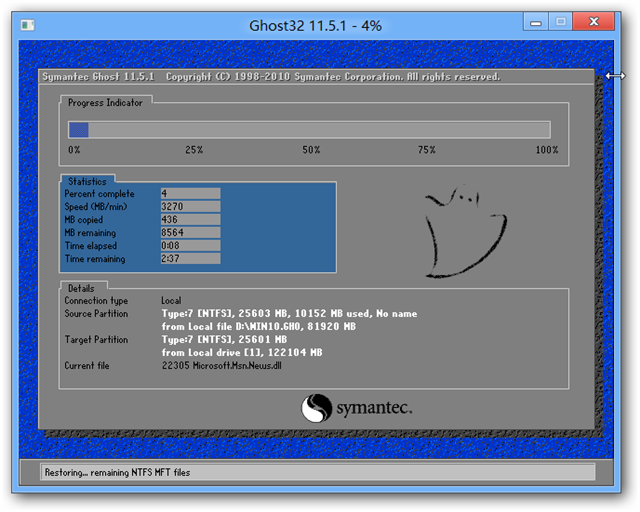
u盘怎么装系统截图(4)
U盘怎么安装系统?
最后,就是第五步了:
当系统还原结束后,电脑会自动重启。
然后电脑会自动开始剩余的安装过程,
一直到结束后,进入系统桌面为止。
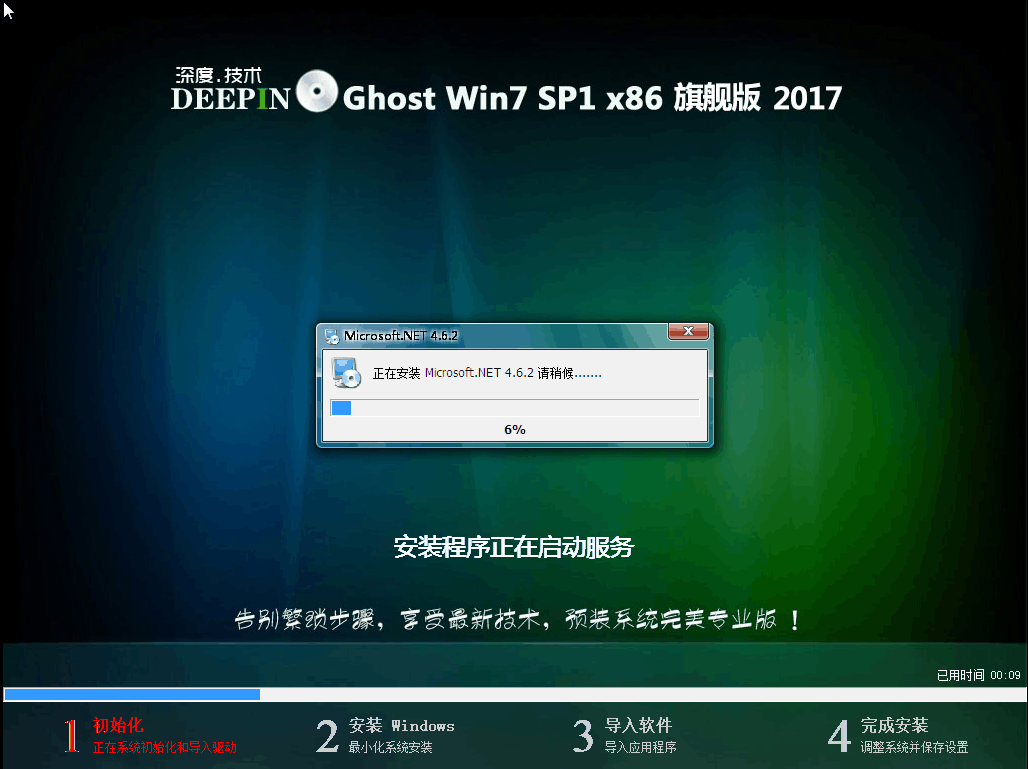
u盘怎么装系统截图(5)
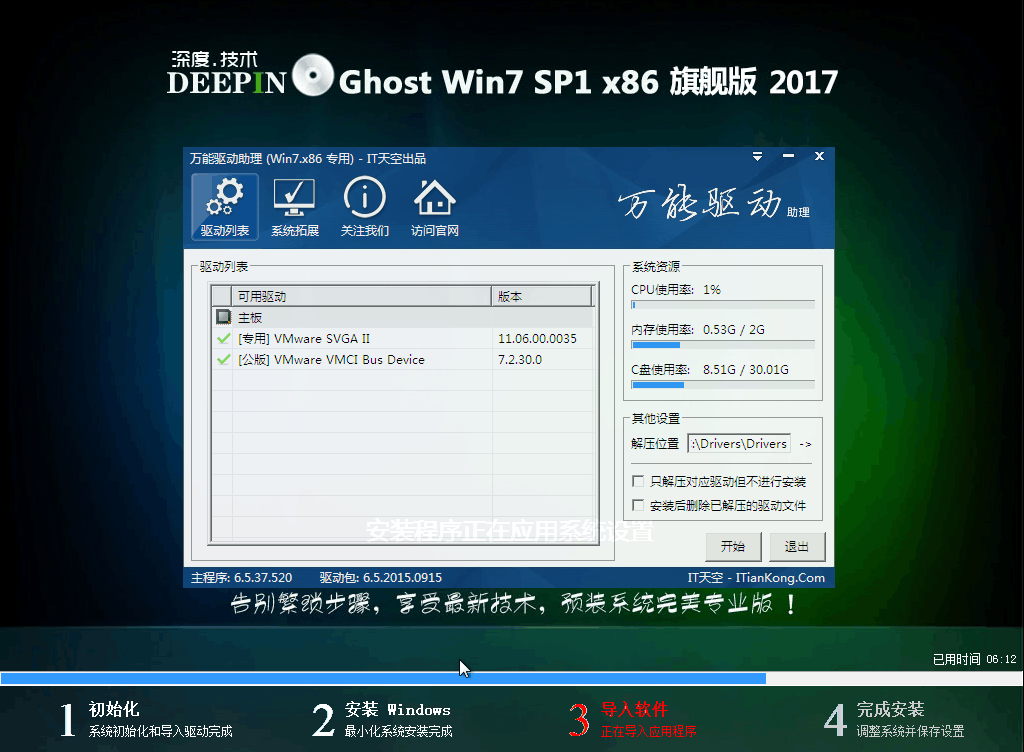
u盘怎么装系统截图(6)
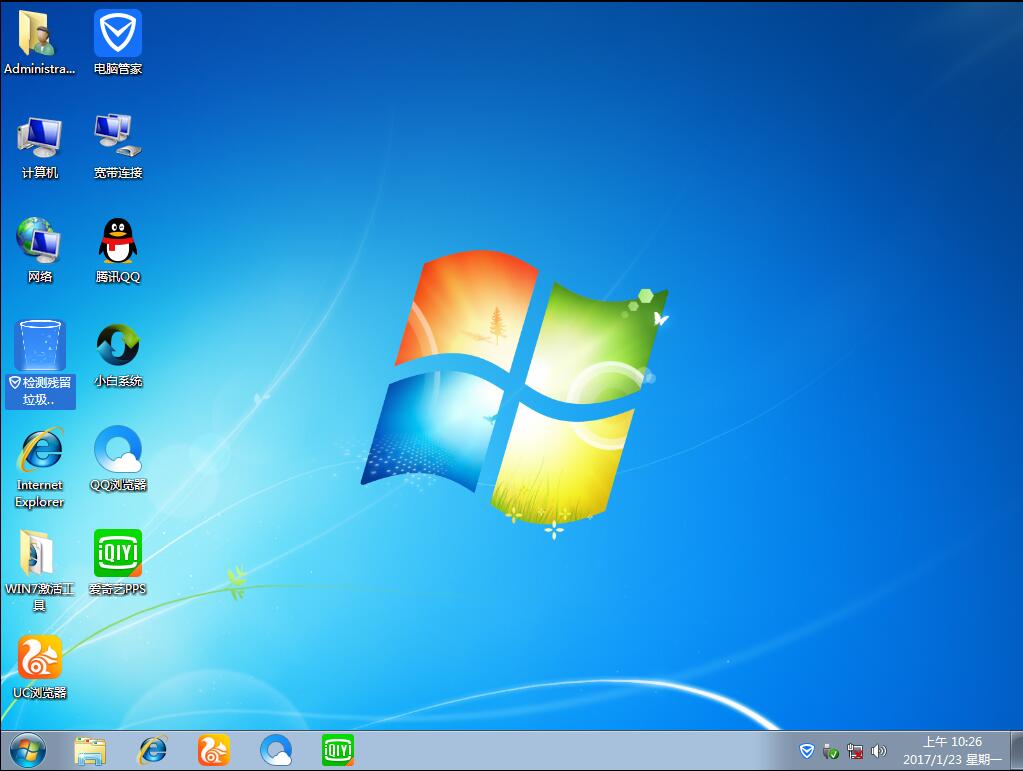
u盘怎么装系统截图(7)
到此,U盘安装windows系统就顺利完成了,整个过程就是如此轻松简单。
猜您喜欢
- 练习海尔电脑进入bios方法2019-04-16
- u盘数据丢失怎么恢复,小编告诉你如何..2018-03-01
- u盘无法弹出解决方法2017-04-14
- 工具活动小编激密教您U盘启动盘制作..2017-09-12
- 小编告诉你如何关闭腾讯win10升级助手..2017-11-13
- 为你解答bios如何恢复出厂设置..2019-03-29
相关推荐
- W7系统电脑不读u盘怎么办呢?.. 2017-03-23
- 小编教你如何制作u盘启动盘.. 2018-11-07
- U盘识别不了,小编告诉你U盘识别不了怎.. 2018-02-03
- 金山U盘修复工具最新下载 2017-09-12
- U盘启动盘制作最新下载 2017-09-11
- 小编告诉你u盘win7系统怎么装.. 2017-03-18





 魔法猪一健重装系统win10
魔法猪一健重装系统win10
 装机吧重装系统win10
装机吧重装系统win10
 系统之家一键重装
系统之家一键重装
 小白重装win10
小白重装win10
 系统之家ghost win7 x64 纯净版201507
系统之家ghost win7 x64 纯净版201507 雨林木风ghost win7系统下载64位旗舰版1801
雨林木风ghost win7系统下载64位旗舰版1801 蚂蚁Chrome中国版 v33.0.1750.117
蚂蚁Chrome中国版 v33.0.1750.117 深度技术win10系统下载32位企业版v201711
深度技术win10系统下载32位企业版v201711 深度技术winXP sp3 ghost系统(2015贺岁版)
深度技术winXP sp3 ghost系统(2015贺岁版) 南帮收音机 v1.3免费版
南帮收音机 v1.3免费版 小白系统win1
小白系统win1 DriveClone v
DriveClone v QQ浏览器VR版
QQ浏览器VR版 oCme v11最新
oCme v11最新 雨林木风Win8
雨林木风Win8 萝卜家园32位
萝卜家园32位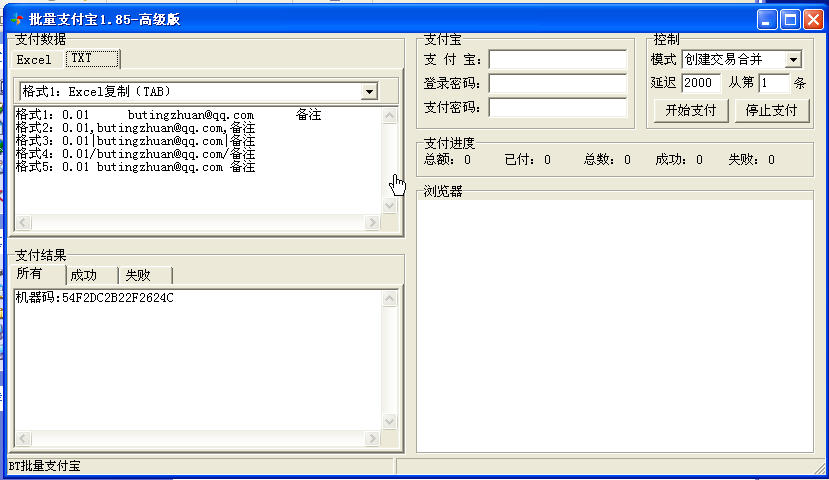 批量支付宝登
批量支付宝登 系统之家Ghos
系统之家Ghos 小白系统 Gho
小白系统 Gho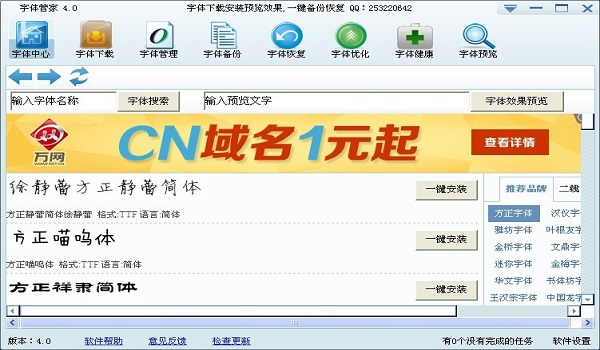 字体管家4.0.
字体管家4.0. 系统之家64位
系统之家64位 粤公网安备 44130202001061号
粤公网安备 44130202001061号