-
装机高手告诉你怎么用u盘装系统
- 2017-07-26 10:58:55 来源:windows10系统之家 作者:爱win10
选择光盘安装windows系统的话,我们要刻录好光盘才可以,这真是件挺麻烦的事情。不过还好有U盘工具,那么今天,就来学习一下是怎么用u盘装系统的。
其实你不用因为不知道怎么用u盘装系统而烦恼的,这里有U盘安装系统的教程,从制作U盘启动盘开始一步一步教你是如何用U盘重装系统windows的,下次就再也不用因为重装而一筹莫展了。
怎么用u盘装系统?U盘安装系统前提条件:
1、制作一个启动U盘(如果你不会制作的话,可以参考详细的教程:http://www.kkzj.com/
2、下载win7系统镜像文件,然后存入到启动盘中;
怎么用u盘装系统?
第一步
将之前制作好的U盘启动盘插入计算机,然后重新启动电脑。
开机画面出现时,你就赶紧按下启动快捷键。
然后我们就进入U盘装机主菜单,这里选择【11】,回车进入pe系统;
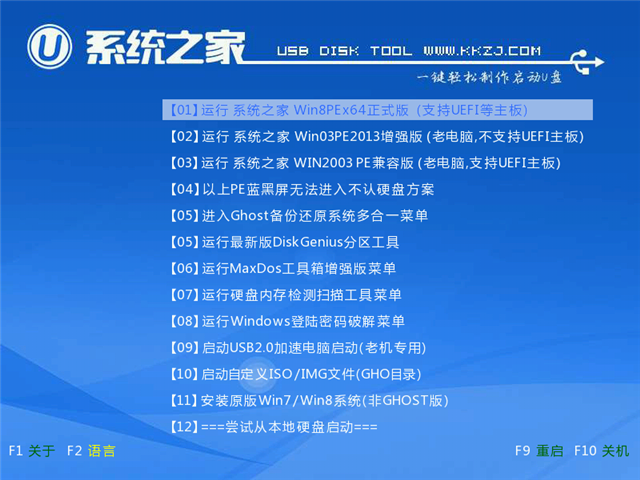
怎么用u盘装系统截图(1)
怎么用u盘装系统?
第二步:
选择安装windows7系统。
进入pe装机工具,
该工具会自动识别系统镜像文件,
进行系统还原,选择C盘符,
点击确定。
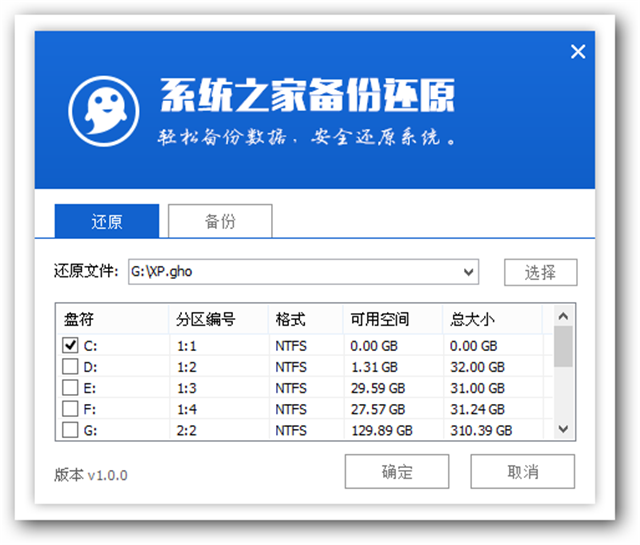
怎么用u盘装系统截图(2)
如何用U盘重装系统?
第三步:
下方会弹出一个温馨提示的画面,点击确定开始执行:
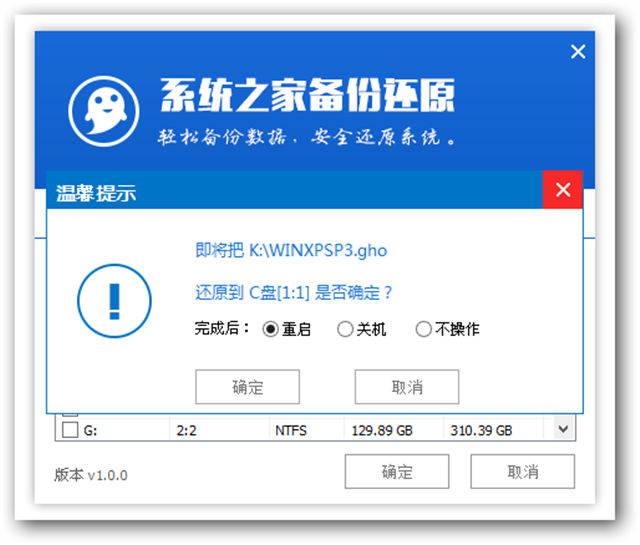
怎么用u盘装系统截图(3)
怎么用U盘重装系统?
第四步:
点击确定之后就会释放系统文件。
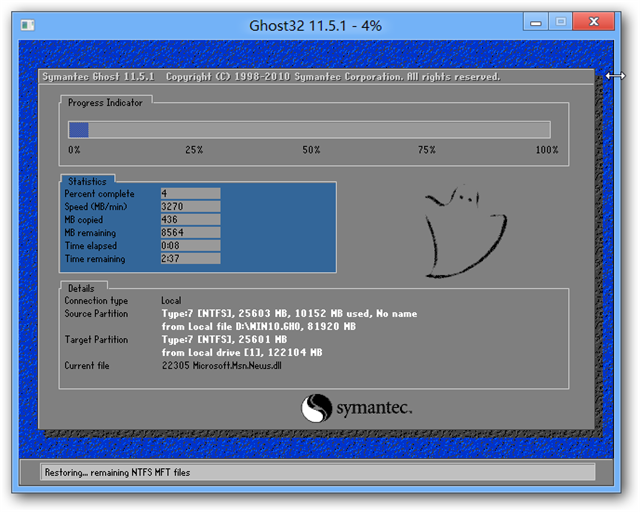
怎么用u盘装系统截图(4)
如何用U盘安装系统?
第五步:
重启过程后,
会继续剩余的安装过程,
直到安装结束后,
进入到系统桌面。
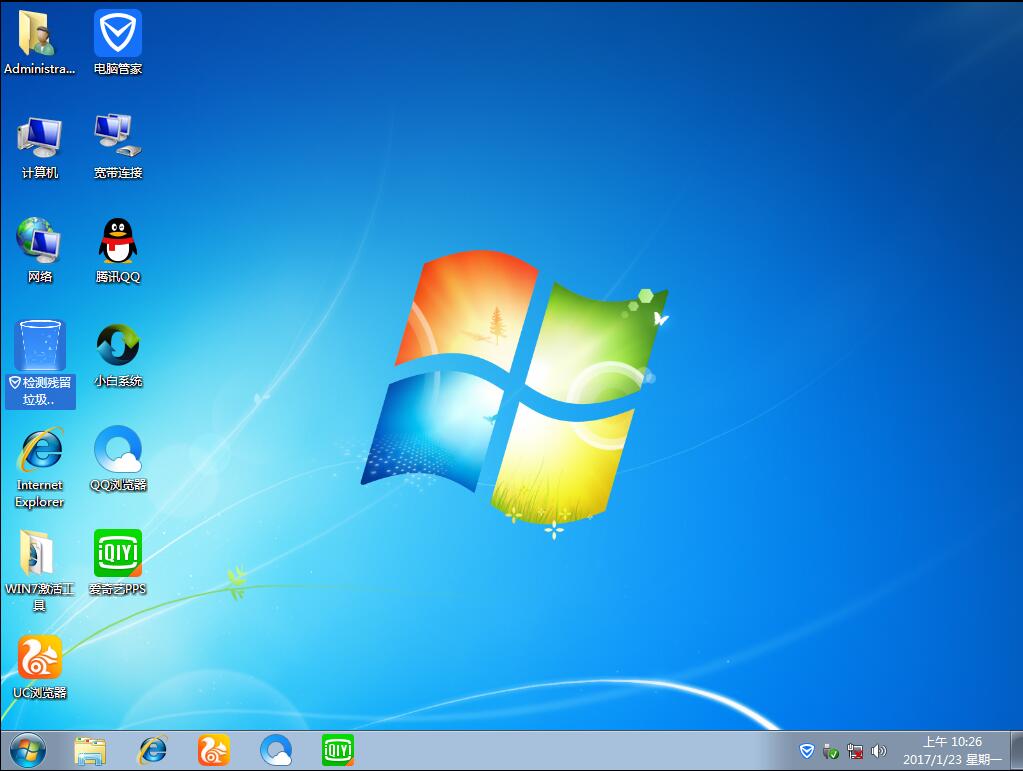
怎么用u盘装系统截图(5)
一个全新的windows7系统画面又出现在你的电脑桌面上了。
猜您喜欢
- 如何快速win7格试化U盘2017-04-09
- win10系统下载到u盘安装教程..2022-09-18
- 工具活动小编激密教您怎么制作u盘启动..2017-09-18
- 黑鲨装机大师,小编告诉你黑鲨装机大师..2018-01-11
- U盘启动盘制作工具最新下载..2017-09-14
- win732位重装系统U盘安装图文教程..2017-08-02
相关推荐
- u盘在电脑上无法识别解决方法.. 2017-03-26
- u盘被写保护怎么办?小编告诉你如何解.. 2017-11-04
- u盘0字节无法格式化解决办法.. 2017-02-10
- 最实用的win7系统U盘安装方法.. 2017-06-28
- win7只能读取自己的u盘如何设置.. 2017-04-03
- U盘分区工具最新下载 2017-08-30





 魔法猪一健重装系统win10
魔法猪一健重装系统win10
 装机吧重装系统win10
装机吧重装系统win10
 系统之家一键重装
系统之家一键重装
 小白重装win10
小白重装win10
 Auto cad 2004 简体中文官方版免费下载
Auto cad 2004 简体中文官方版免费下载 萝卜家园ghost win8 64位专业版下载v201804
萝卜家园ghost win8 64位专业版下载v201804 木马克星最终版(2011.0730已认证)下载
木马克星最终版(2011.0730已认证)下载 萝卜家园Ghost Win8 64位专业版下载v201812
萝卜家园Ghost Win8 64位专业版下载v201812 大地系统 Ghost Win11 64位优化家庭版 v2023.04
大地系统 Ghost Win11 64位优化家庭版 v2023.04 Chromodo浏览
Chromodo浏览 闪速浏览器 v
闪速浏览器 v 深度技术ghos
深度技术ghos 净网大师浏览
净网大师浏览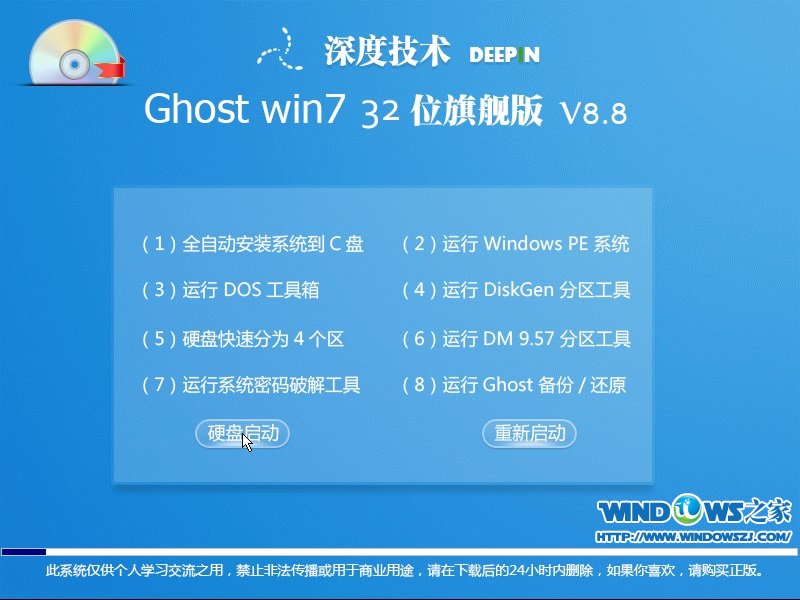 深度技术 Gho
深度技术 Gho 电脑公司Ghos
电脑公司Ghos 萝卜家园Ghos
萝卜家园Ghos 小白系统Ghos
小白系统Ghos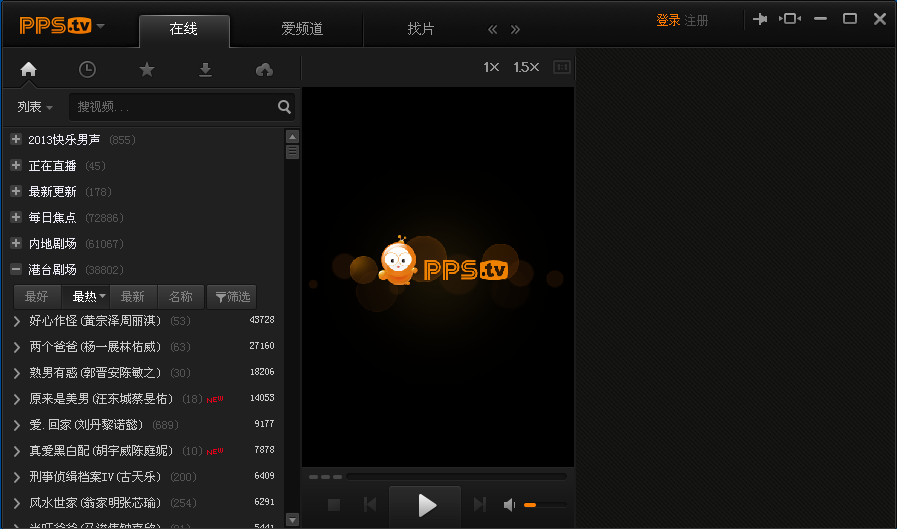 PPS影音 v3.1
PPS影音 v3.1 Chromium站长
Chromium站长 粤公网安备 44130202001061号
粤公网安备 44130202001061号