-
小编告诉你如何设置U盘启动
- 2017-08-23 18:58:39 来源:windows10系统之家 作者:爱win10
想要知道如何设置U盘启动的吗?那你一定不能错过由小编编辑的这篇的图文教程,实用才是检验一切的真理,心动了吗?那就跟着小编这套设置U盘启动教程动起手来吧!
假如有一套关于U盘设置启动的操作,你会心动吗?一套只需稍微动动手指头的操作,你还会犹豫吗?一种集简单,方便于一身的操作就是你梦想的好伙伴,随小编的这U盘设置启动的图文流程,操练起来吧。
如何设置U盘启动图文教程
通过键盘按键触发进入bios。(台式机的触发键:delete键。笔记本触发键:F2),可以参看电脑启动时左下角的提示

设置U盘界面1
通过按方向键的左右键,进入boot选项设置boot。
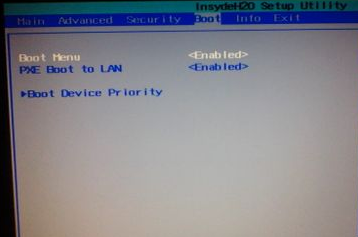
设置U盘界面2
进入boot设置界面,按方向键的上下键,选定boot device设置,回车进入。
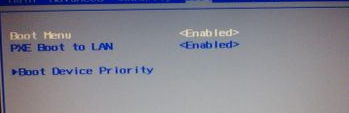
设置U盘界面3
通过按F5和F6实现的,即按F5值升1,F6减1。然后呢从u盘启动是里面的usb device,通过上下移动让光标到达这个选项,通过按F5或F6让它到达选项的第一位。
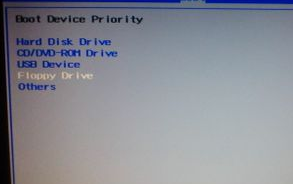
设置U盘界面4
最后按exit退出bios选定保存设置即可。
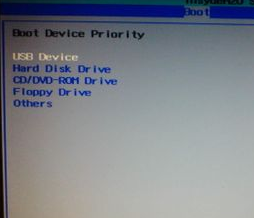
设置U盘界面5
如上所述,全部文章内容就是如何设置U盘启动的方法了,希望对你们有帮助。
猜您喜欢
- vmware虚拟机u盘启动设置方法..2017-02-06
- U启动如何制作U盘启动盘,小编告诉你详..2017-11-07
- win7如何用u盘重装系统最简单方便..2017-08-02
- 2016U盘装雨林木风WIN7旗舰版方法..2017-06-01
- u盘如何修复,小编告诉你如何修复u盘启..2017-11-21
- 0x00000024,小编告诉你怎么解决0x0000..2018-07-03
相关推荐
- 怎样用u盘重装系统分享 2022-12-12
- 详解如何制作u盘pe系统 2018-12-05
- dell笔记本重装系统,小编告诉你dell笔.. 2017-12-26
- uefi legacy u盘启动制作方法 2017-05-11
- 用u盘装win1064位系统方法 2017-07-11
- 电脑只进bios进不了系统解决方法.. 2023-03-10





 魔法猪一健重装系统win10
魔法猪一健重装系统win10
 装机吧重装系统win10
装机吧重装系统win10
 系统之家一键重装
系统之家一键重装
 小白重装win10
小白重装win10
 系统之家win10系统下载64位专业版v201706
系统之家win10系统下载64位专业版v201706 极速云浏览器 v2.2
极速云浏览器 v2.2 深度技术Ghost win8 64位纯净版v201702
深度技术Ghost win8 64位纯净版v201702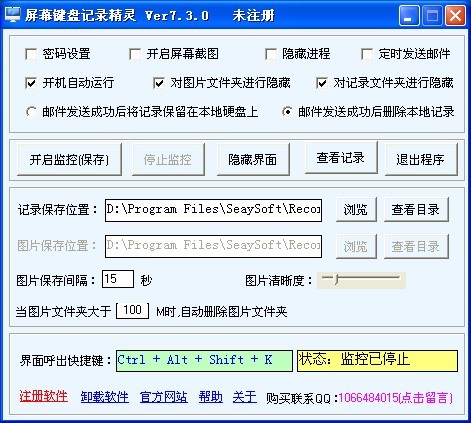 屏幕键盘鼠标记录精灵v7.3.0 官方最新安装版
屏幕键盘鼠标记录精灵v7.3.0 官方最新安装版  深度技术ghost win7 x86 旗舰版201612
深度技术ghost win7 x86 旗舰版201612 雨林木风ghost win10 x64专业版v201604
雨林木风ghost win10 x64专业版v201604 思远游戏浏览
思远游戏浏览 精灵游戏浏览
精灵游戏浏览 萝卜家园ghos
萝卜家园ghos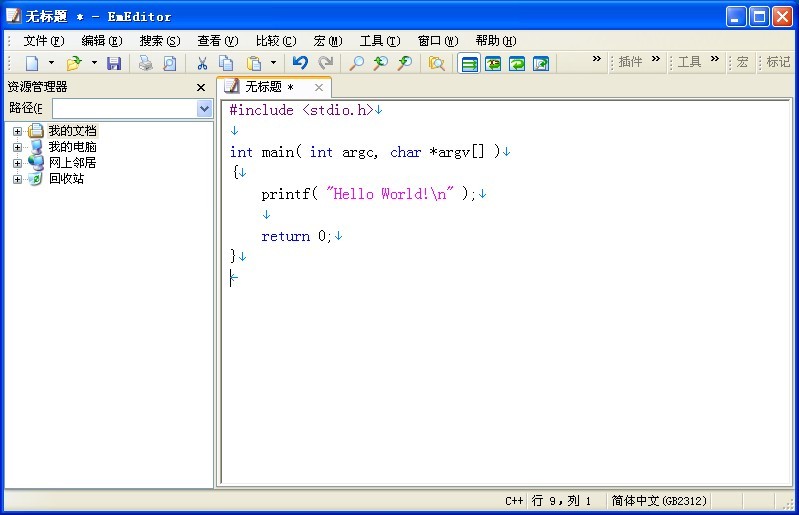 EmEditor Pro
EmEditor Pro 雨林木风Win8
雨林木风Win8 小白系统ghos
小白系统ghos 小白系统ghos
小白系统ghos 系统之家ghos
系统之家ghos 系统之家ghos
系统之家ghos 深度技术ghos
深度技术ghos 电脑公司 Gho
电脑公司 Gho 粤公网安备 44130202001061号
粤公网安备 44130202001061号