-
小编告诉你U盘怎么装系统
- 2017-08-24 10:07:02 来源:windows10系统之家 作者:爱win10
有些网友在网上问道,U盘如何装系统?关于这个问题,小编有一种方法可以帮你们解决。下面就U盘如何装系统给出的图文教程。
很多网友都在问U怎么使用U盘装系统这么一个问题,小编整理了这篇关于怎么使用U盘装系统的图文使用教程,赶紧前来学习一下吧!
U盘如何装系统图文教程
首先,下载并安装“一键U盘装系统V3.3”,将U盘插入电脑,然后从“开始”菜单启动该软件:
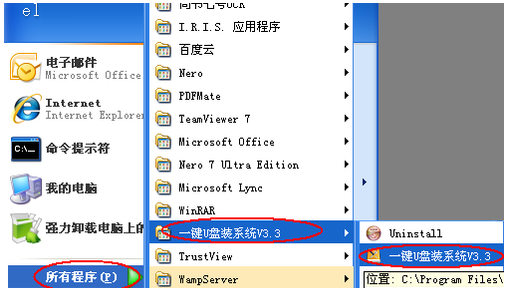
U盘如何装系统界面1
检测U盘,显示出来
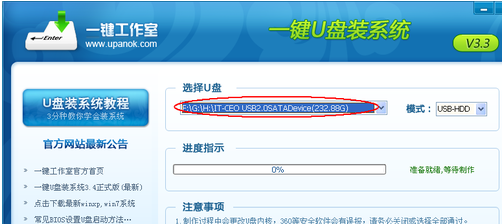
U盘如何装系统界面2
点击按钮“一键制作USB启动盘”,弹出提示信息。
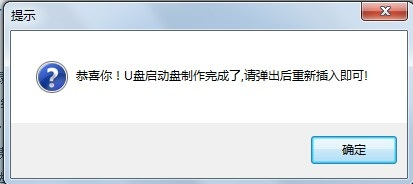
U盘如何装系统界面3
拔插U盘,重新插入后,把准备好的GHO文件复制到U盘的GHO目录下:
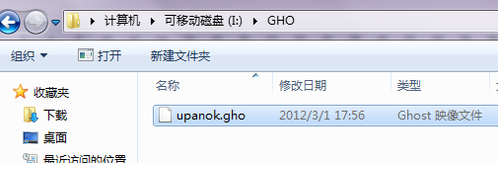
U盘如何装系统界面4
再把U盘插到需要安装系统的电脑,然后引导系统
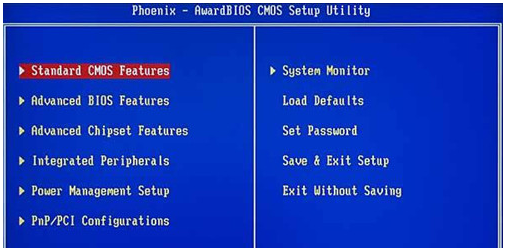
U盘如何装系统界面5
U盘启动后,选择第一项,进WinPE
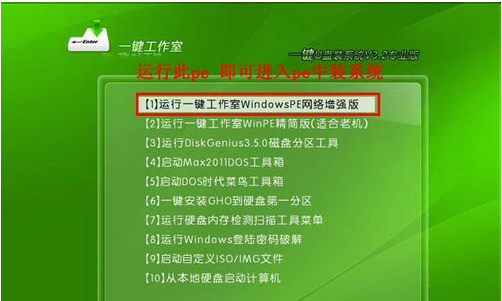
U盘如何装系统界面6
双击桌面上的“onekey”,找到U盘根目录下的GHO文件
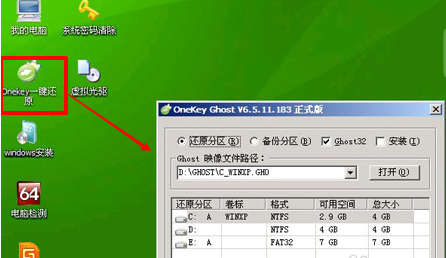
U盘如何装系统界面7
选好正确的GHO后,选择“还原分区”,点击“确定”按钮,弹出对话框。
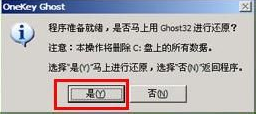
U盘如何装系统界面8
开始安装系统
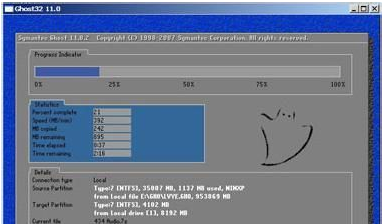
U盘如何装系统界面9
以上·就是关于U盘如何装系统的图文操作流程,喜欢的话,把经验分享到空间或是微博吧。
猜您喜欢
- 如何使用u盘给笔记本做系统,小编告诉..2017-11-28
- 华硕bios设置,小编告诉你华硕笔记本怎..2018-01-03
- 小编告诉你电脑启动不读U盘怎么办..2017-04-11
- 华硕uefi bios 如何设置u盘启动图解..2017-06-05
- 小U讲解电脑截屏的快捷键是什么..2019-07-17
- 小U讲解合并单元格快捷键2019-08-05
相关推荐
- 小编告诉你怎么恢复u盘删除的文件.. 2018-10-20
- 映泰主板怎么样,小编告诉你映泰主板怎.. 2018-08-18
- 研习华硕主板怎么设置u盘启动.. 2019-04-09
- 华硕笔记本u盘重装系统,小编告诉你华.. 2018-02-05
- 最简单方便的hp8000系统重装教程.. 2017-08-05
- u盾密码忘了怎么办,小编告诉你u盾密码.. 2018-07-24





 魔法猪一健重装系统win10
魔法猪一健重装系统win10
 装机吧重装系统win10
装机吧重装系统win10
 系统之家一键重装
系统之家一键重装
 小白重装win10
小白重装win10
 Chromium浏览器 v88.0.4299.0官方版
Chromium浏览器 v88.0.4299.0官方版 Win10 1511 32位简体中文多版本核心版
Win10 1511 32位简体中文多版本核心版 电脑公司Ghost Win7 SP1 x86纯净版系统下载(32位)v1906
电脑公司Ghost Win7 SP1 x86纯净版系统下载(32位)v1906 电脑公司win7|电脑公司Ghost_Win7旗舰版2014.10
电脑公司win7|电脑公司Ghost_Win7旗舰版2014.10 小白系统ghost win8 64位专业版下载v201706
小白系统ghost win8 64位专业版下载v201706 Adobe Photoshop CC 简体中文绿色精简版 (图片处理工具)
Adobe Photoshop CC 简体中文绿色精简版 (图片处理工具) 电脑公司 gho
电脑公司 gho 雨林木风ghos
雨林木风ghos 360浏览器5.0
360浏览器5.0 超快浏览器 v
超快浏览器 v 雨林木风32位
雨林木风32位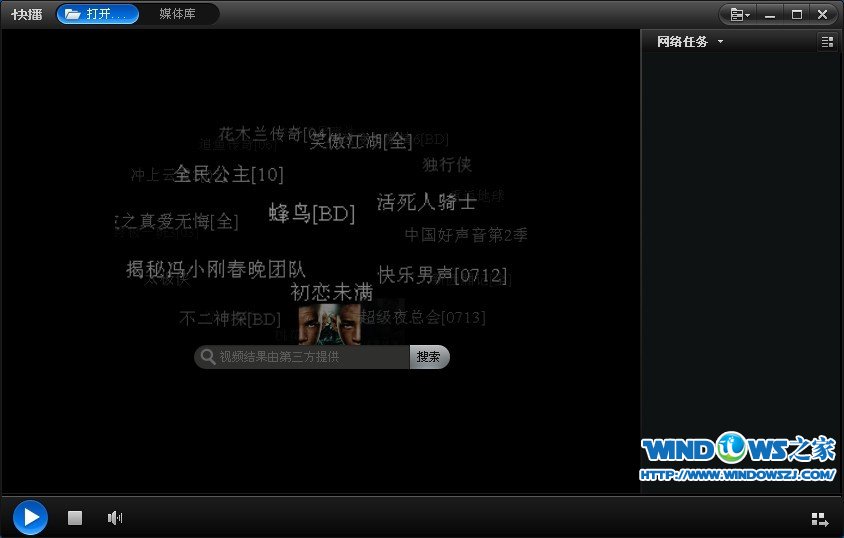 快播5 v5.13.
快播5 v5.13. 百度浏览器 v
百度浏览器 v 懒人浏览器(I
懒人浏览器(I 小白系统Ghos
小白系统Ghos 电脑公司Ghos
电脑公司Ghos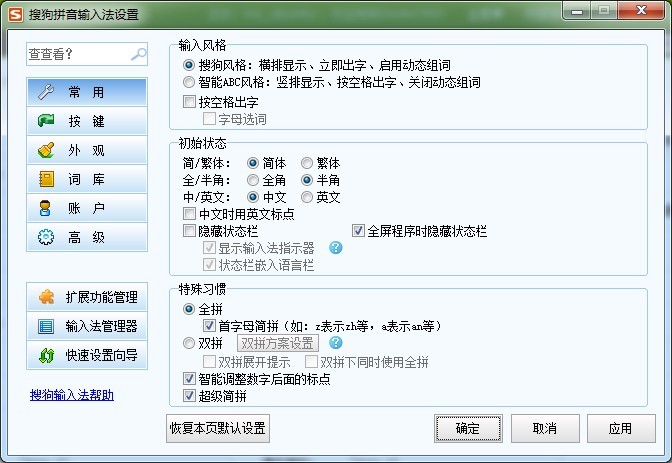 搜狗拼音输入
搜狗拼音输入 雨林木风32位
雨林木风32位 粤公网安备 44130202001061号
粤公网安备 44130202001061号