-
小编告诉你一键U盘装系统
- 2017-08-26 12:03:29 来源:windows10系统之家 作者:爱win10
很多朋友想使用一键安装系统,但又不知道一键安装系统,现在小编就怎样用U盘安装win7一键安装系统给大家讲解一下,下面就是一键安装系统的图文教程,希望能对你们有所帮助。
使用U盘的朋友或许有这样的一种疑问:U盘怎样安装系统,面对这么一个问题,小编给大家带来一套解决方法,就U盘怎样安装系统做出如下解答,希望你们看完后会有所了解。
一键U盘装系统图文解说
首先,准备好一个8G以上的U盘
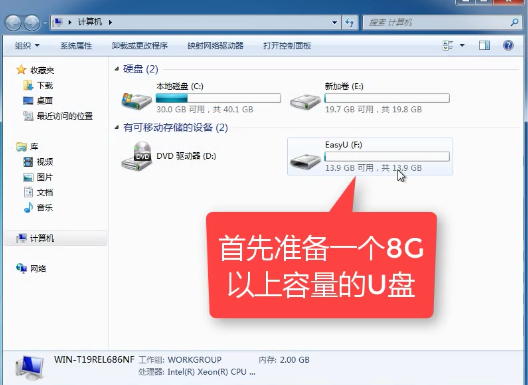
一键安装界面1
下载并安装“小白一键重装”。
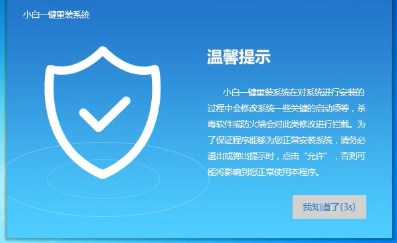
一键安装界面2
打开“U盘启动”,选择U盘模式。
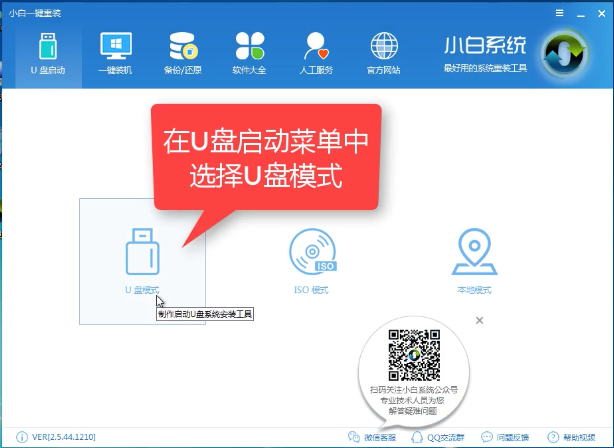
一键安装界面3
软件识别后的U盘,出现在列表中,勾选。
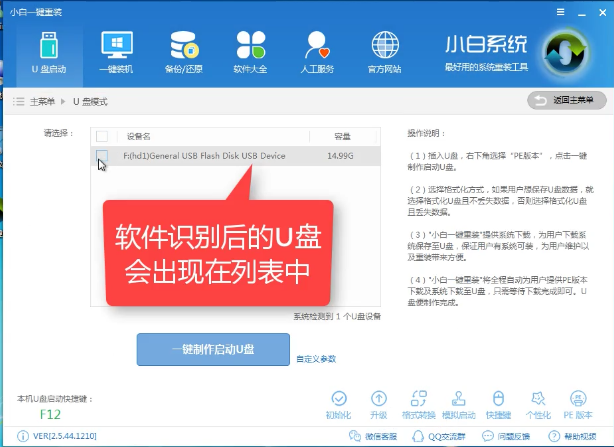
一键安装界面4
右下角,选择PE版本
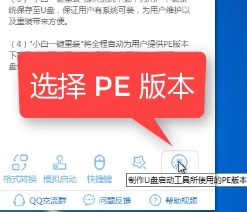
一键安装界面5
选择高级版
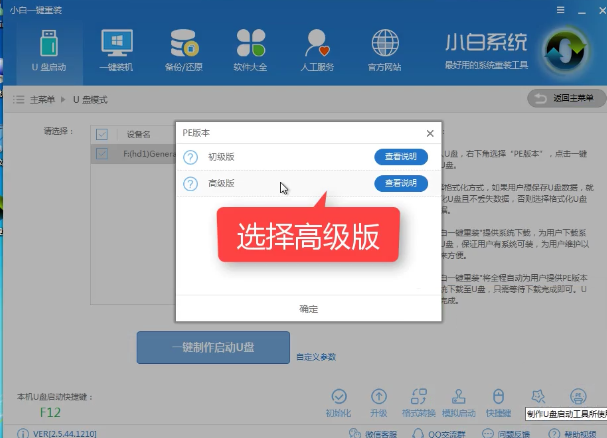
一键安装界面6
可以定义相关参数
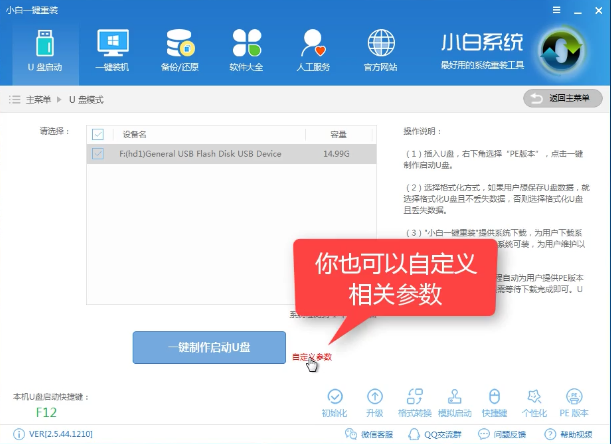
一键安装界面7
确定好相关设置后,点击一键制作,启动U盘。
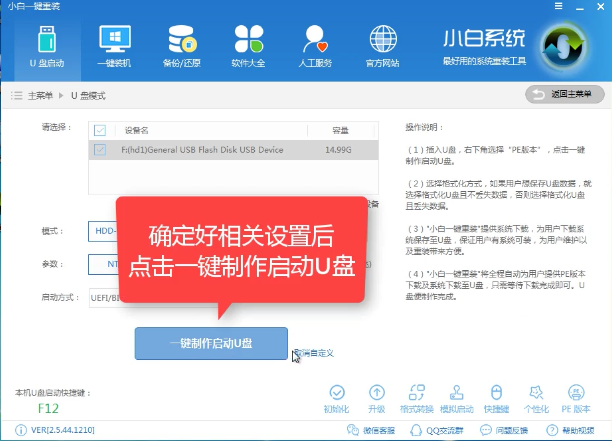
一键安装界面8
格式化中,可以选择想要的选项。
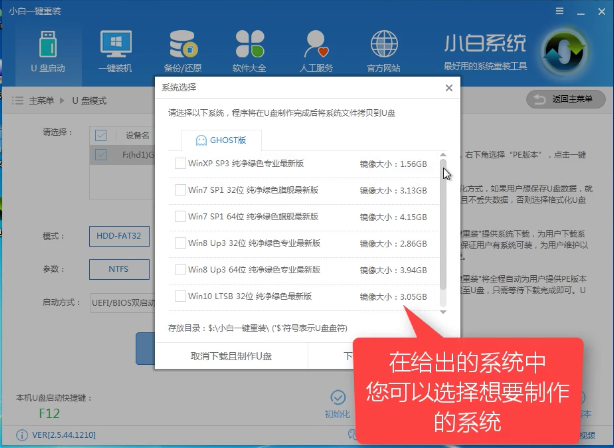
一键安装界面9
点击“下载系统盘制作U盘”
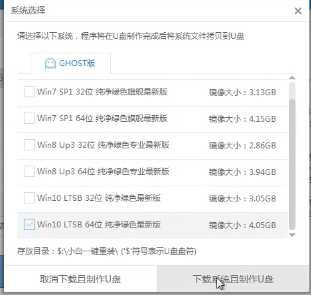
一键安装界面10
等待即可。
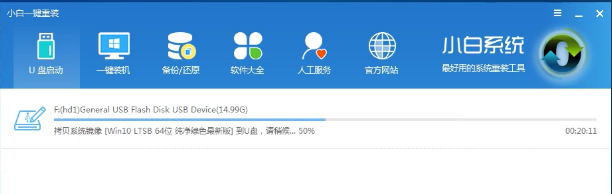
一键安装界面11
点击“确定”
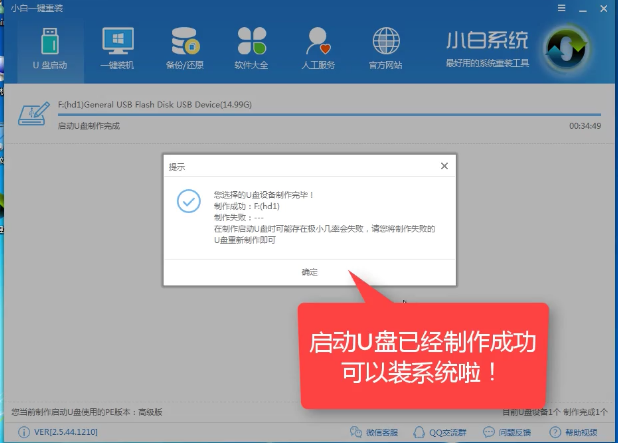
一键安装界面12
在快捷键根据电脑品牌,选择开机快捷键
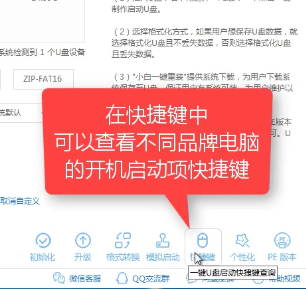
一键安装界面13
重启系统,开始安装制作好的U盘
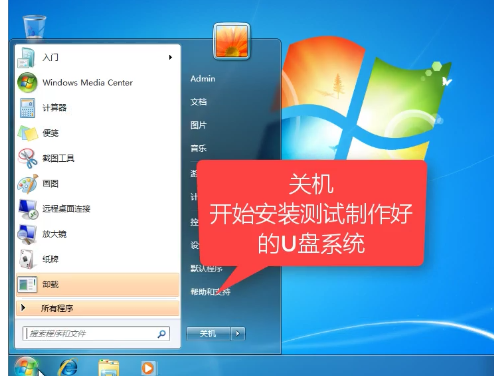
一键安装界面14
选择第二项
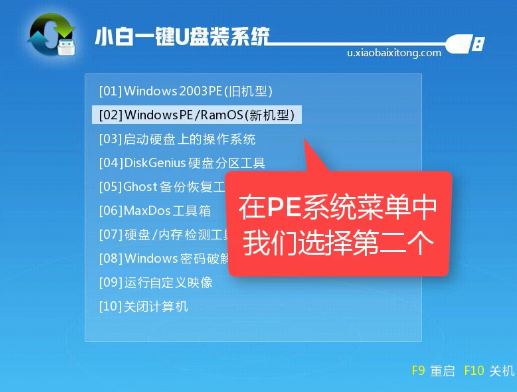
一键安装界面15
选择第二个
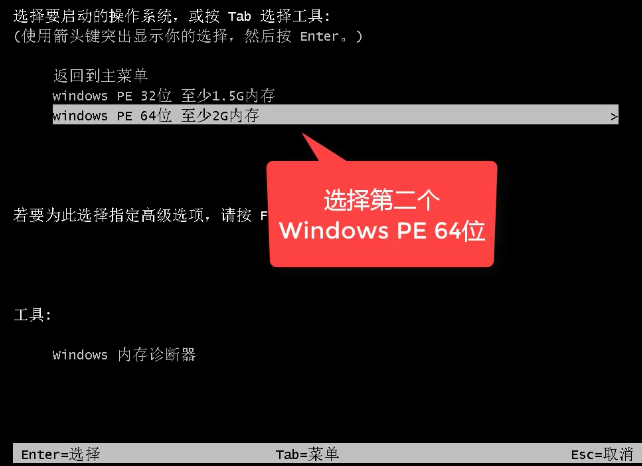
一键安装界面16
自动检测U盘系统
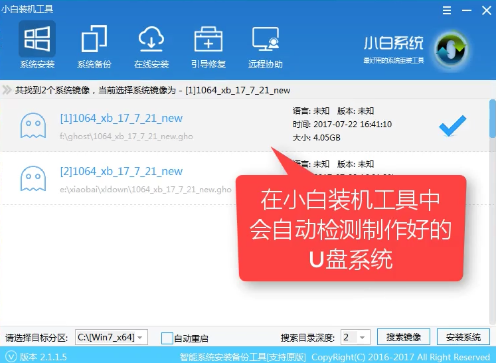
一键安装界面17
点击“安装系统”
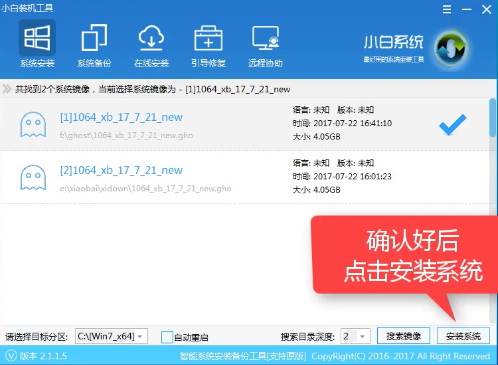
一键安装界面18
选择目录分区的路径。
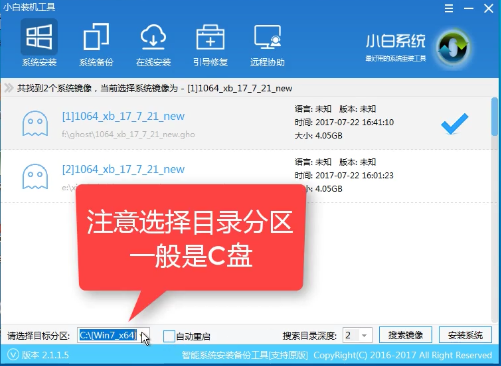
一键安装界面19
点击“继续”
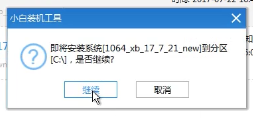
一键安装界面20
点击“重启”,拔掉U盘。
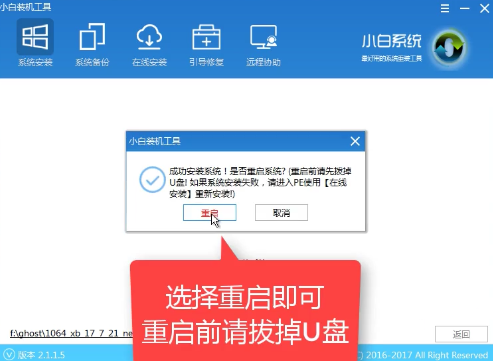
一键安装界面21
完成安装win7系统。
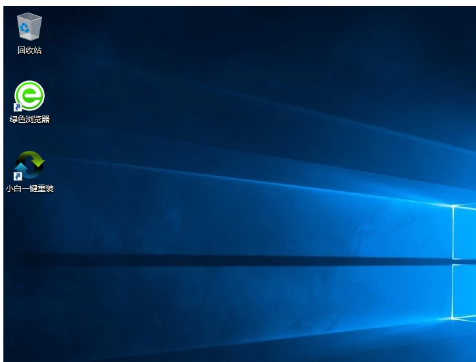
一键安装界面22
以上就是如何用U盘一键U盘装系统的操作步骤了,希望能够帮助到你们。
猜您喜欢
- 技术编辑教您u盘装系统win8操作方法..2018-12-14
- 怎么用u盘重装系统教程2023-02-04
- 怎么进入bios设置,小编告诉你戴尔笔记..2018-01-20
- hp笔记本进入bios教程2017-01-17
- 老司机教你u盘无法格式化怎么办..2019-03-28
- 2017win8uefi+gpt安装教程2017-08-28
相关推荐
- u盘装系统win10方法 2017-01-11
- 小编告诉你U盘不能格式化怎么办.. 2017-08-22
- bios怎么设置u盘启动?之家教您操作方法.. 2018-10-23
- 怎么用u盘安装xp系统 2020-08-24
- 电脑u盘装系统怎么装win7 2022-12-26
- 小编告诉你电脑出现无法识别usb设备怎.. 2018-10-24





 魔法猪一健重装系统win10
魔法猪一健重装系统win10
 装机吧重装系统win10
装机吧重装系统win10
 系统之家一键重装
系统之家一键重装
 小白重装win10
小白重装win10
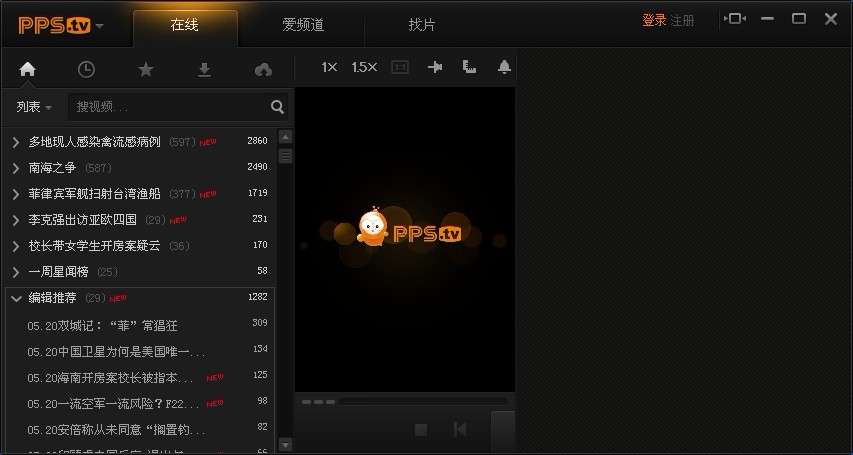 PPS影音 3.1.0.1035 去广告版 (PPS官方视频播放器)
PPS影音 3.1.0.1035 去广告版 (PPS官方视频播放器) 系统之家ghost win7 x64 纯净版201507
系统之家ghost win7 x64 纯净版201507 芹菜浏览器 v1.02绿色版
芹菜浏览器 v1.02绿色版 雨林木风Win8 32位专业版系统下载 v1909
雨林木风Win8 32位专业版系统下载 v1909 wxCrafter v1.2 Standalone 破解版 (RAD 工具)
wxCrafter v1.2 Standalone 破解版 (RAD 工具) 雨林木风ghost win7系统下载32位旗舰版1809
雨林木风ghost win7系统下载32位旗舰版1809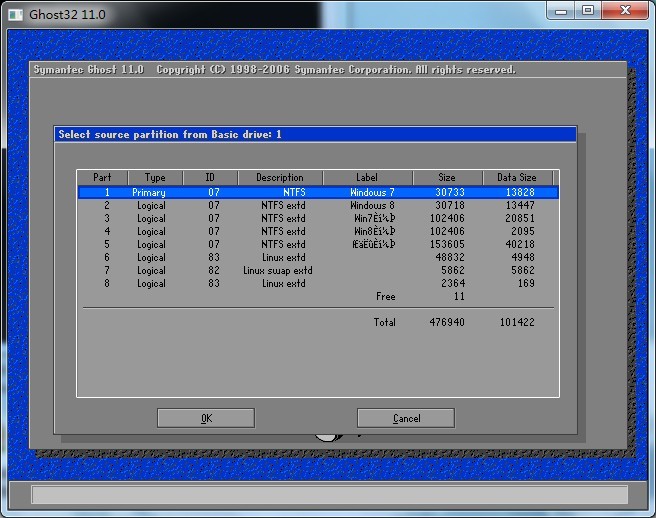 Ghost32 v11
Ghost32 v11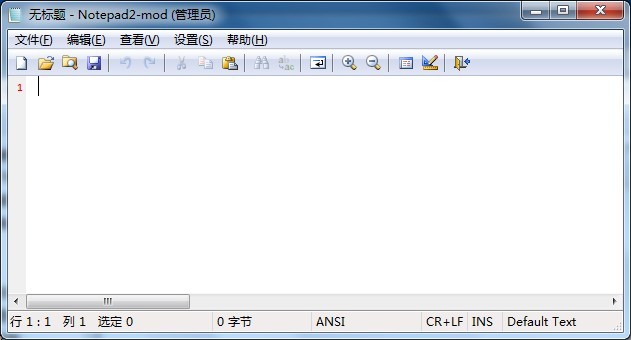 Notepad2 V4.
Notepad2 V4.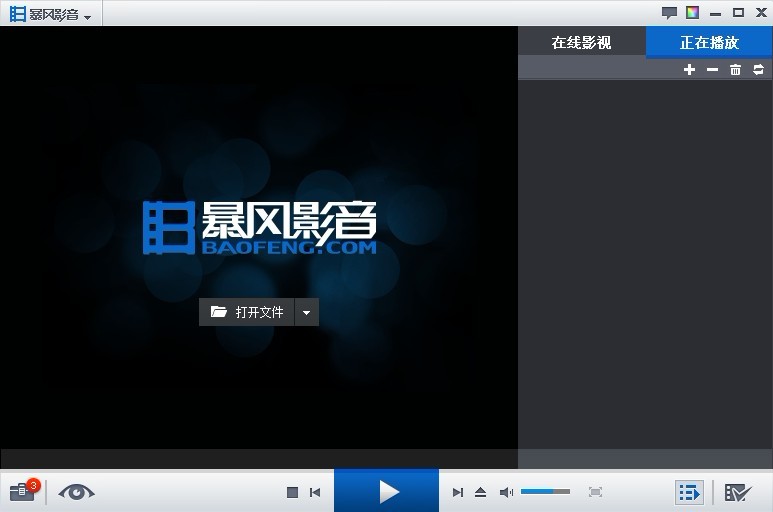 暴风影音 v5.
暴风影音 v5. 深度技术xp s
深度技术xp s chrome开服大
chrome开服大 X2游戏浏览器
X2游戏浏览器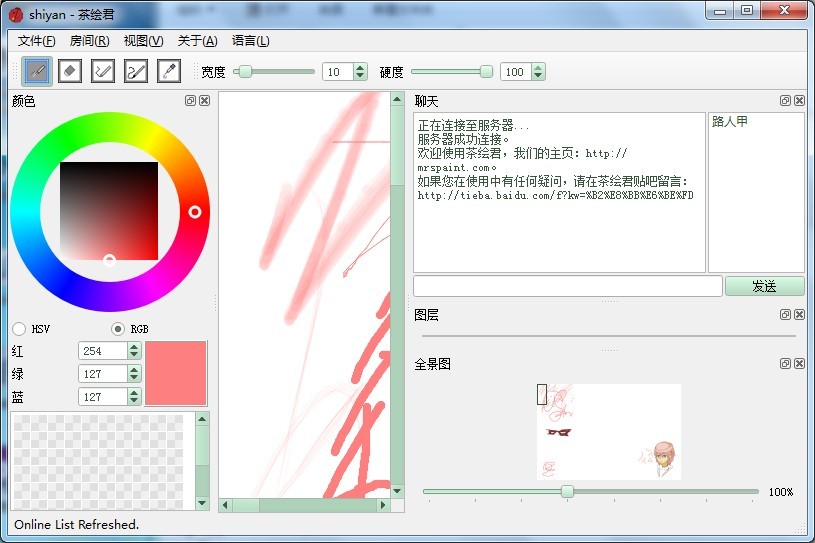 茶绘君 v5.0.
茶绘君 v5.0.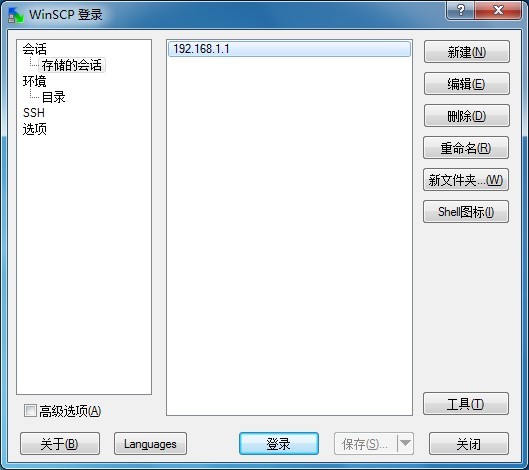 WinSCP+p utt
WinSCP+p utt 狂热美臀 And
狂热美臀 And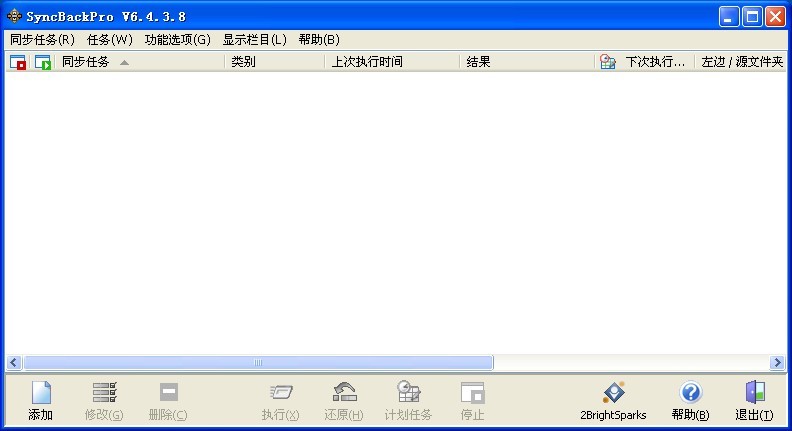 SyncBackPro
SyncBackPro  系统之家win1
系统之家win1 Whale浏览器
Whale浏览器  粤公网安备 44130202001061号
粤公网安备 44130202001061号