-
电脑u盘装系统怎么装win7
- 2022-12-26 10:55:00 来源:windows10系统之家 作者:爱win10
电脑u盘装系统怎么装win7?时代进步,以前都是运用光驱驱动盘来装系统,现在渐渐的这种方法已经消失了,逐渐用u盘来安装系统文件。下面小编给大家介绍一下电脑怎么用u盘重装系统的教程。
工具/原料:
系统版本:win7
品牌型号:联想yoga13
软件版本:魔法猪系统重装大师v2290 、小白一键重装系统V2209
方法/步骤:
方法一:使用魔法猪工具的制作系统功能完成win7系统安装
1、电脑u盘装系统怎么装win7,首先是打开并运行魔法猪软件,点击制作系统,插入U盘。
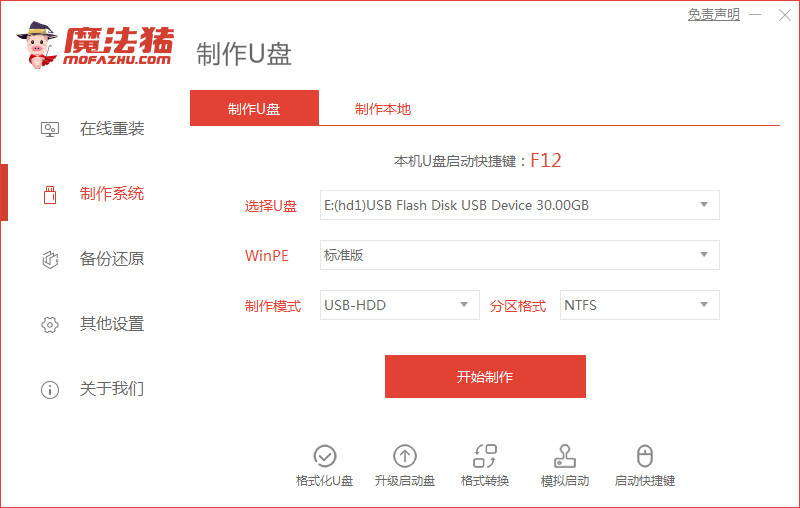
2、选择win7系统进行安装。

3、确定对话框中的操作,继续清楚U盘文件,注意文件要备份好。
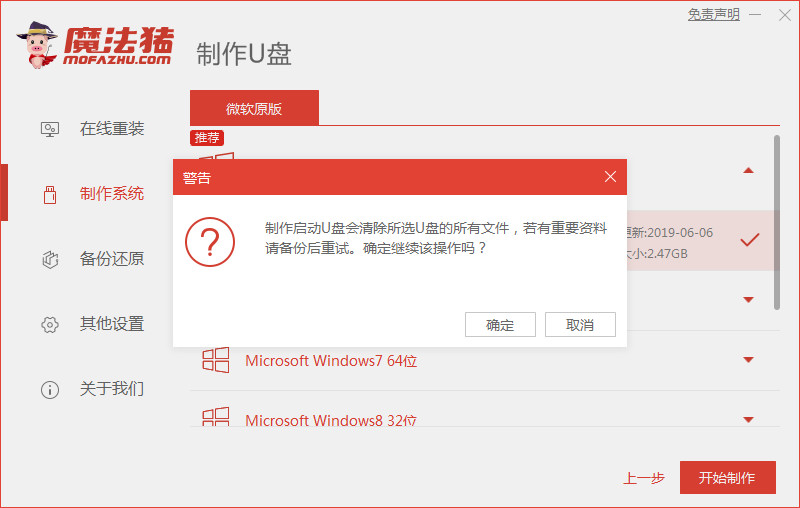
4、等待资源的下载。

5、等待启动盘的制作。
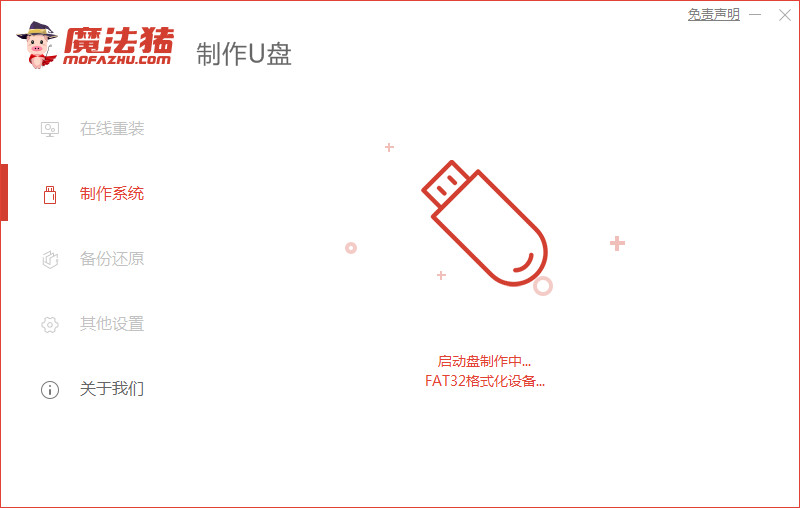
6、确定预览该启动设备。
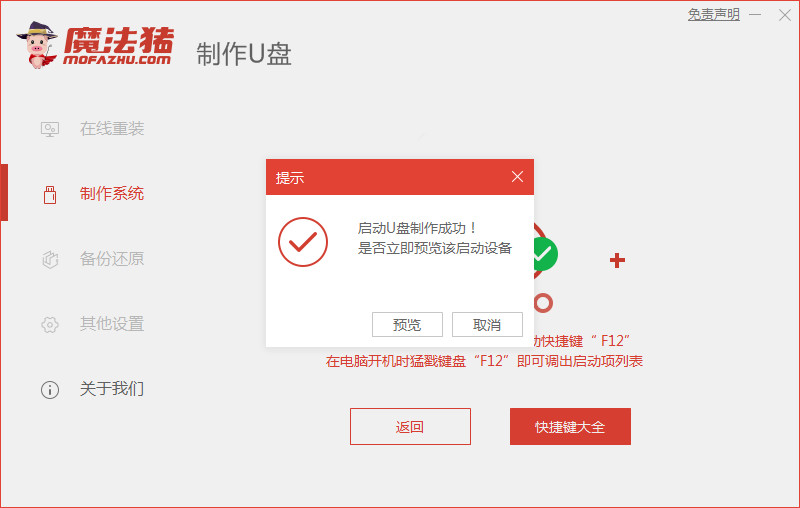
7、选择适合自己的电脑快捷按键。
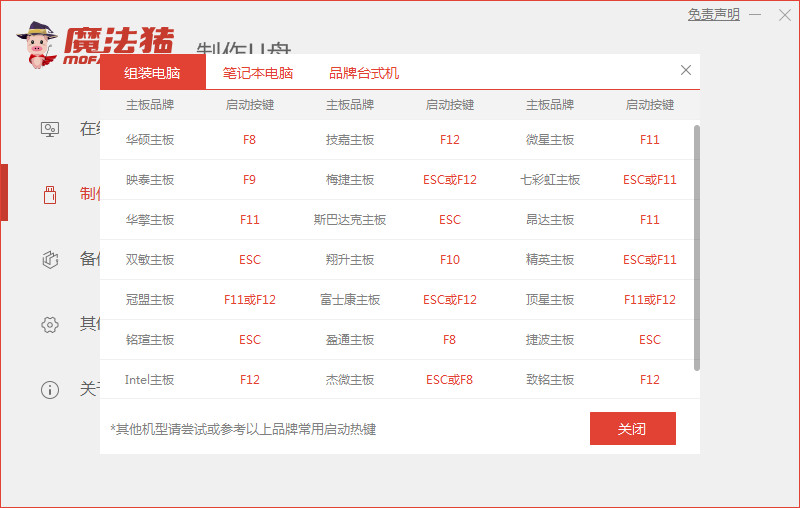
方法二:使用小白一键重装系统工具的制作系统功能进行win7安装
1、进入小白系统软件,插入u盘以后点击制作系统。

2、点击win7系统安装。
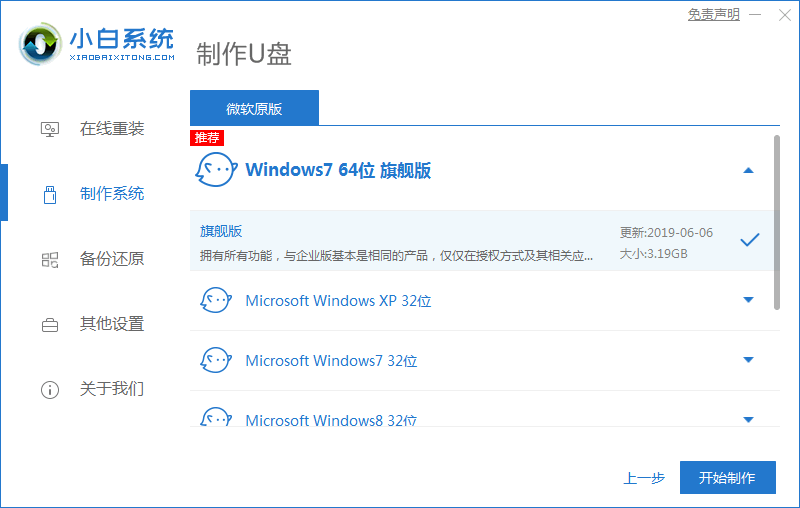
3、确定使用备份操作,然后进行文件的清除功能。
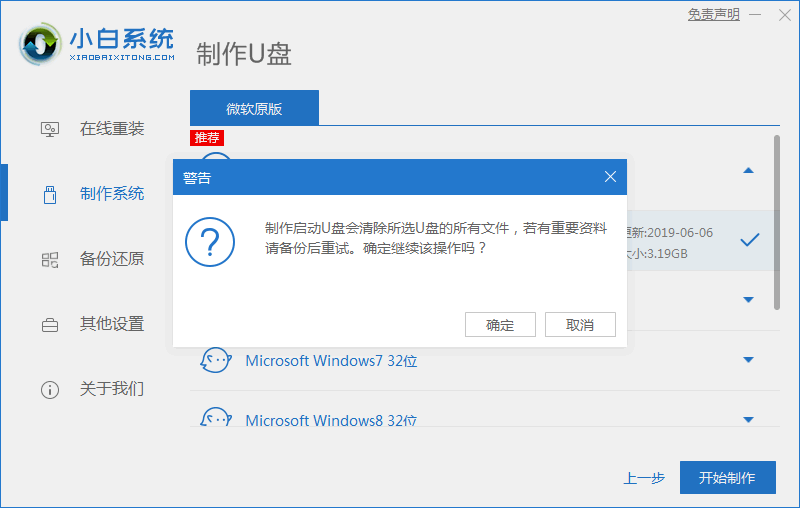
4、等待PE资源的下载。
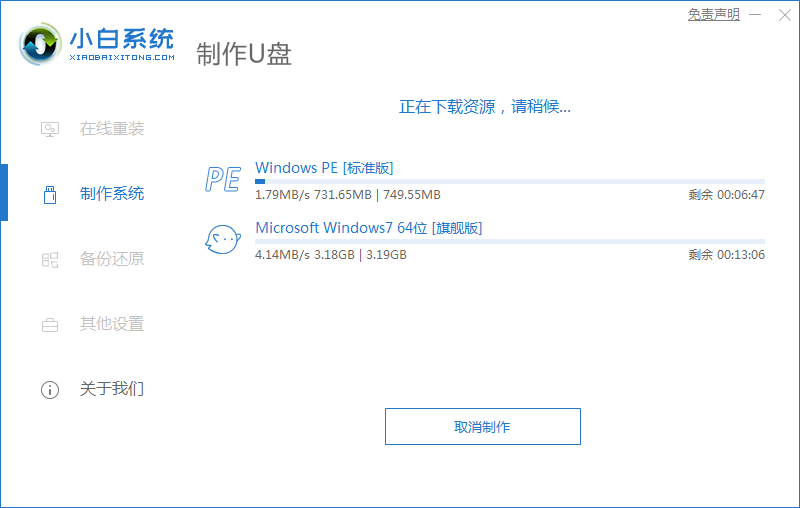
5、等待U盘启动盘制作完成,即可进行系统的重装。
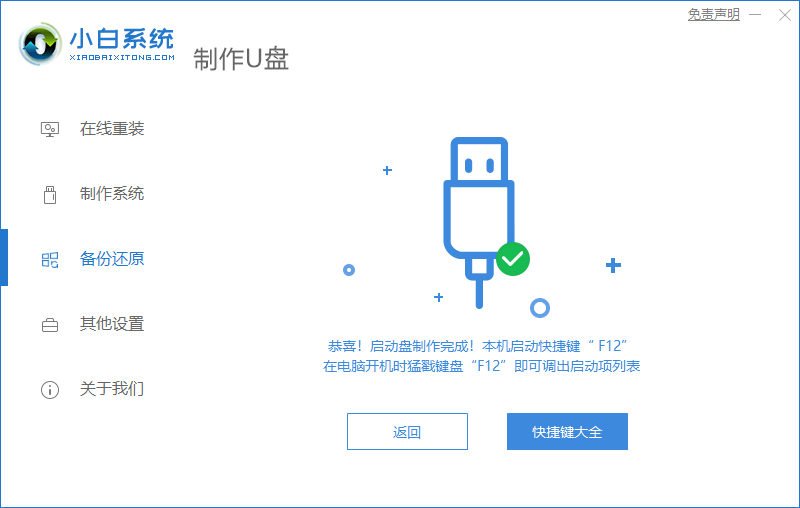
总结:以上就是电脑u盘装系统怎么装win7的步骤,使用魔法猪工具的制作系统功能完成win7系统安装或者是使用小白一键重装系统工具的制作系统功能进行win7安装。
猜您喜欢
- u盘启动设置_小编告诉你怎么设置U盘为..2017-11-22
- 小编告诉你U盘装系统win72017-08-26
- 小编告诉你u盘不能格式化怎么办..2017-10-27
- 最简单的U盘量产工具安装教程..2017-08-30
- 老挑毛u盘启动工具如何制作启动U盘..2019-06-10
- u盘被写保护,小编告诉你U盘被写保护怎..2018-03-05
相关推荐
- 装机高手告诉你如何用u盘装系统.. 2017-07-29
- u盘装系统步骤教程 2022-12-26
- 解决台式机怎么使用u盘重装win7.. 2019-05-08
- 安全拔出U盘方法 2017-03-23
- 小编告诉你用U盘怎么装系统.. 2017-09-07
- u盘安装系统步骤win7详细教程.. 2022-04-18




 魔法猪一健重装系统win10
魔法猪一健重装系统win10
 装机吧重装系统win10
装机吧重装系统win10
 系统之家一键重装
系统之家一键重装
 小白重装win10
小白重装win10
 迅雷 v7.9.5.4480 精简去广告版 (迅雷官方精简版)
迅雷 v7.9.5.4480 精简去广告版 (迅雷官方精简版) 小白系统win10系统下载64位专业版v201803
小白系统win10系统下载64位专业版v201803 Clover v3.0.365 Beta 官方中文版 (Windows资源管理器实现多标签)
Clover v3.0.365 Beta 官方中文版 (Windows资源管理器实现多标签) 系统之家Ghost Win8 64位纯净版201604
系统之家Ghost Win8 64位纯净版201604 系统之家ghost win7 x64 纯净版201603
系统之家ghost win7 x64 纯净版201603 萝卜家园 Gho
萝卜家园 Gho 系统之家Win7
系统之家Win7 小白系统ghos
小白系统ghos 深度技术2014
深度技术2014 深度技术Win1
深度技术Win1 雨林木风ghos
雨林木风ghos 雨林木风win1
雨林木风win1 电脑公司Win7
电脑公司Win7 深度技术ghos
深度技术ghos 系统之家Win8
系统之家Win8 系统之家ghos
系统之家ghos 雨林木风32位
雨林木风32位 粤公网安备 44130202001061号
粤公网安备 44130202001061号