-
u盘不显示怎么办,小编告诉你怎么解决
- 2017-11-07 14:59:21 来源:windows10系统之家 作者:爱win10
现在的数码产品基本都离不开USB设备,但是在我们使用U盘时,明明电脑已经识别到U盘了,但是打开“计算机”却看不到U盘。如果系统无法识别USB设备的时候,就会给我们造成各种困扰,那么遇到u盘不显示该怎么办呢?小编教大家轻松解决电脑u盘不显示的问题。
随着社会的发展,无纸办公已是大势所趋,我们的信息能走多远,它也就能伴我们走多远,随着电子版的兴起,我们就需要有储存它的u盘,那么有时候常常会出现u盘有问题,例如u盘不显示怎么办,这时候我们有什么解决的办法。今天,小编跟大家详述U盘插入电脑后能识别却不显示U盘的解决方法。
u盘不显示怎么办
首先确认u盘没问题,usb接口是否良好,

u盘系统软件图解1
点击开始菜单,找到控制面板,打开。
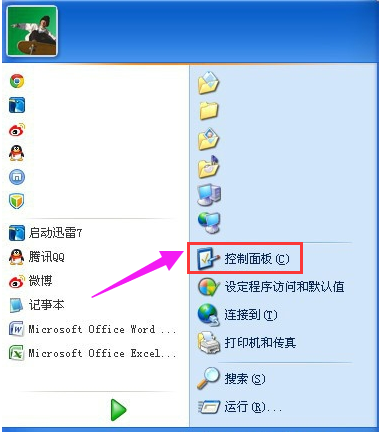
不显示系统软件图解2
找到管理工具那一栏,打开。
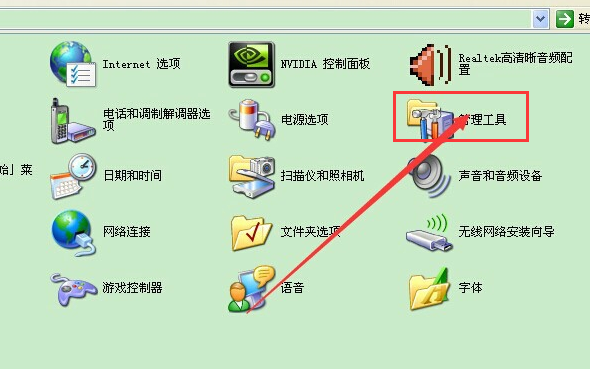
u盘系统软件图解3
点击“计算机管理”
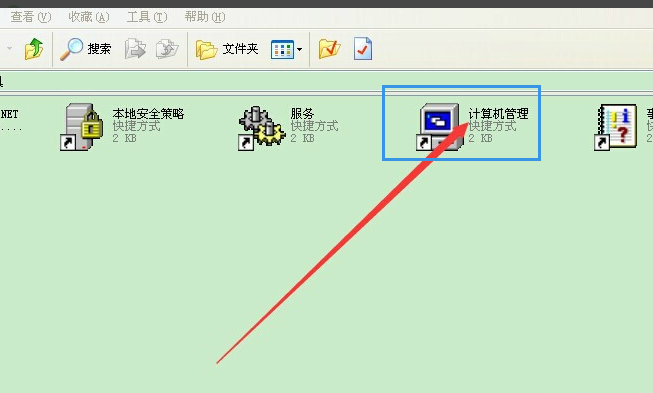
无法显示盘符系统软件图解4
找到磁盘管理,点击一下
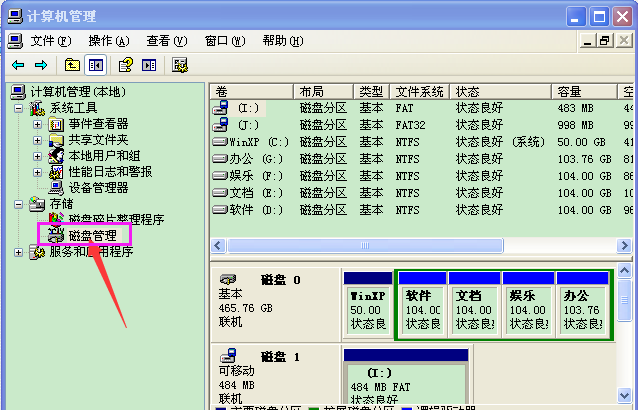
u盘不显示系统软件图解5
找到想u盘似的的图案,给下面区域选定一下我们的u盘图案,双击一下,就添加到上面了,上面也就是我的电脑显示的东西,我们就可以正常打开u盘了。
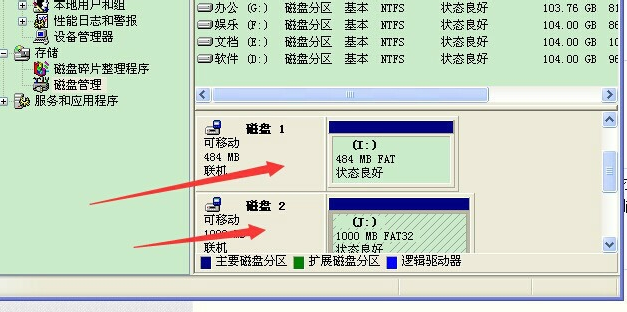
不显示系统软件图解6
以上就是解决u盘不显示的操作步骤了。更多精彩教程尽在“小白一键重装系统”官网,欢迎前去查阅。
猜您喜欢
- 怎么用u盘重装系统win7最简单方便..2017-07-14
- 小编告诉你U盘恢复数据2017-08-17
- 小编教大家如何用U盘装系统并给硬盘分..2017-03-20
- 怎样制作装机u盘使用过程2017-02-04
- 小编告诉你U盘制作启动盘2017-08-22
- u盘装系统win7方法2017-01-04
相关推荐
- u盘安装原版win10系统教程 2023-02-15
- 硬盘分区工具安装教程 2017-09-23
- 小编告诉你U盘装系统win7 2017-08-26
- 怎么把u盘当电脑内存来使用,小编告诉.. 2017-11-24
- 电脑u盘安装重装系统步骤图解.. 2017-08-05
- 详细教您华硕主板bios设置u盘启动.. 2019-03-04





 魔法猪一健重装系统win10
魔法猪一健重装系统win10
 装机吧重装系统win10
装机吧重装系统win10
 系统之家一键重装
系统之家一键重装
 小白重装win10
小白重装win10
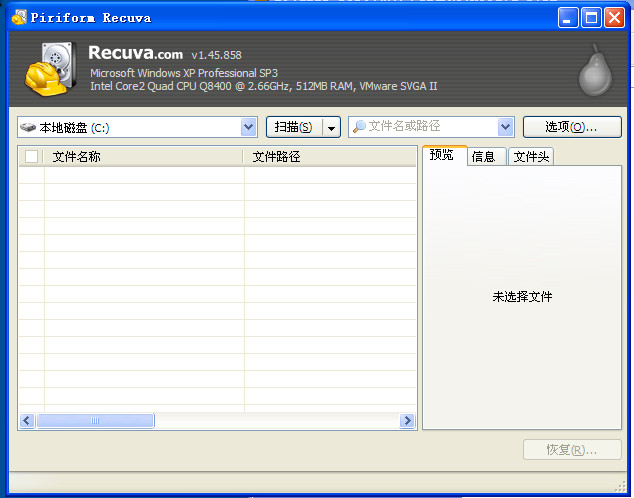 Recuva v1.47.948 中文绿色便携版 (文件恢复工具)
Recuva v1.47.948 中文绿色便携版 (文件恢复工具) 360游戏盒子v1.6下载(游戏合集大全)
360游戏盒子v1.6下载(游戏合集大全)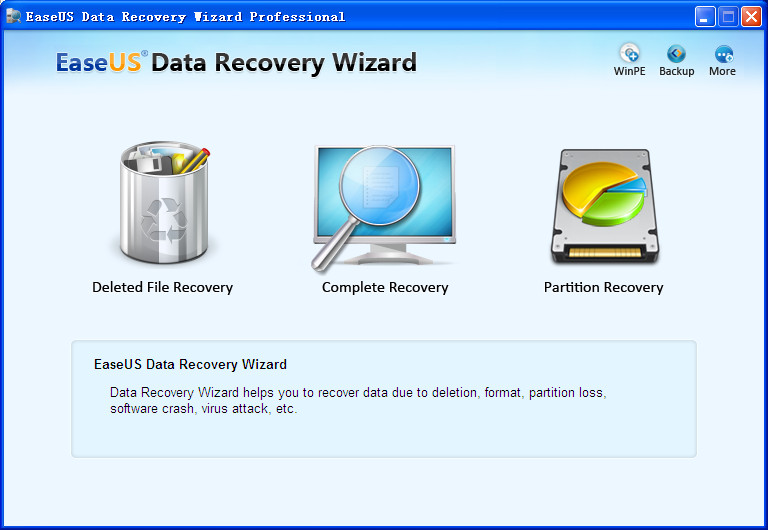 EaseUS Data Recovery v6.0 官方最新注册版 (数据恢复软件)
EaseUS Data Recovery v6.0 官方最新注册版 (数据恢复软件) 深度技术Ghost Win7 SP1 32位装机版系统下载v1812
深度技术Ghost Win7 SP1 32位装机版系统下载v1812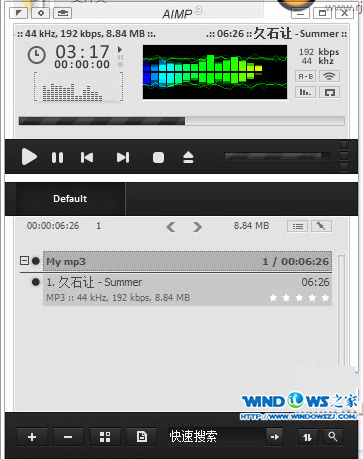 音乐播放器AIMP v3.55 绿色增强版
音乐播放器AIMP v3.55 绿色增强版 35Q游戏浏览器 v1.2beta
35Q游戏浏览器 v1.2beta 雨林木风Ghos
雨林木风Ghos windows之家G
windows之家G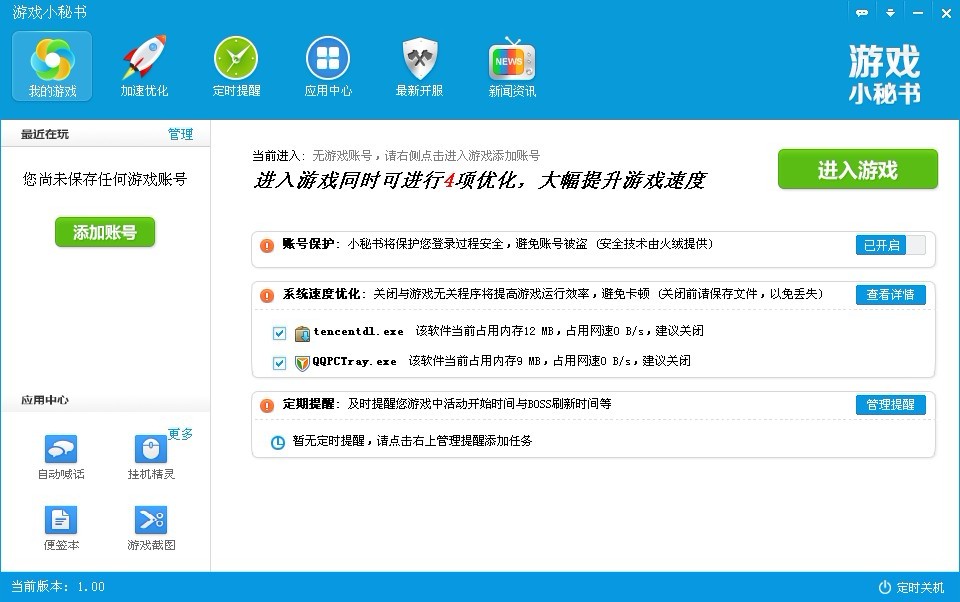 游戏小秘书v1
游戏小秘书v1 小麻雀多功能
小麻雀多功能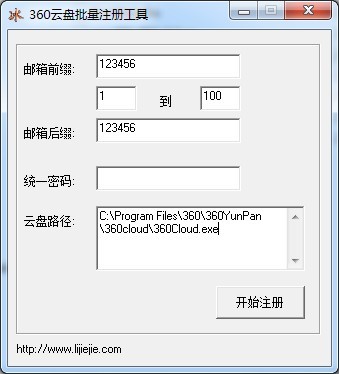 360云盘批量
360云盘批量 雨林木风Ghos
雨林木风Ghos 深度技术win8
深度技术win8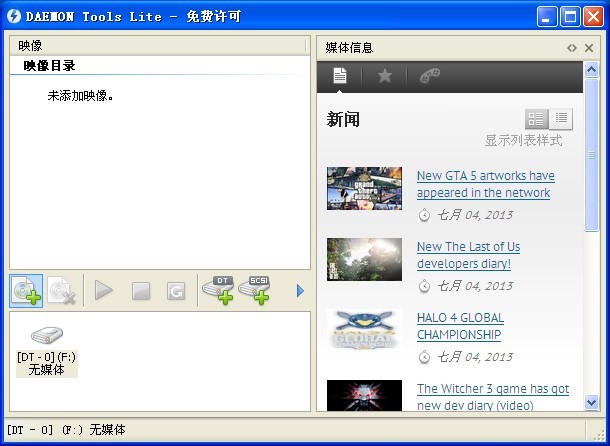 Daemon Tools
Daemon Tools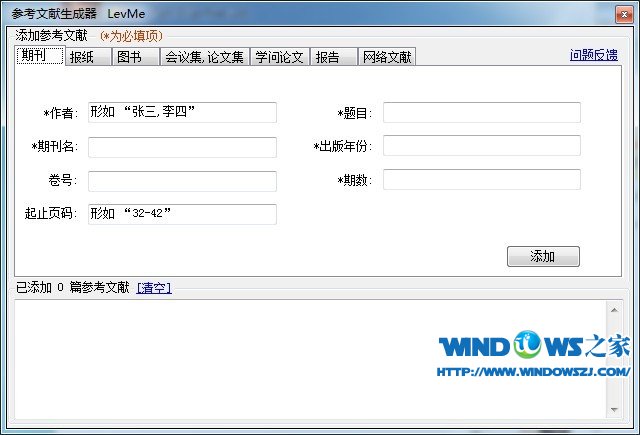 参考文献生成
参考文献生成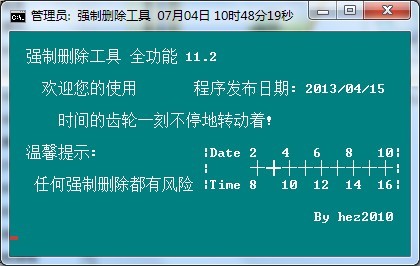 强制删除工具
强制删除工具 盆友H5游戏浏
盆友H5游戏浏 小白系统ghos
小白系统ghos 粤公网安备 44130202001061号
粤公网安备 44130202001061号