-
u盘安装变为硬盘?小编告诉你u盘工具制作硬盘
- 2017-11-10 12:01:54 来源:windows10系统之家 作者:爱win10
U盘以体积小,携带方便而得到广泛的运用,但是U盘只有一个分区,不方便管理,如果将U盘变为硬盘则可以任意分区。因此很多朋友希望将自己的U盘变成硬盘,那么怎么将u盘变为硬盘呢?那么我们今天就自己动手来DIY下吧。
为了u盘的公私文件分开管理,就需要将其分区,而其中首先就得将u盘变为硬盘,只有将乞丐为硬盘才能够进行分区,那么怎么将u盘变为硬盘呢?相信很多用户都没有操作过,下面,我们就来一起看看u盘变为硬盘的操作流程。
怎么将u盘变为硬盘
下载“ChipGenius.exe”软件,
插上U盘,打开“ChipGenius.exe”软件,通过“芯片型号”或“资料下载”在网上下载对应的量产工具。
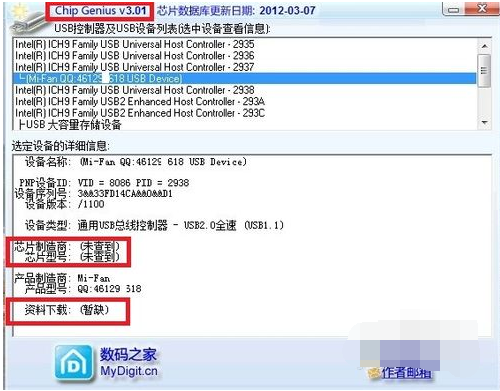
移动硬盘系统软件图解1
打开我的电脑确认U盘已经连接
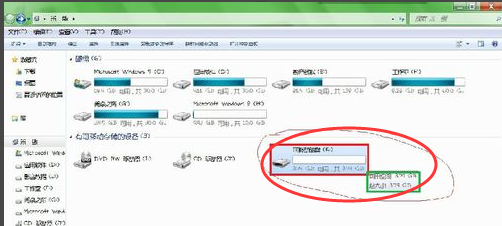
硬盘 系统软件图解2
这里U盘芯片型号为SM3255TS,并下载到对应的量产工具
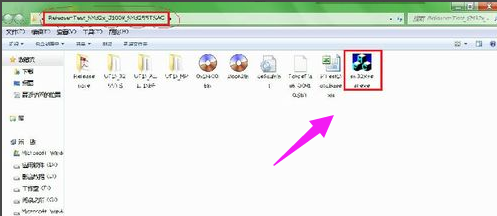
移动硬盘系统软件图解3
点击“Scan USB(F5)”,或直接按“F5”键。

硬盘 系统软件图解4
发现U盘已经显示在软件界面中,接下来单击“Setting”
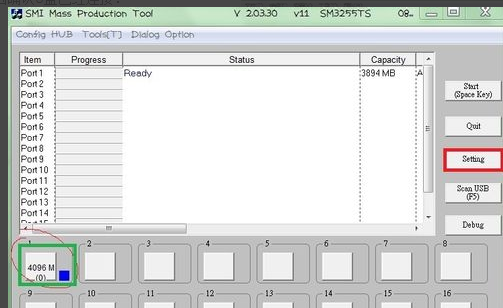
u盘系统软件图解5
在出现的密码输入框中输入软件默认密码:两个空格。点击“ok”
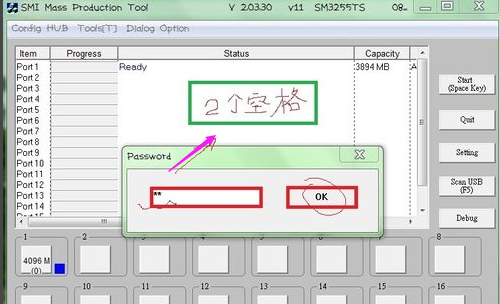
硬盘 系统软件图解6
点击“打开(O)”,进入配置文件设置界面。

u盘系统软件图解7
下图即为配置文件设置界面,其中画圆圈处为个性化设置,必须选择“USB-HDD”,否则将不成功笔者在绿色框中特别强调说明,完成配置后点击右下角“ok”,退出配置界面。
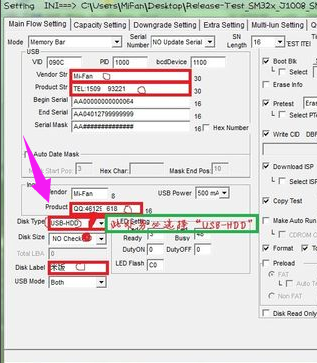
硬盘 系统软件图解8
回到软件主界面,点击“Start(Space Key)”
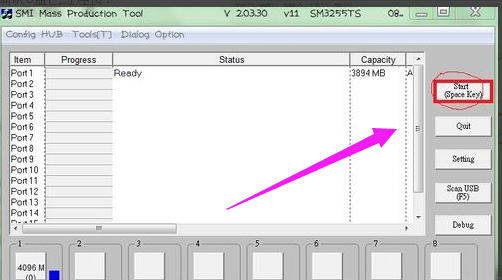
u盘变为硬盘系统软件图解9
直至出现绿色的“OK”字样,此时单击“Quit”,退出软件。
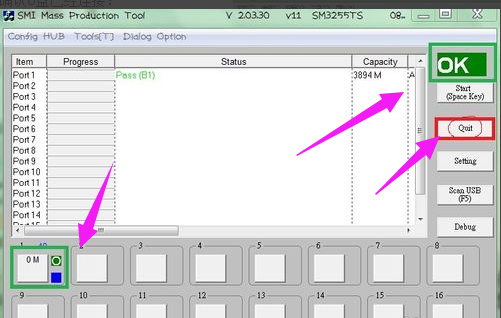
硬盘 系统软件图解10
直接拔下U盘,不需“安全删除硬件并弹出媒体”操作。
再次插上U盘,电脑会提示发现新硬件,稍等几秒,打开我的电脑,看到本地磁盘一栏多出了新盘符。
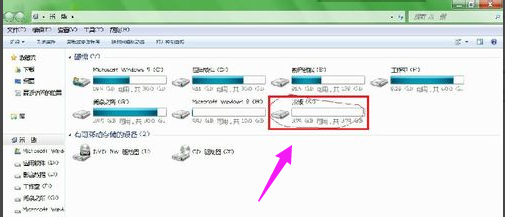
u盘变为硬盘系统软件图解11
回到桌面,右击我的电脑,选择“管理”选项。
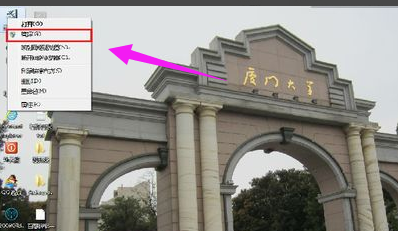
移动硬盘系统软件图解12
进入“计算机管理”界面,点击“磁盘管理”。

硬盘 系统软件图解13
其中“磁盘0”为计算机硬盘,“磁盘1”为U盘变化而来的“硬盘”。
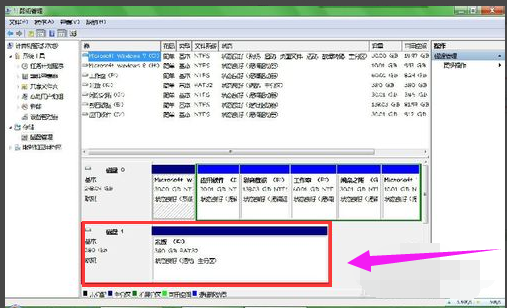
u盘变为硬盘系统软件图解14
右击“磁盘1”,单击“删除卷”。
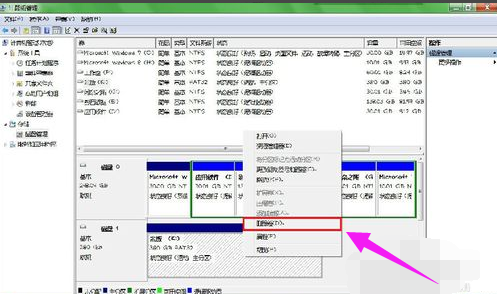
移动硬盘系统软件图解15
出现提示,选择“是”。
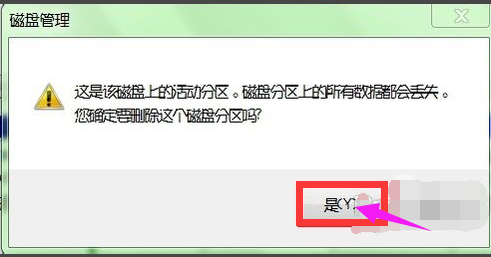
u盘变为硬盘系统软件图解16
磁盘0”变为黑色——“未分配”。右击选择“新建简单卷(I)…”。
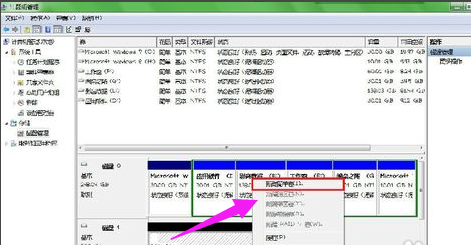
u盘系统软件图解17
点击“下一步(N)”。
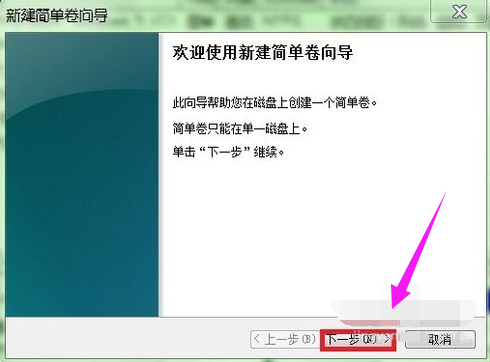
硬盘 系统软件图解18
输入简单卷大小的数值,这里输的是“1000MB”,单击“下一步(N)”。
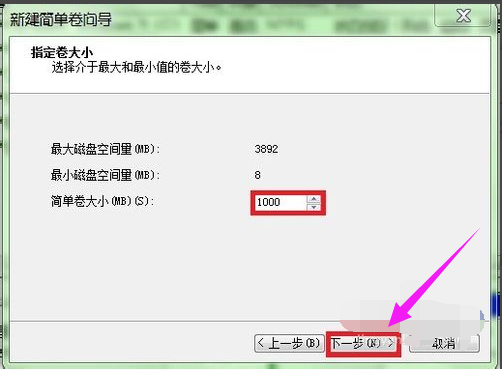
移动硬盘系统软件图解19
单击“下一步(N)”
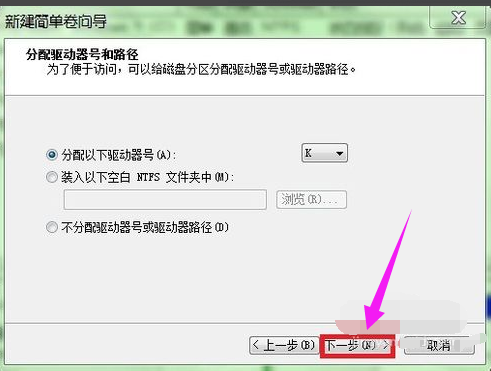
u盘系统软件图解20
单击“下一步(N)”
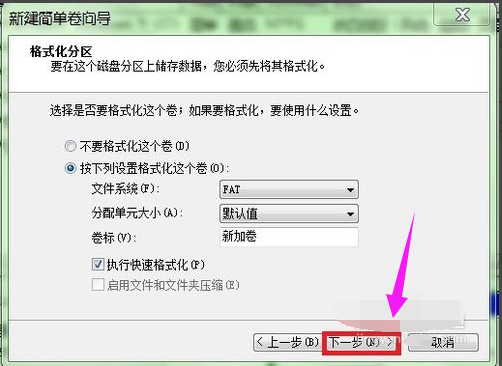
硬盘 系统软件图解21
单击“完成”。
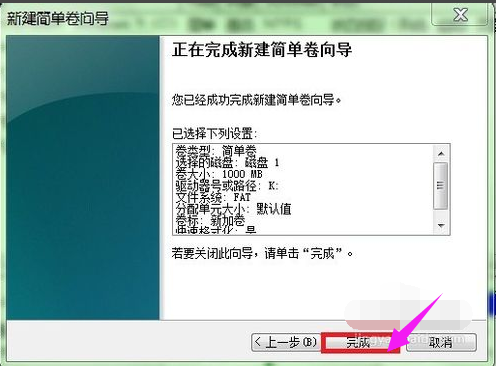
u盘变为硬盘系统软件图解22
看到“新加卷(K:)和“未分配”两个区,右击“未分配”,选择“新建简单卷(I)…”重复上述操作。
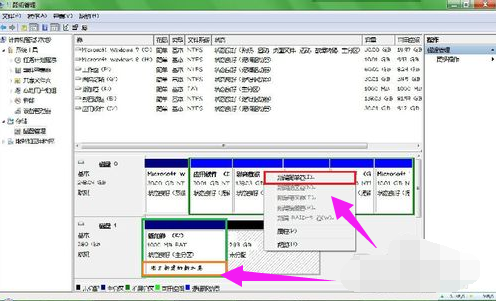
硬盘 系统软件图解23
又完成了一个新加卷。
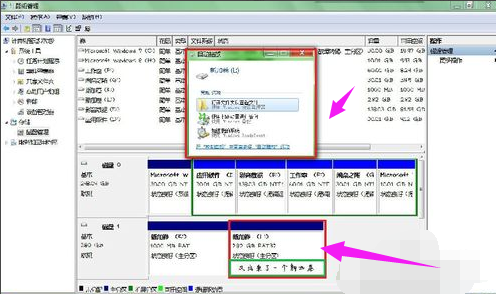
硬盘 系统软件图解24
再次打开“我的电脑”,看看本地磁盘一栏是不是多出了两个新盘符?
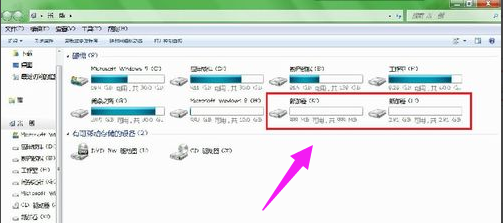
硬盘 系统软件图解25
如果您的U盘容量比较大,您可按上述操作分更多的盘,只要你喜欢!
我们输入的QQ号、电话号码等信息,它在这里
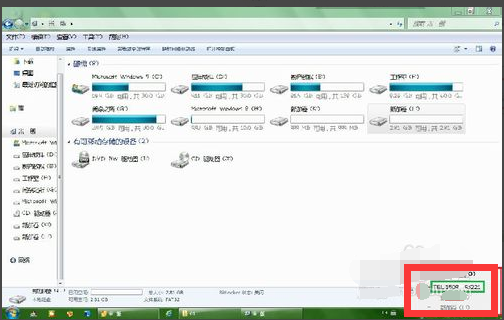
u盘系统软件图解26
安全删除我们DIY的“移动硬盘”
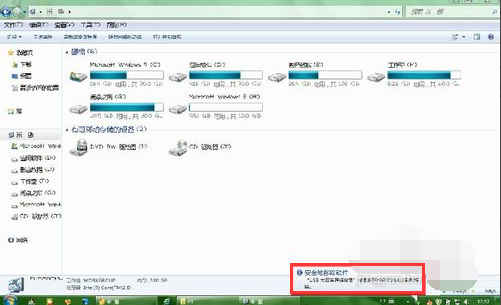
硬盘 系统软件图解27
以上就是关于将u盘变为硬盘的操作方法了。
猜您喜欢
- 如何使用u盘给笔记本做系统,小编告诉..2017-11-28
- 工具活动小编激密教您怎么把歌曲到U盘..2017-09-18
- usb视频设备驱动,小编告诉你如何usb视..2017-12-02
- 联想笔记本重装系统按哪个键进入u盘启..2022-04-30
- 东芝u盘写保护怎么去掉,小编告诉你如..2017-12-05
- 如何使用u盘安装win7系统?2017-03-20
相关推荐
- VMware虚拟机开启uefi bios方法.. 2017-06-14
- u盘打不开了,小编告诉你如何修复U盘.. 2018-01-24
- 最新萝卜家园u盘装系统综合教程.. 2017-05-09
- 工具活动小编激密教您闪存盘和U盘的区.. 2017-09-13
- 工具活动小编激密教您如何分区.. 2017-09-12
- 介绍usb万能驱动和安装方法.. 2020-11-24





 魔法猪一健重装系统win10
魔法猪一健重装系统win10
 装机吧重装系统win10
装机吧重装系统win10
 系统之家一键重装
系统之家一键重装
 小白重装win10
小白重装win10
 Mozilla Firefox ESR(火狐浏览器企业版) v71.0b官方版
Mozilla Firefox ESR(火狐浏览器企业版) v71.0b官方版 小白系统 ghost Win8.1 64位纯净版201603
小白系统 ghost Win8.1 64位纯净版201603 番茄花园 ghost win10 32位全新升级版 v2023.05
番茄花园 ghost win10 32位全新升级版 v2023.05 Windows 8.1预览版ISO镜像官方下载(含简体中文)
Windows 8.1预览版ISO镜像官方下载(含简体中文) 雨林木风_Ghost_Win7_64位8月自动激活2014旗舰版
雨林木风_Ghost_Win7_64位8月自动激活2014旗舰版 FireFox(火狐浏览器)28版 v28.0官方版
FireFox(火狐浏览器)28版 v28.0官方版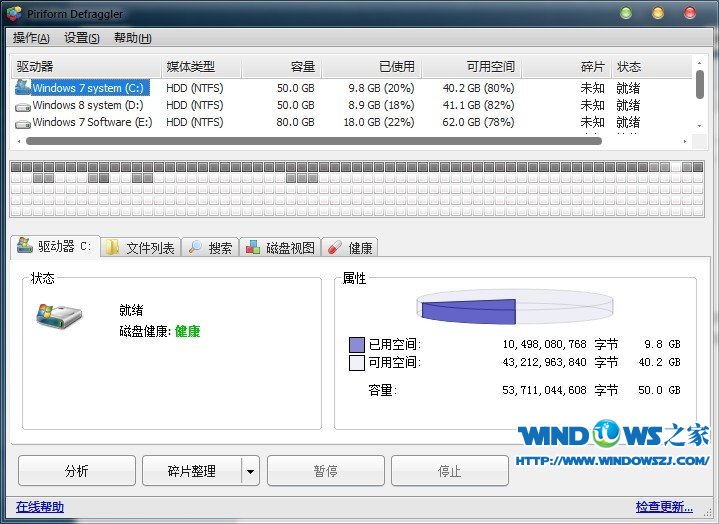 Defraggler v
Defraggler v 视频修复工具
视频修复工具 系统之家Wind
系统之家Wind 梦想屯浏览器
梦想屯浏览器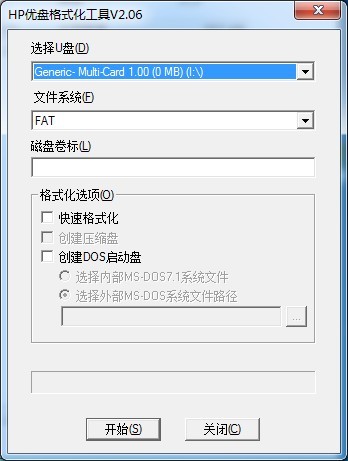 HP优盘启动盘
HP优盘启动盘 网络电话自动
网络电话自动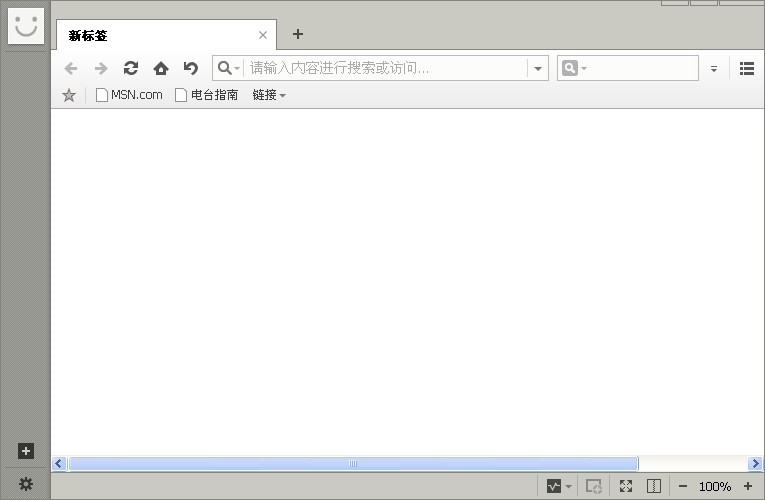 遨游浏览器v4
遨游浏览器v4 装机吧U盘制
装机吧U盘制 FireFox(火狐
FireFox(火狐 电脑公司ghos
电脑公司ghos 搜狗拼音输入
搜狗拼音输入 UUSee网络电
UUSee网络电 粤公网安备 44130202001061号
粤公网安备 44130202001061号