-
如何使用u盘安装win7系统?
- 2017-03-20 19:00:26 来源:windows10系统之家 作者:爱win10
windows7系统是非常多的网友喜欢使用的系统,所以有非常多网友问windows之家小编如何使用u盘安装win7系统?看到网友们提出的如何使用u盘安装win7系统这个问题,小编特别高兴。网友们都对电脑系统越来越感兴趣。下面就是如何使用u盘安装win7系统讲解。
步骤一:U盘的制作和BIOS完成后,将电脑重新启动。当然电脑重新启动前也需要将U盘启动盘插在电脑USB接口上。
步骤二:重启后进入口袋PE选择界面时,选择第一项“启动口袋U盘Windows8PE维护系 统”,并按下回车键(即键盘上的enter键)。如图1
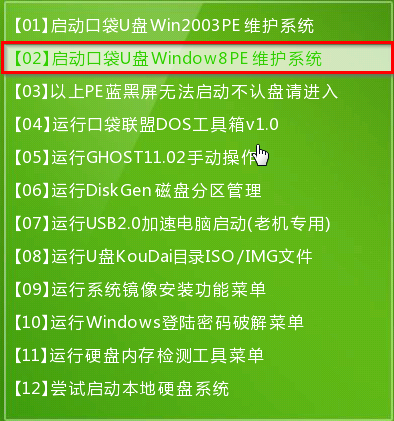
如何使用u盘安装win7系统图一
步骤三:双击桌面上的“口袋PEGhost”。如图2

如何使用u盘安装win7系统图二
步骤四:选择你要安装的磁盘,默认即可,确认无误后,点击“确定”如图3

如何使用u盘安装win7系统图三
步骤五:在弹出的对话框里选择“是”。(安装系统前事先把c盘重要的数据拷贝到其他磁盘)如图4
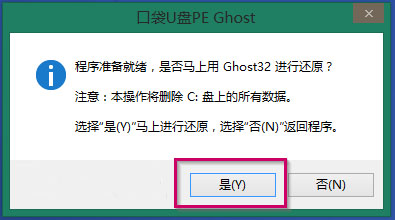
如何使用u盘安装win7系统图四
步骤六:接着就会出现系统还原界面进度条,如图5
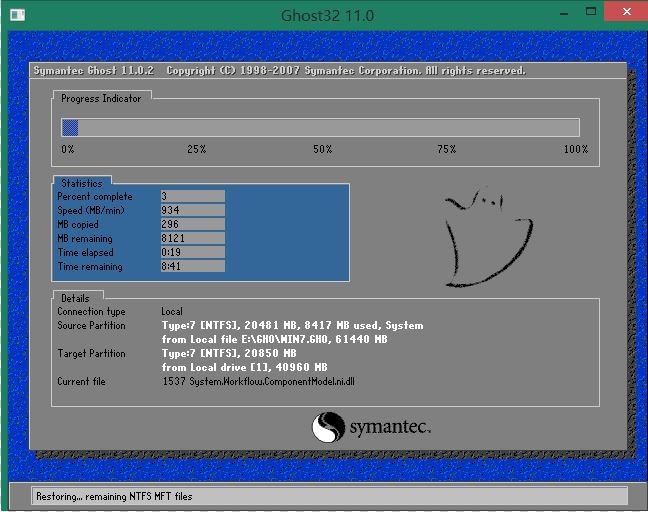
如何使用u盘安装win7系统图五
步骤七:系统还原完成后就出现提示是否马上重新启动计算机,如图6
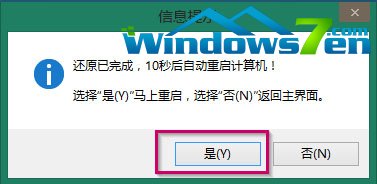
如何使用u盘安装win7系统图六
综上所述的全部内容就是windows之家小编为网友们带来的如何使用u盘安装win7系统解决教程了。其实使用u盘安装系统真的非常简单。并没有大家想象中这么难。不过小编也推荐网友们去使用系统之家一键重装系统软件。他真的非常棒。扩展阅读xp安装版系统下载。
猜您喜欢
- win7无法识别部分U盘解决方法..2017-06-09
- 电脑怎么进入bios2019-06-05
- u盘文件恢复_小编告诉你怎么恢复U盘文..2018-01-27
- 小编告诉你安装win7系统2017-09-21
- u盘东西删不掉如何解决2017-03-26
- u盘老是提示已满的解决方法..2017-02-16
相关推荐
- 怎么安装系统,小编告诉你U盘怎么安装w.. 2018-02-23
- u盘写保护工具,小编告诉你如何解除U盘.. 2017-11-24
- 小编告诉你戴尔系统重装bios如何改.. 2017-01-26
- u盘装系统win7雨林木风专业版方法.. 2017-06-01
- 电脑重装系统,小编告诉你电脑怎么重装.. 2018-06-21
- 如何制作U盘启动盘工具 2017-02-24





 魔法猪一健重装系统win10
魔法猪一健重装系统win10
 装机吧重装系统win10
装机吧重装系统win10
 系统之家一键重装
系统之家一键重装
 小白重装win10
小白重装win10
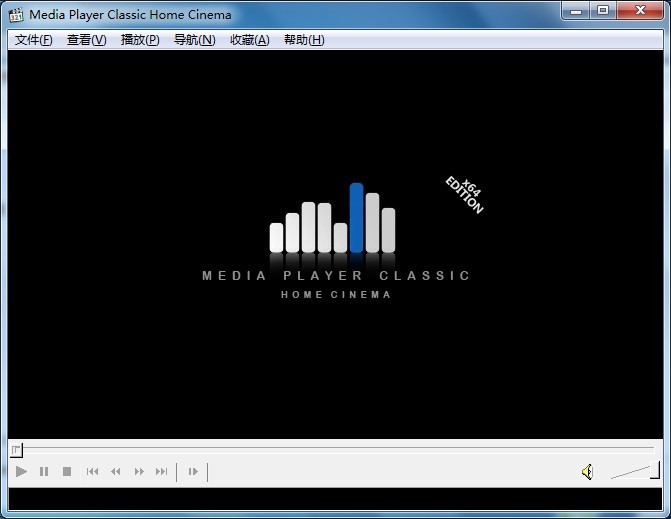 MPC-HC x64 v1.6.8.7153 多语免费版 (国外的音频软件播放器)
MPC-HC x64 v1.6.8.7153 多语免费版 (国外的音频软件播放器)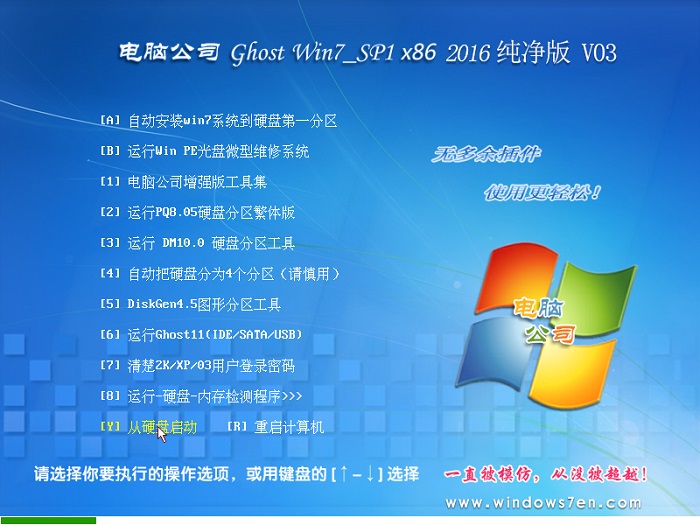 电脑公司ghost Win7 x86纯净版201603
电脑公司ghost Win7 x86纯净版201603 新萝卜家园Win7系统下载32位纯净版1711
新萝卜家园Win7系统下载32位纯净版1711 Ashampoo Media Sync v1.0.1多语言注册版 (存储设备自动同步)
Ashampoo Media Sync v1.0.1多语言注册版 (存储设备自动同步) Lagrange(网页浏览客户端) v1.10.6官方版
Lagrange(网页浏览客户端) v1.10.6官方版 雨林木风ghos
雨林木风ghos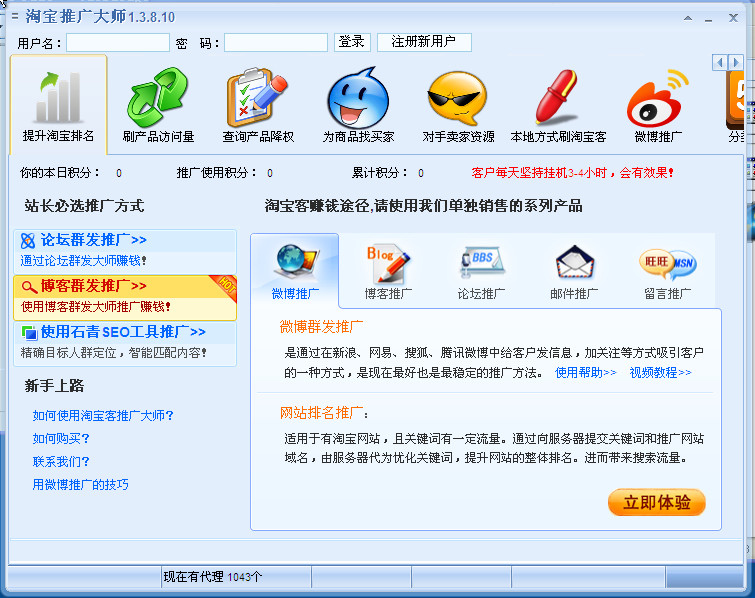 淘宝客推广大
淘宝客推广大 千千静听 v7.
千千静听 v7.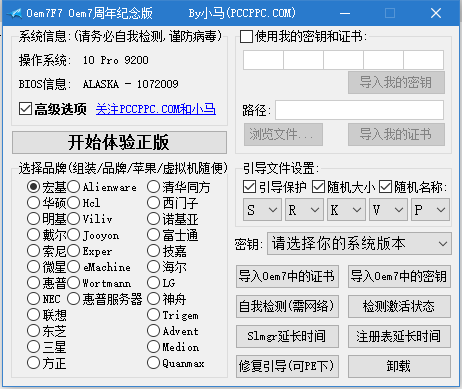 Windows 7永
Windows 7永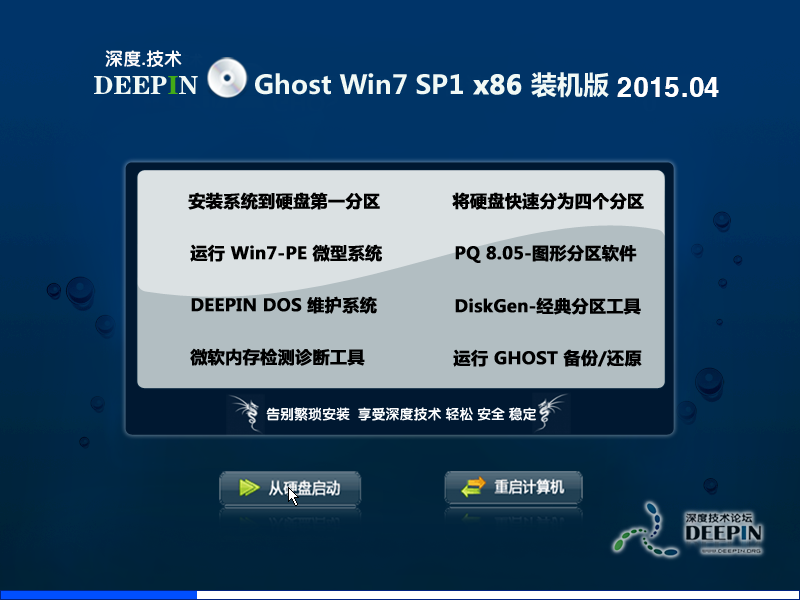 深度技术Ghos
深度技术Ghos HistoryKill(
HistoryKill( 萝卜家园ghos
萝卜家园ghos 系统之家Win7
系统之家Win7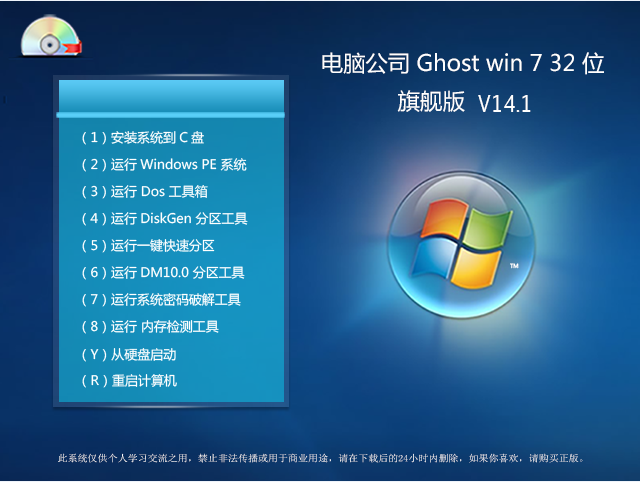 Ghost win7
Ghost win7  番茄花园 gho
番茄花园 gho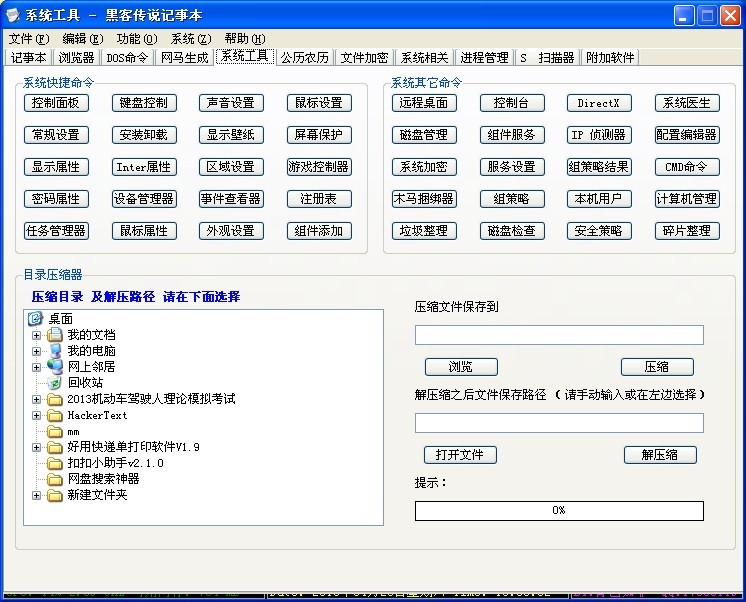 Hacker记事本
Hacker记事本 粤公网安备 44130202001061号
粤公网安备 44130202001061号