-
如何制作U盘启动盘,小编告诉你u盘制作启动盘软件工具
- 2017-11-16 10:00:24 来源:windows10系统之家 作者:爱win10
U盘安装系统是最常见的安装方法了,使用一些专业软件将U盘制作成启动盘,然后可以去网上下载自己喜欢的XP/Win7/Win8系统镜像文件放入到U盘中,最后再安装即可,那么如何制作U盘启动盘,这一首要的操作方法呢?
U盘体积小,方便携带,而使用u盘来安装系统相对光盘而言携带更加的方法,而且制作系统方法简单,但是很多用户使用的都是别人制作好的U盘,以至于很多人不知道如何制作U盘启动盘,下面,小编就来跟大家分享制作U盘启动盘的方法。
如何制作U盘启动盘
准备工作:
下载u启动装机版并安装至本地磁盘
一个正常使用的u盘,容量建议8G以上
打开u启动装机版,将准备好的u盘插入电脑usb接口并静待软件对u盘进行识别,由于此次u启动采用全新功能智能模式,可为u盘自动选择兼容性强与适应性高的方式进行制作,相较过去版本可省去多余的选择操作。故而建议保持当前默认参数设置,直接点击“开始制作”
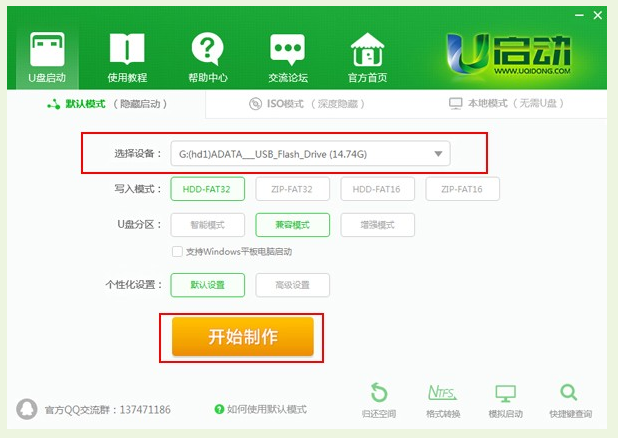
启动盘工具系统软件图解1
弹出的警告窗口中告知会清除u盘上的所有数据,请确认u盘中数据是否另行备份,确认完成后点击“确定”
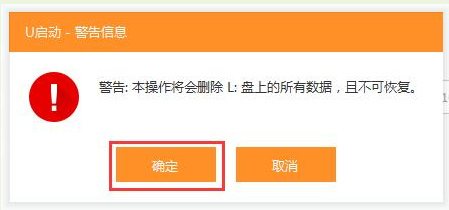
启动盘系统软件图解2
制作u盘启动盘需要一点时间,制作过程请勿操作与u盘相关的软件,静候制作过程结束
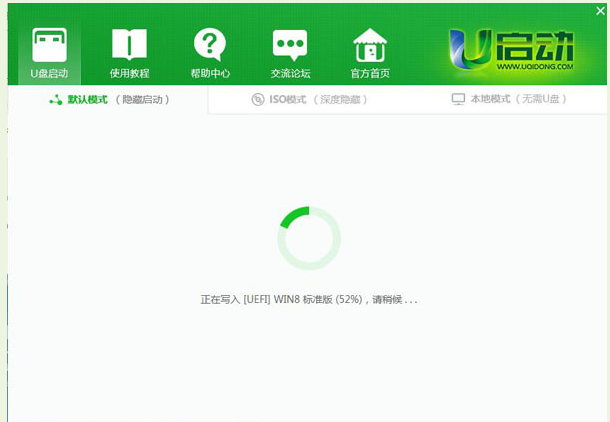
U盘系统软件图解3
待制作完成后,可点击“是”对制作好的u盘启动盘进行模拟启动测试
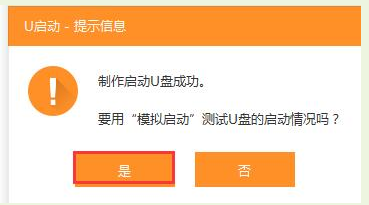
U盘启动盘系统软件图解4
若看到以下启动界面,则说明u盘启动盘已制作成功
最后按组合键“Ctrl+Alt”释放出鼠标,点击右上角的关闭图标退出模拟启动测试。
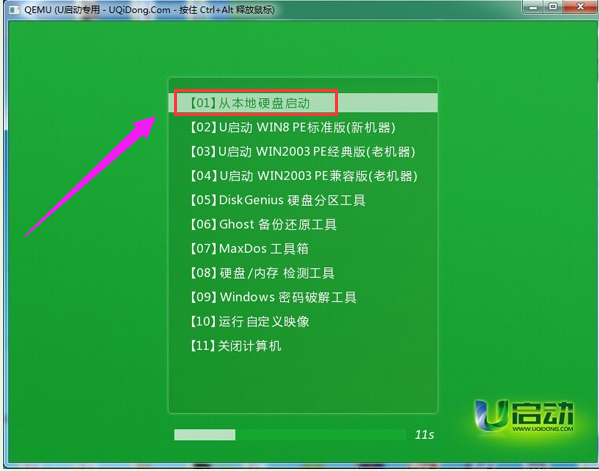
U盘启动盘系统软件图解5
以上就是制作U盘启动盘的教程。
猜您喜欢
- 教大家怎么下载电脑系统到u盘上..2022-04-11
- 万能u盘格式化软件使用方法..2017-03-17
- 恢复U盘打不开提示格式化解决方法..2017-03-26
- 小编告诉你怎么制作u盘启动盘..2018-09-20
- bios设置u盘启动,小编告诉你设置教程..2018-08-14
- u盘杀毒软件安装教程2017-09-16
相关推荐
- 联想u盘量产工具_小编告诉你最新量产.. 2017-11-22
- u盘如何装系统win7,小编告诉你如何装.. 2017-12-01
- 小编告诉你win7U盘启动制作工具.. 2017-08-19
- u盘系统盘制作制作教程 2017-08-19
- 部分u盘不能识别解决方法 2017-03-31
- u盘未被格式化_小编告诉你怎么解决u盘.. 2018-01-10





 魔法猪一健重装系统win10
魔法猪一健重装系统win10
 装机吧重装系统win10
装机吧重装系统win10
 系统之家一键重装
系统之家一键重装
 小白重装win10
小白重装win10
 小白系统Ghost windows XP SP3 纯净版201801
小白系统Ghost windows XP SP3 纯净版201801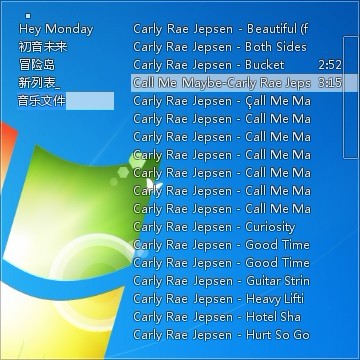 Mcool v13.50 去广告绿色版 (飞行音乐播放器)
Mcool v13.50 去广告绿色版 (飞行音乐播放器) 深度技术Ghost win8 32位纯净版下载v201705
深度技术Ghost win8 32位纯净版下载v201705 深度技术v2023.04最新win10 64位分享超级版
深度技术v2023.04最新win10 64位分享超级版 电脑公司ghost Win7 x86纯净版201702
电脑公司ghost Win7 x86纯净版201702 360极速浏览器 v21.0.1167.0官方版
360极速浏览器 v21.0.1167.0官方版 雨林木风ghos
雨林木风ghos 小白系统Win8
小白系统Win8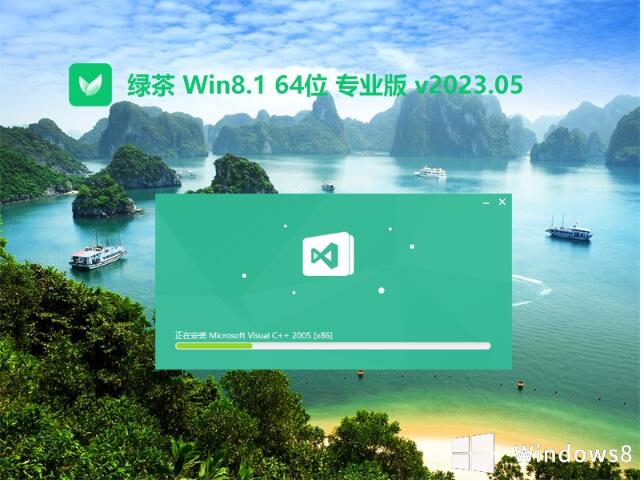 绿茶系统64位
绿茶系统64位 木马克星最终
木马克星最终 天空浏览器 v
天空浏览器 v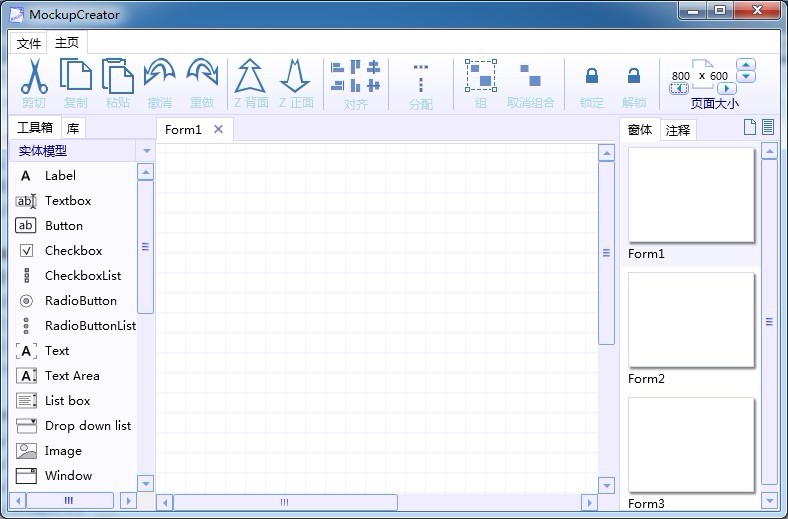 MockupCreato
MockupCreato 小白系统 gho
小白系统 gho 雨林木风 Gho
雨林木风 Gho 电脑公司win1
电脑公司win1 Total Record
Total Record 粤公网安备 44130202001061号
粤公网安备 44130202001061号