-
u盘拒绝访问怎么办,小编告诉你修复u盘不能访问
- 2017-11-16 12:59:24 来源:windows10系统之家 作者:爱win10
我们在使用U盘时,通常用来储蓄文件,一些重要资料什么的,而我们在使用的过程中,难免会遇到一些情况,例如U盘无法打开等问题,而今天,小编要跟大家讨论的是当我们遇到u盘无法访问时,该怎么办,以下就是u盘拒绝访问的教程。
当下我们安装系统时,最火的方法就是U盘安装系统,由此可见,U盘在我们使用电脑时多么的重要啊,当然我们在使用U盘也会遇到一些情况,那么小编今天想要跟大家讨论的是当我们遇到将U盘插入电脑时,发现u盘拒绝访问怎么办。
u盘拒绝访问怎么办
鼠标右键u盘图标上,在弹出的选项菜单中点击“属性”
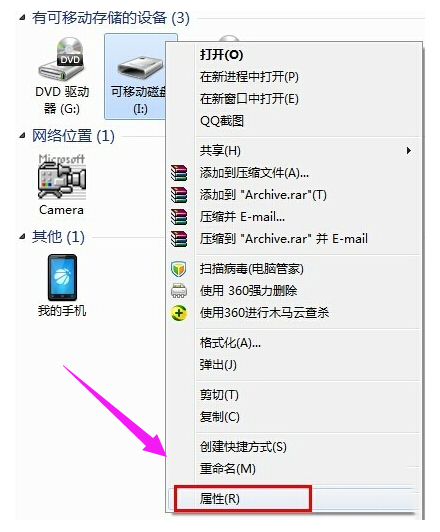
u盘拒绝访问系统软件图解1
点击“工具”选项卡,再点击“开始检查”按钮
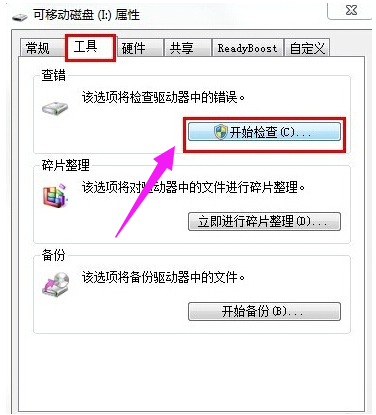
拒绝访问系统软件图解2
接着勾选“自动修复文件系统错误”和“扫描并尝试恢复坏扇区”并点击“开始”按钮

访问系统软件图解3
当以上方法解决不了u盘无法打开的问题时,建议进行u盘格式化操作,将鼠标移至有问题的u盘图标上,单击鼠标右键,在弹出的选项菜单中点击“格式化”
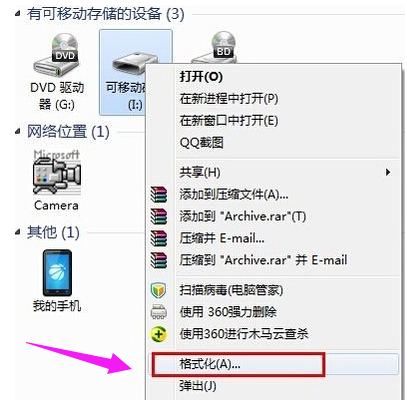
u盘系统软件图解4
在弹出的格式化磁盘窗口中取消勾选“快速格式化”再点击“开始”按钮
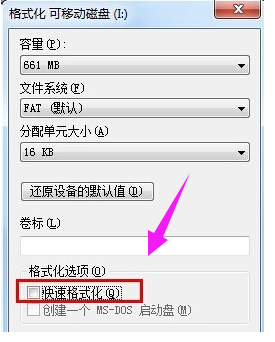
拒绝访问系统软件图解5
仍然无法解决u盘无法打开的问题时,可考虑更换一个usb插口进行尝试,然后使用组合键(win键+r)打开运行窗口,并输入“gpedit.msc”再点击“确定”按钮,
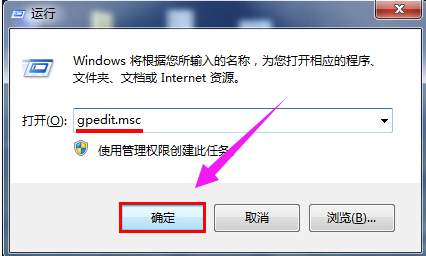
拒绝访问系统软件图解6
在打开的本地组策略编辑器窗口,依次点击“计算机配置——管理模块——系统——可移动存储访问”并在右侧中找到“可移动磁盘:拒绝读取权限”和“所有可移动磁盘:拒绝读取权限”单击右键点击“编辑”选项
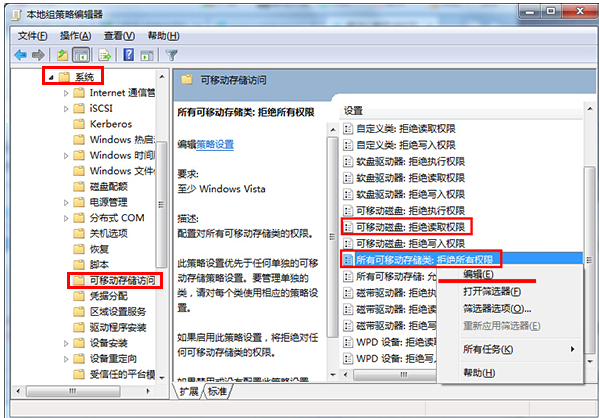
访问系统软件图解7
在弹出的窗口中点击“已禁用”单选按钮,在点击“应用——确定”按钮
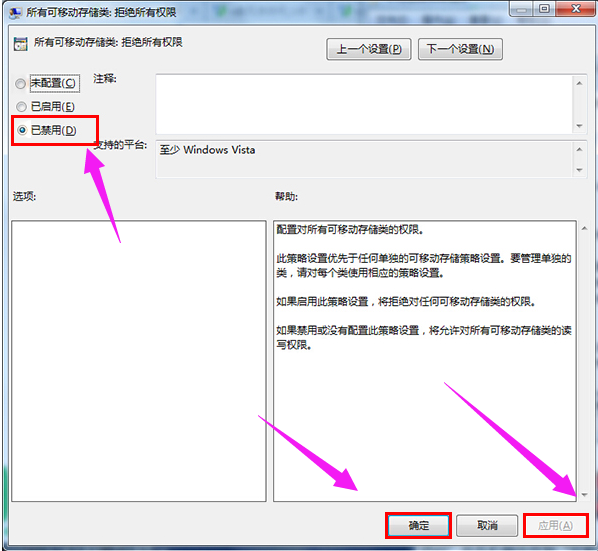
u盘拒绝访问系统软件图解8
以上就是解决u盘拒绝访问的操作了。
猜您喜欢
- 如何使用u盘安装xp系统,小编告诉你一..2017-11-16
- usb网卡万能驱动_小编告诉你usb网卡驱..2018-01-30
- 为你解答笔记本如何安装双系统..2018-11-20
- 小编告诉你怎么用U盘重装系统..2017-08-16
- 驱动精灵怎么更新usb驱动,小编告诉你..2017-12-05
- u盘数据恢复工具有哪些2023-03-27
相关推荐
- 笔者教你华硕主板bios设置u盘启动教程.. 2019-03-01
- u盘格式化怎么恢复,小编告诉你浏览u盘.. 2017-11-15
- 小编告诉你修复u盘乱码 2018-10-23
- win7无法识别部分U盘解决方法.. 2017-06-09
- u盘病毒专杀工具usbcleaner使用最新教.. 2017-11-17
- u盘驱动正常不显示u盘解决方法.. 2017-04-01





 魔法猪一健重装系统win10
魔法猪一健重装系统win10
 装机吧重装系统win10
装机吧重装系统win10
 系统之家一键重装
系统之家一键重装
 小白重装win10
小白重装win10
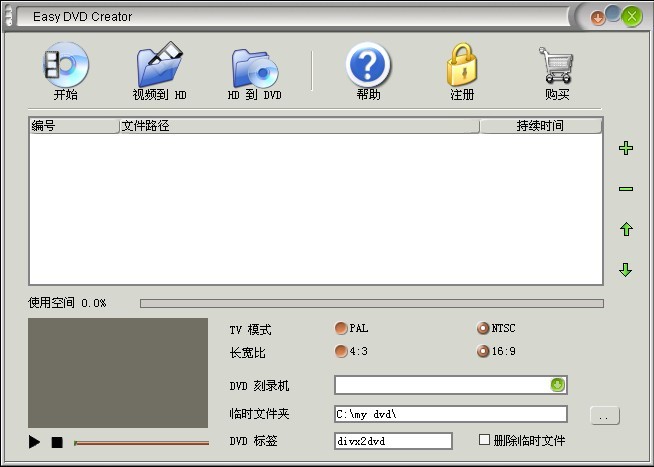 Easy DVD Creator v2.5.10 汉化破解版(光盘刻录工具)
Easy DVD Creator v2.5.10 汉化破解版(光盘刻录工具)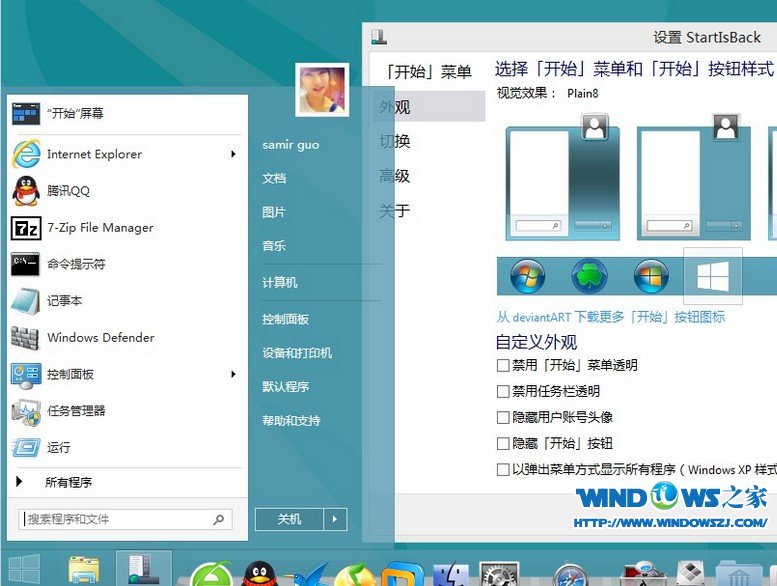 StartIsBack v2.1.1 简体中文破解版 (找回Win8开始菜单)
StartIsBack v2.1.1 简体中文破解版 (找回Win8开始菜单)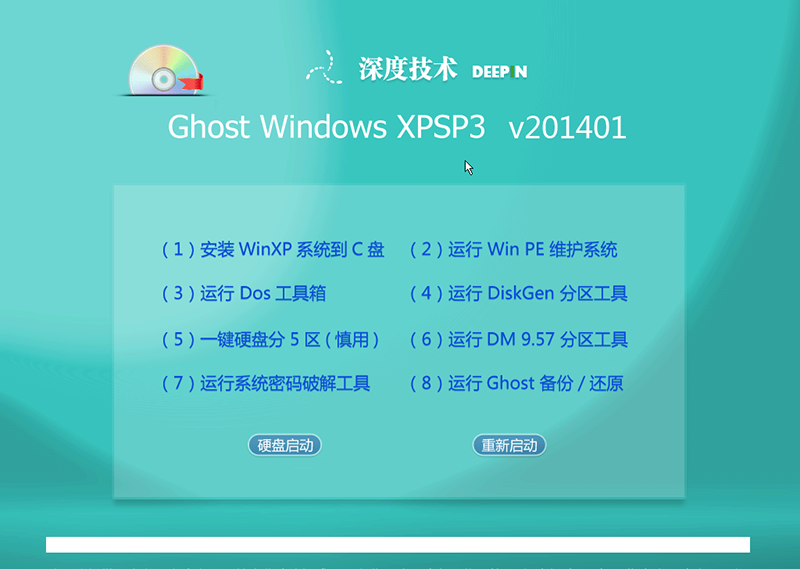 最新2014深度技术widows XP3系统 V201401
最新2014深度技术widows XP3系统 V201401 新萝卜家园Win7系统下载64位纯净版1807
新萝卜家园Win7系统下载64位纯净版1807 地球村浏览器
地球村浏览器  深度技术win10专业版系统下载32位 v1903
深度技术win10专业版系统下载32位 v1903 电脑公司Ghos
电脑公司Ghos Internet Exp
Internet Exp 今日TV浏览器
今日TV浏览器 深度技术win8
深度技术win8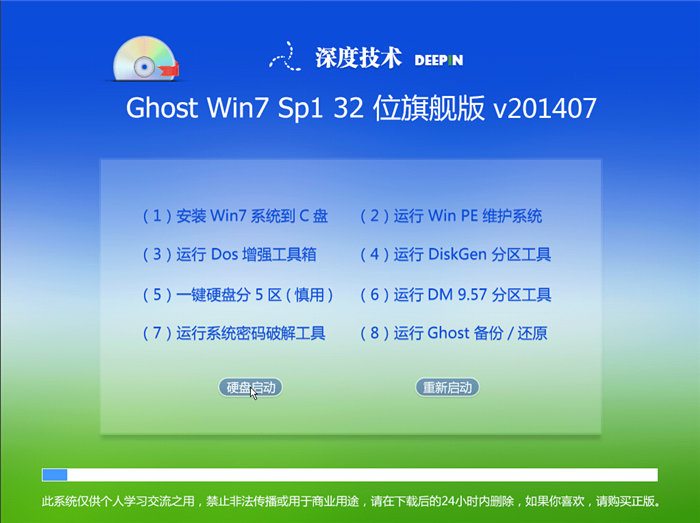 深度技术_Gho
深度技术_Gho 深度技术Ghos
深度技术Ghos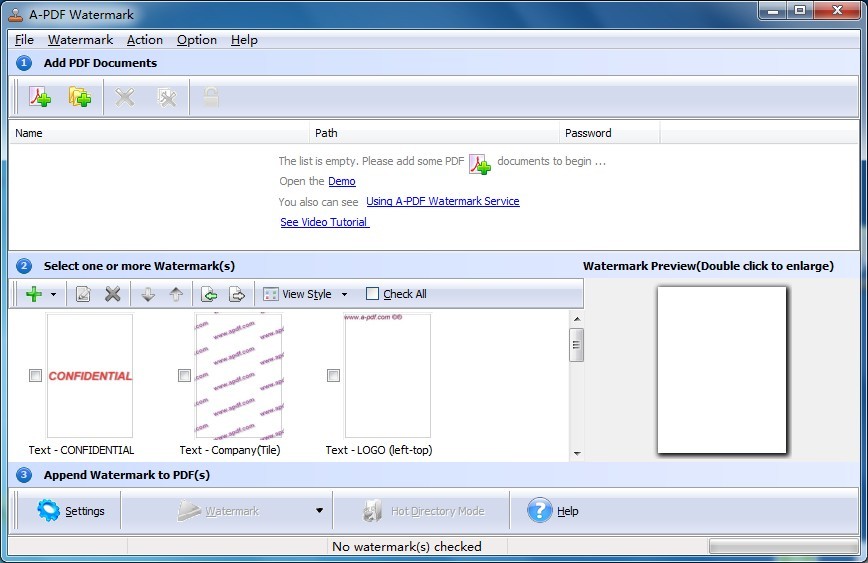 A-PDF Waterm
A-PDF Waterm InstallSafe(
InstallSafe(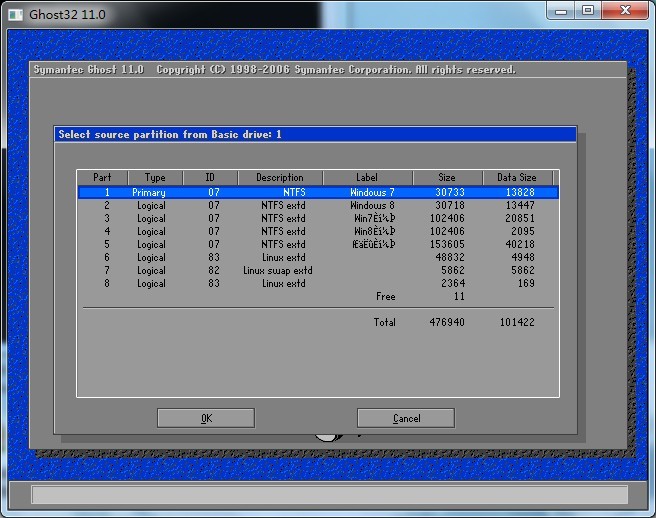 Ghost32 v11
Ghost32 v11 烈狐蜘蛛浏览
烈狐蜘蛛浏览 小白系统Ghos
小白系统Ghos 粤公网安备 44130202001061号
粤公网安备 44130202001061号