-
如何使用u盘安装xp系统,小编告诉你一键u盘装系统
- 2017-11-16 12:01:33 来源:windows10系统之家 作者:爱win10
现在的轻便式超级本都不带光驱了,很多用户都是使用u盘启动盘制作的方法来进行系统的安装,不仅操作方便而且易携带,但是可能很多朋友对于这个新兴事物还不是很了解,下面,小编就以安装xp为例,想大家演示如何使用u盘安装xp系统。
现在很多电脑为了节省空间没有配置光驱,如此一来用户就不能通过光盘安装xp系统,而U盘很有用处,尤其是没有光驱的电脑中,用U盘来装系统是一件非常的容易的事。而现在上网本越来越流行就当属u盘安装系统了,那么下面就来跟大家分享使用u盘安装xp系统的教程。
如何使用u盘安装xp系统
准备工作:
①下载安装大白菜装机版,并且制作一个大白菜u盘启动盘(建议准备u盘容量大于2GB)
②从网上下载一个ghost xp系统镜像包,并将系统镜像包放在制作好的大白菜u盘启动盘当中。
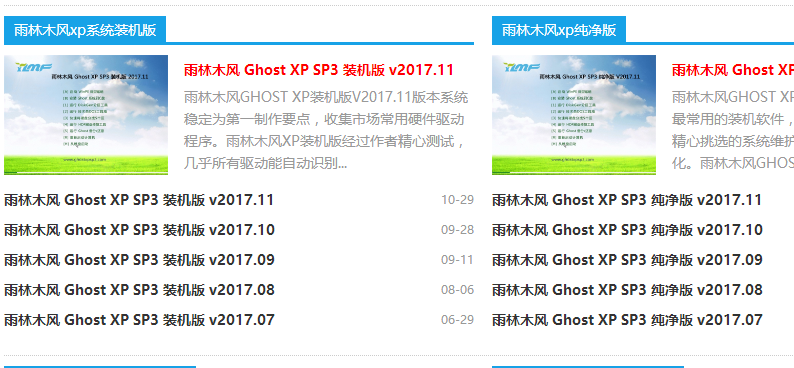
u盘安装系统软件图解1
③设置硬盘模式为IDE
将制作好的大白菜u盘启动盘插入usb接口(台式用户建议将u盘插在主机机箱后置的usb接口上),然后重启电脑,出现开机画面时,通过使用启动快捷键引导u盘启动进入到大白菜主菜单界面,选择“【02】运行大白菜Win8PE防蓝屏版(新电脑)”回车确认。
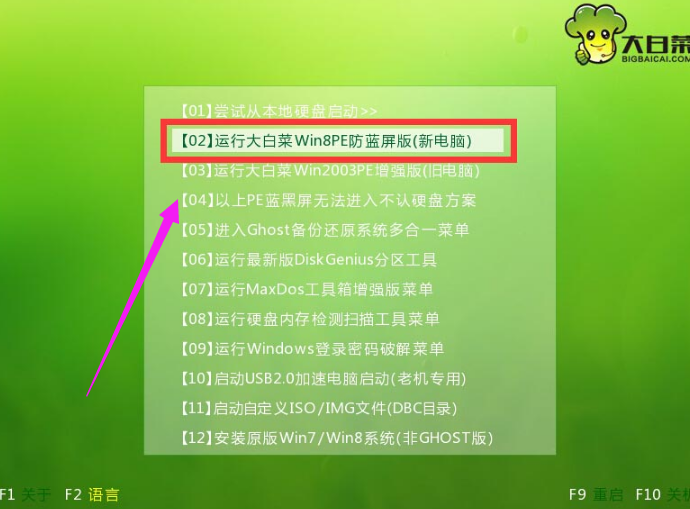
u盘安装系统软件图解2
进入到大白菜装机版pe系统桌面后,系统会自动弹出大白菜PE装机工具窗口,点击“浏览(B)”进入下一步操作。
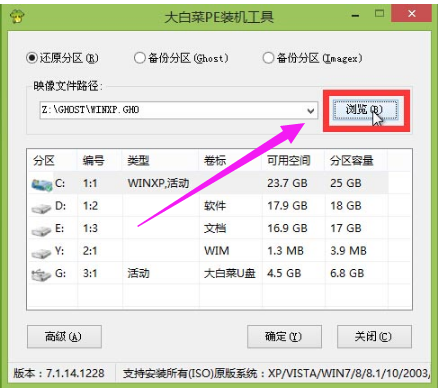
安装系统系统软件图解3
找到存放在制作好的大白菜u盘启动盘中的ghost xp系统镜像包,点击“打开(O)”进入下一步操作。
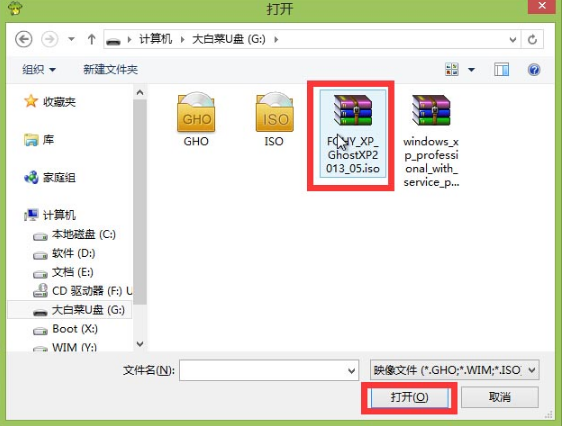
u盘安装系统软件图解4
等待装机工具提取出安装xp系统所需要的系统文件后,在下方磁盘分区列表中选择一个磁盘分区做为安装系统使用,默认情况下建议大家选择c盘,然后点击“确定(Y)”进入下一步操作。
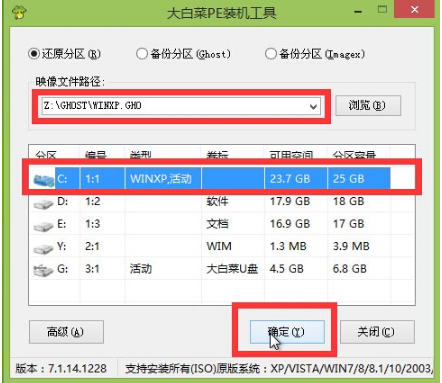
xp系统系统软件图解5
接下来弹出的提示窗口中点击“确定(Y)”即可开始执行安装系统的操作
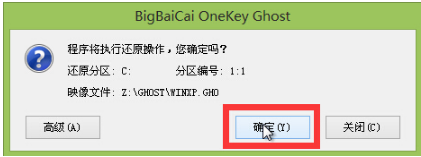
安装系统系统软件图解6
耐心等待系统文件释放指定磁盘分区后完成电脑重启,并继续执行安装系统完成即可。
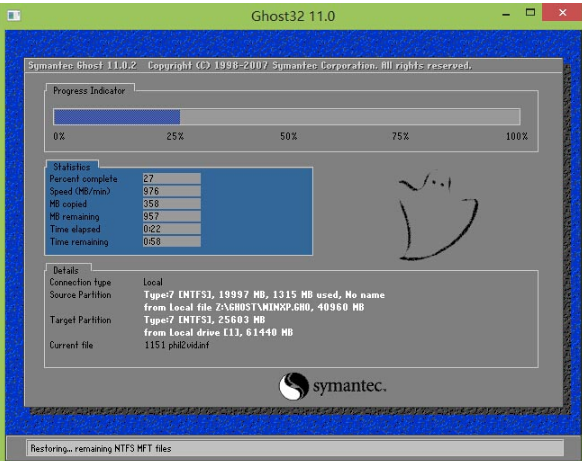
xp系统系统软件图解7
安装系统完成
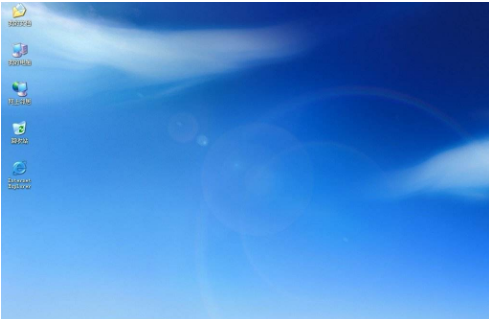
u盘安装系统软件图解8
以上就是U盘安装xp系统详细使用教程,不懂的安装xp系统的用户,可以尝试以上的使用U盘教程操作看看。
猜您喜欢
- u盘病毒专杀工具usbcleaner使用最新教..2017-11-17
- hp笔记本进入bios教程2017-01-17
- 小编告诉你u盘出现乱码该怎么办..2017-08-18
- 工具活动小编激密教您如何使用3g无线..2017-09-14
- u盘启动盘制作,小编告诉你如何快速制..2018-02-23
- u盘扫描并修复后打不开文件怎么办..2017-02-28
相关推荐
- 笔记本怎么重装系统,小编告诉你笔记本.. 2018-06-02
- 手把手教你如何使用u盘制作pe启动盘.. 2019-01-18
- win10u盘安装教程 2022-12-18
- 雨林木风win7旗舰版32位u盘安装教程.. 2017-06-25
- u盘低级格式化,小编告诉你如何对U盘进.. 2017-12-13
- 系统之家u盘安装系统步骤的介绍.. 2022-02-14





 魔法猪一健重装系统win10
魔法猪一健重装系统win10
 装机吧重装系统win10
装机吧重装系统win10
 系统之家一键重装
系统之家一键重装
 小白重装win10
小白重装win10
 系统之家ghost xp sp3 装机版201509
系统之家ghost xp sp3 装机版201509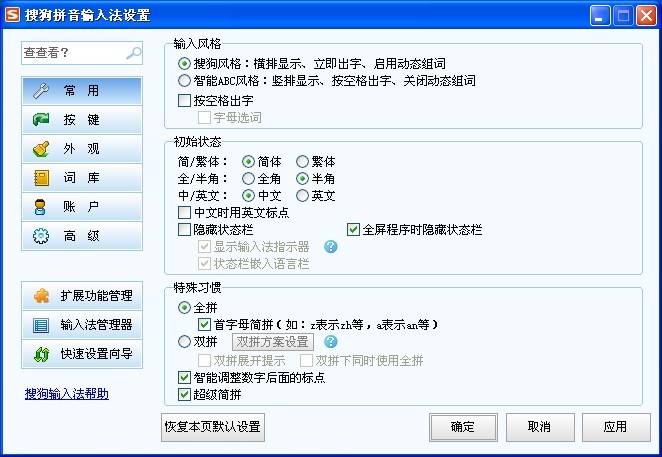 搜狗拼音输入法v6.5(绿色汉化版下载)
搜狗拼音输入法v6.5(绿色汉化版下载) 番茄花园 ghost win7 32位装机原版 v2023.04
番茄花园 ghost win7 32位装机原版 v2023.04 PointerFocus v1.4 汉化破解版(教学软件制作工具)
PointerFocus v1.4 汉化破解版(教学软件制作工具)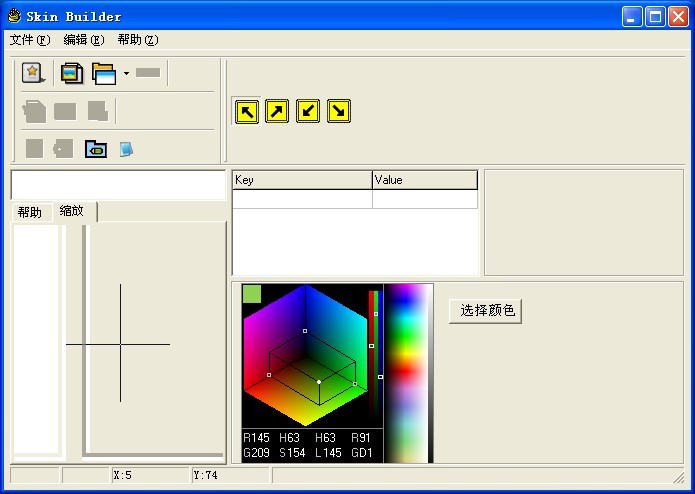 Skin_builder_7.0汉化版(程序皮肤制作软件)
Skin_builder_7.0汉化版(程序皮肤制作软件)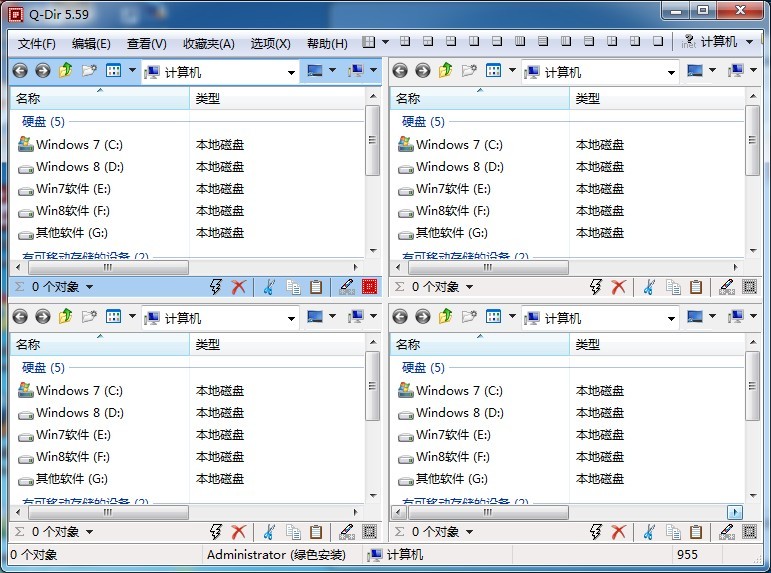 Q-Dir v5.59 绿色中文版 32/64位 (资源管理器工具)
Q-Dir v5.59 绿色中文版 32/64位 (资源管理器工具) 雨林木风Ghos
雨林木风Ghos 广告拦截大师
广告拦截大师 系统之家一键
系统之家一键 雨林木风_Gho
雨林木风_Gho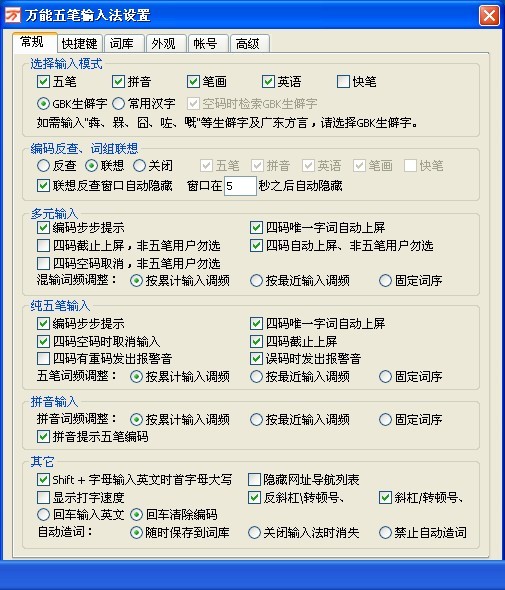 万能五笔输入
万能五笔输入 彗星浏览器 v
彗星浏览器 v 深度技术ghos
深度技术ghos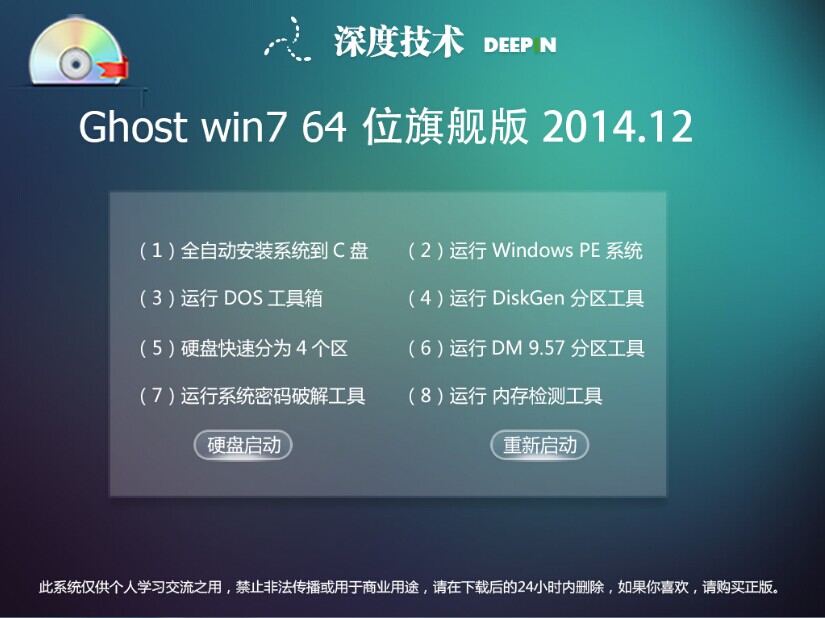 深度技术ghos
深度技术ghos 深度技术ghos
深度技术ghos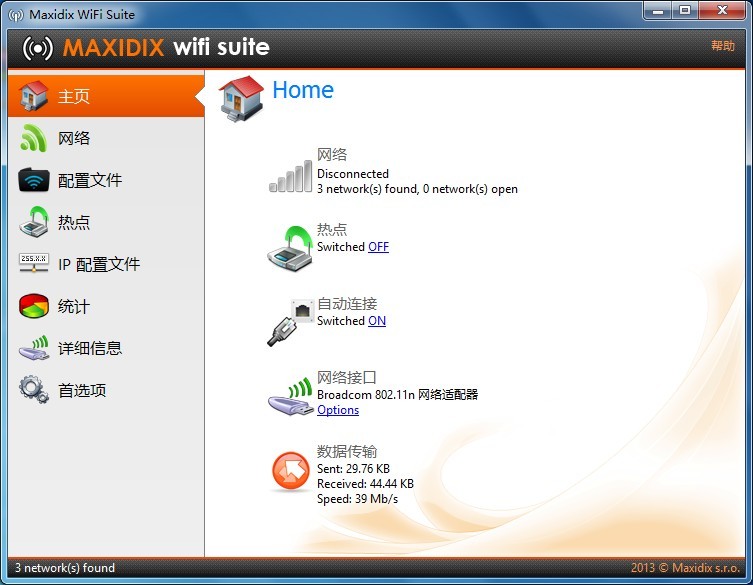 Maxidix Wifi
Maxidix Wifi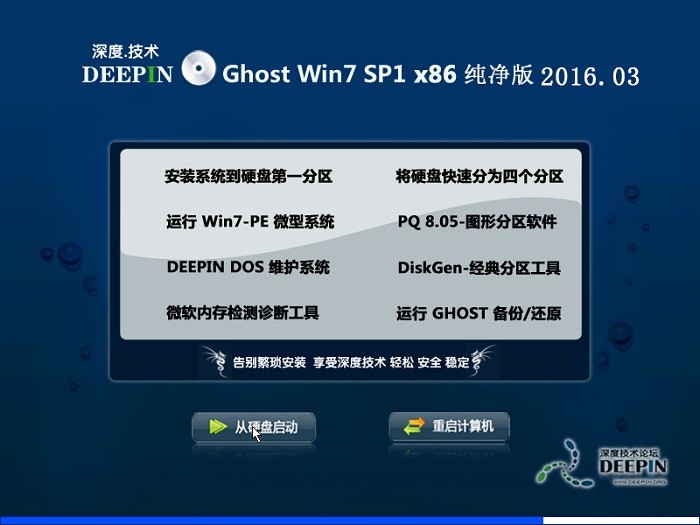 深度技术ghos
深度技术ghos GBox浏览器 v
GBox浏览器 v 粤公网安备 44130202001061号
粤公网安备 44130202001061号