-
u盘安装windows7_小编告诉你最简单实用的方法
- 2017-11-20 10:01:48 来源:windows10系统之家 作者:爱win10
u盘安装windows7怎么操作?U盘安装系统的方法是现在安装系统的方法中非常受欢迎的方法, 有很多想要自己手动用U盘安装Windows7系统的朋友不会具体的操作方法,现在这里教大家具体步骤。
现在买的比较新的电脑预装的操作系统基本都是Windows10或Windows8系统,需要换Windows7系统的话需要用U盘安装操作系统,此为大家分享U盘安装Windows7系统。
1、下载一个U盘启动盘制作工具用来将U盘制作成启动盘,推荐下载装机吧U盘启动盘制作工具,下载打开运行,插入U盘。
2、打开U盘启动界面点击U盘模式,这里自动检测到你的U盘,点击勾选U盘后点击一键制作启动盘。
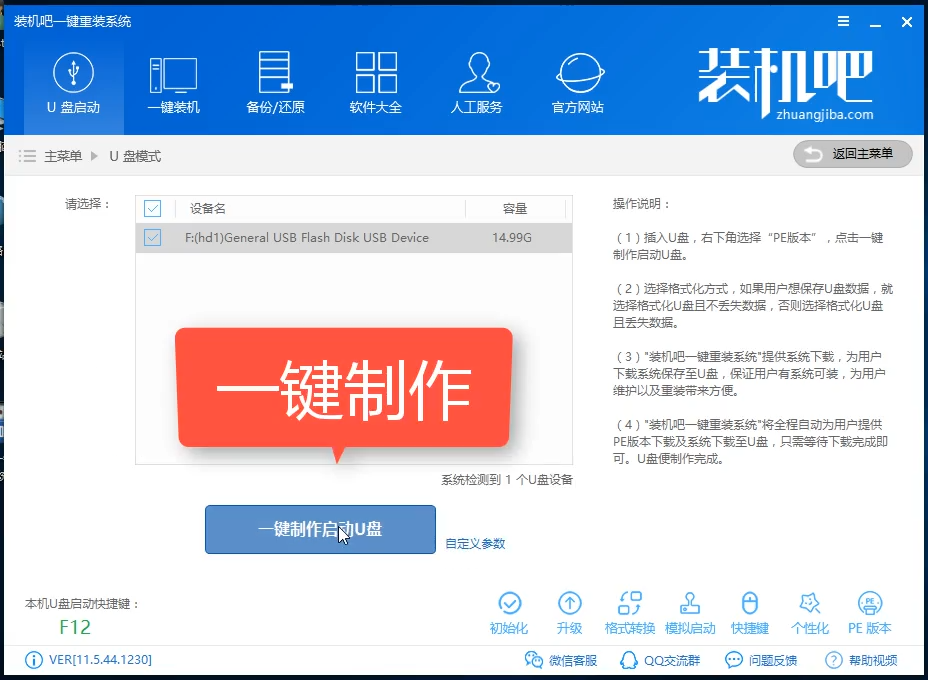
安装Windows7系统软件图解1
3、出现PE版本的选择界面选择高级版,之后出现系统下载界面,安装Windows7系统需要下载Win7镜像。点击勾选win7 下载系统且自作U盘。
4、开始下载系统文件以及PE镜像,下载完成后自动开始制作,只需要耐性等待即可,一般3-5分钟可以完成。出现下面的界面表示制作完成。
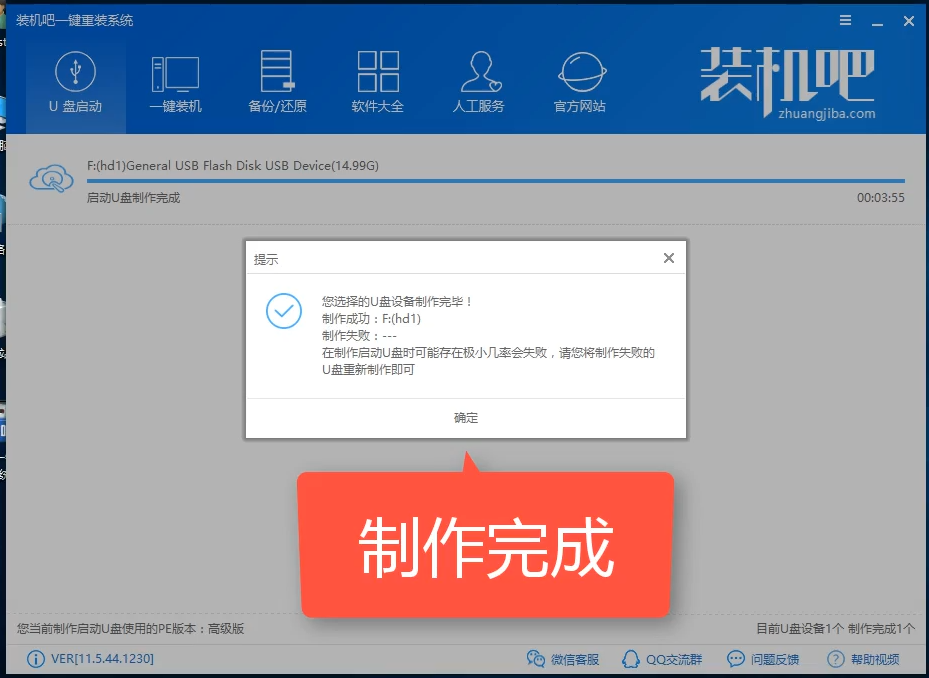
u盘安装windows7系统软件图解2
5、把U盘插到你要安装的电脑上,重启电脑开机时按U盘启动快捷键(快捷键可在制作工具里面查询),出现pe选择界面用方向键选择02按回车进入pe系统。
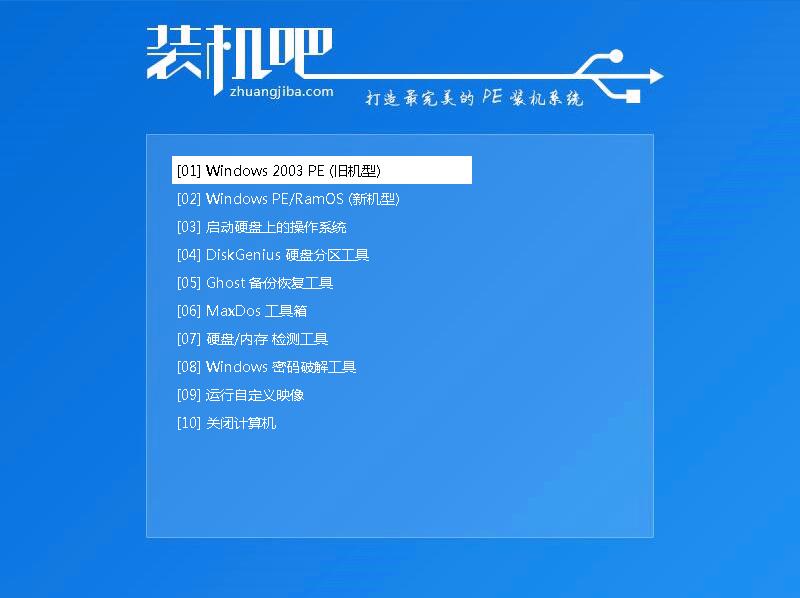
U盘装win7系统软件图解3
注意:如果你是预装的win8或win10系统用U盘重装win7系统那么需要在BIOS里面修改一些设置后才能U盘启动与重装。BIOS设置:
根据你电脑的型号进入BIOS设置:
注:如果有以下选项,就需要修改,没有就略过
1)Secure Boot改成Disabled,禁用安全启动
2)CSM改成Enable或Yes,表示兼容
3)Boot mode或UEFI mode改成Legacy,表示传统启动方式
4)OS Optimized Defaults改成Disabled或Other OS,禁用默认系统优先设置
5)部分机型需设置BIOS密码才可以修改Secure Boot,找到Set Supervisor Password设置密码
以上修改完成后按F10保存退出之后进入PE系统。
6、进入到PE系统桌面后会自动弹出PE装机工具,这里勾选下载的Win7系统,目标分区选择你的系统盘(一般为C盘),之后点击安装系统。
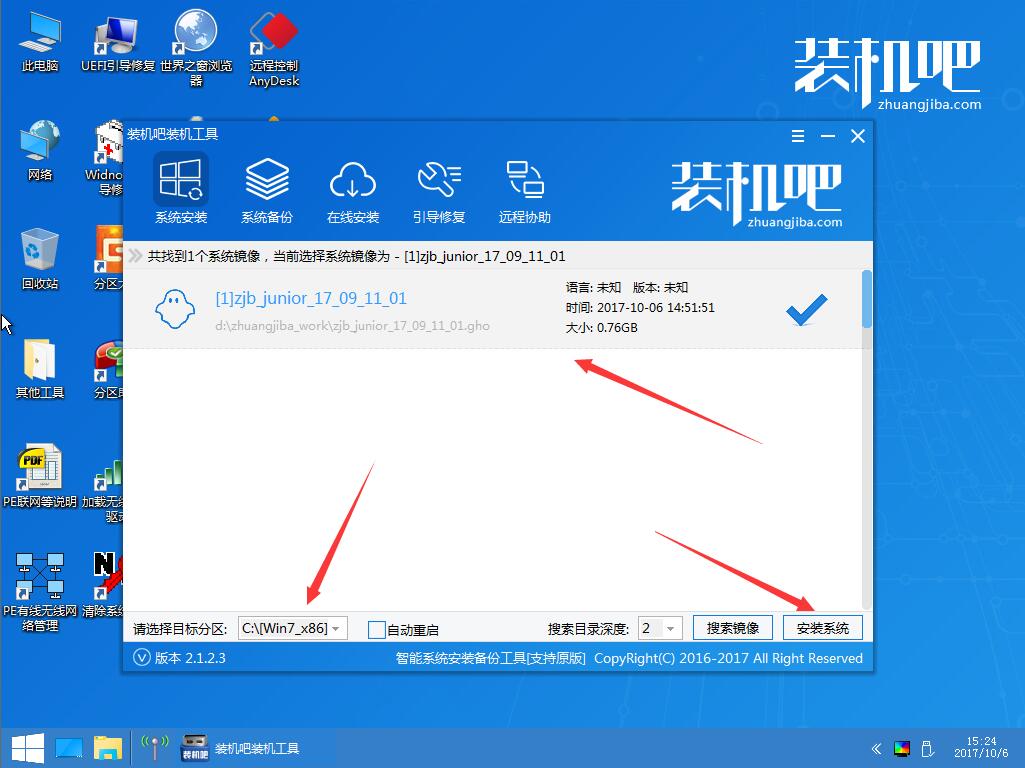
U盘装系统系统软件图解4
注意:如果你的电脑是GPT的分区那么需要修改硬盘分区格式才能装Win7(一般原系统是预装的win8/10磁盘都是gpt格式的),具体方法为:打开桌面的分区大师工具——点击你的硬盘——点击上面的硬盘选择转换分区表格式为MBR格式。
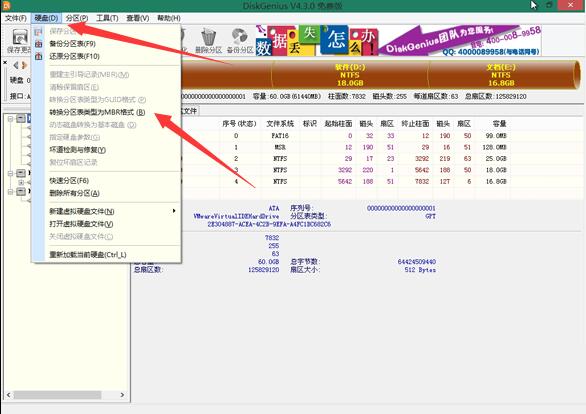
U盘装系统系统软件图解5
7、进入系统的安装过程,这里不用操作,耐心等待完成后重启电脑即可进入下一步的安装。
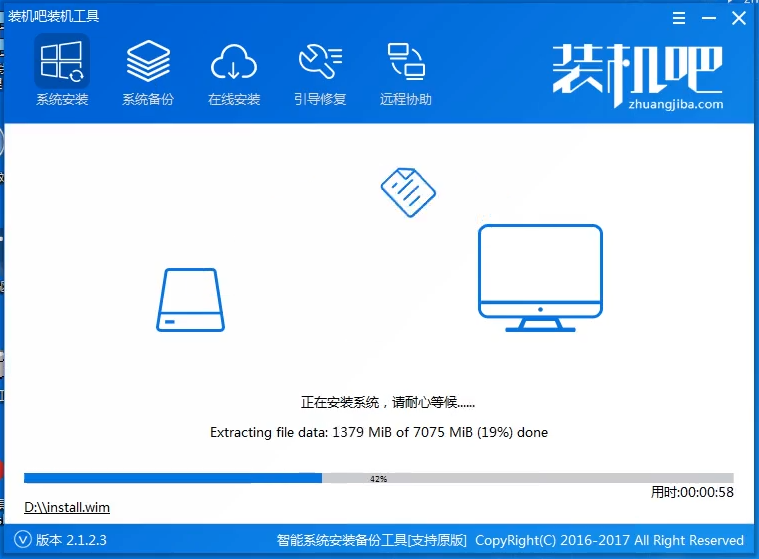
U盘装系统系统软件图解6
8、上面的步骤完成后重启电脑,进入最后的系统与驱动安装过程,这个步骤不用我们操作,只需要耐心等待系统部署完成后进入到系统桌面即可。

u盘安装windows7系统软件图解7
以上既是U盘安装Windows7系统的具体操作方法,大家认真对照上面的教程来操作就可以轻松安装好Windows7系统了,有需要的朋友就试试吧。
猜您喜欢
- #用u盘安装windows10制作教程..2017-08-10
- 用u盘怎么装系统,小编告诉你怎么装系..2017-12-01
- u盘被写保护怎么解除2020-11-08
- 为你解答如何刷新显卡BIOS2019-03-07
- 用u盘装win10 64位企业版系统教程..2017-05-14
- 小编告诉你uefi启动设置2017-09-25
相关推荐
- u盘被写保护怎么解除 2020-11-08
- u盘装xp系统教程,小编告诉你如何安装.. 2017-11-23
- u盘使用过程中发热是否属于正常现象?.. 2017-11-01
- u盘启动ghost,小编告诉你如何使用u盘.. 2018-04-16
- 软碟通制作u盘启动制作教程.. 2017-08-18
- u盘什么牌子好,小编告诉你U盘牌子评估.. 2017-11-29





 魔法猪一健重装系统win10
魔法猪一健重装系统win10
 装机吧重装系统win10
装机吧重装系统win10
 系统之家一键重装
系统之家一键重装
 小白重装win10
小白重装win10
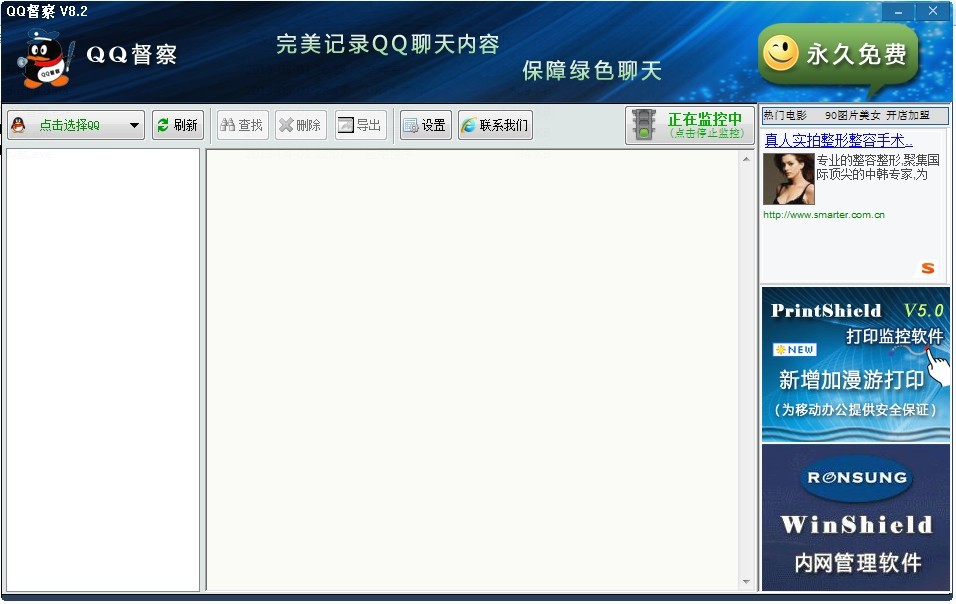 QQ聊天监视器 10.5 绿色免费版 (QQ督察聊天监控软件)
QQ聊天监视器 10.5 绿色免费版 (QQ督察聊天监控软件) 劲玩浏览器 v1.0.1.2官方版
劲玩浏览器 v1.0.1.2官方版 2013网盘搜索神器v1.0下载(各大网盘资源搜索神器)
2013网盘搜索神器v1.0下载(各大网盘资源搜索神器) PPS影音 v3.1.0.1065 去广告版 (PPS官方播放器)
PPS影音 v3.1.0.1065 去广告版 (PPS官方播放器) 萝卜家园 Ghost xp sp3 专业装机版 2018.01
萝卜家园 Ghost xp sp3 专业装机版 2018.01 系统之家Win7 32位旗舰版系统下载 v1906
系统之家Win7 32位旗舰版系统下载 v1906 真酷浏览器 v
真酷浏览器 v 电脑公司ghos
电脑公司ghos 清理各种程序
清理各种程序 PhantomJS(无
PhantomJS(无 谷歌浏览器绿
谷歌浏览器绿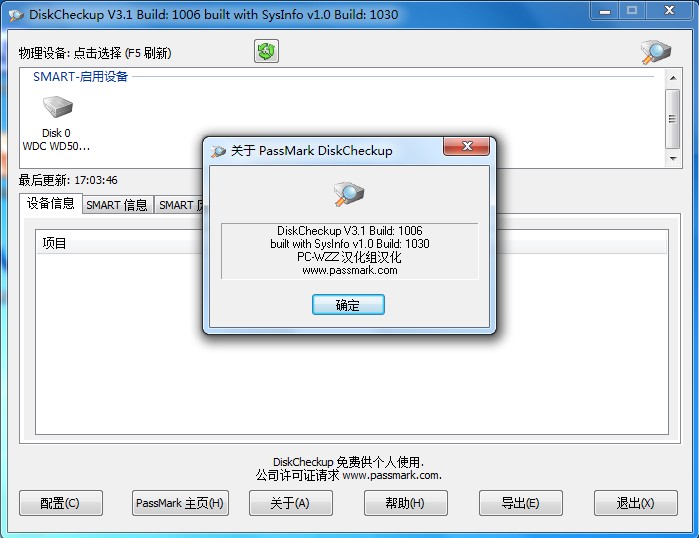 DiskCheckup
DiskCheckup 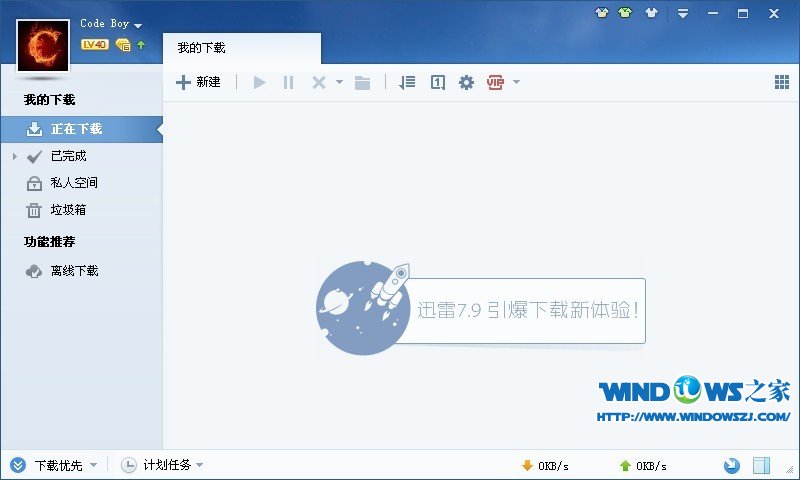 迅雷 v7.9.5.
迅雷 v7.9.5. 购物兔浏览器
购物兔浏览器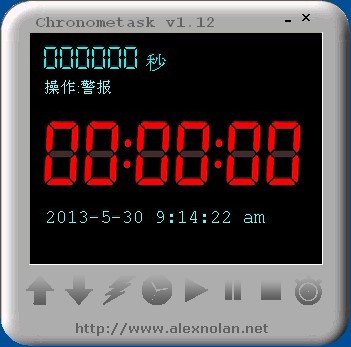 Chronome<x>t
Chronome<x>t 几米浏览器 1
几米浏览器 1 粤公网安备 44130202001061号
粤公网安备 44130202001061号