-
一键u盘装xp系统,小编告诉你如何使用U盘装xp系统
- 2017-12-07 16:00:27 来源:windows10系统之家 作者:爱win10
现在不比以前,以前安装一个系统,需要用到光盘来安装,但是现在很多的电脑都没有光驱,也就意味着无法使用光盘安装了,那么我们需要安装系统时,该怎么去安装呢?可以使用U盘装系统啊,下面,小编就以安装xp为例,给大家演示如何使用U盘装xp系统。
之前光驱几乎是电脑的必备硬件,现在很多电脑已经没有了光驱了,包括装系统,这样对于习惯使用光盘来安装系统的用户来说无疑是一个打击,其实不然,我们没有了光盘,我们还有U盘这个更简便的工具,那么如何使用U盘装xp系统?下面,小编就给大家解说如何使用U盘装xp系统的操作。
一键u盘装xp系统
安装原版xp准备工作:
1、下载安装大白菜装机版,并且制作一个大白菜u盘启动盘(要求u盘容量大于2GB)
2、从网上下载原版xp系统,将其放在制作好的大白菜u盘启动盘根目录。
3、设置硬盘模式为IDE
4、进入BIOS设置u盘启动为第一启动项
将制作好的大白菜u盘启动盘插入usb接口,然后重启电脑,出现开机画面时,通过使用启动快捷键引导u盘启动进入到大白菜主菜单界面,选择“【02】运行大白菜Win8PE防蓝屏版(新电脑)”回车确认。
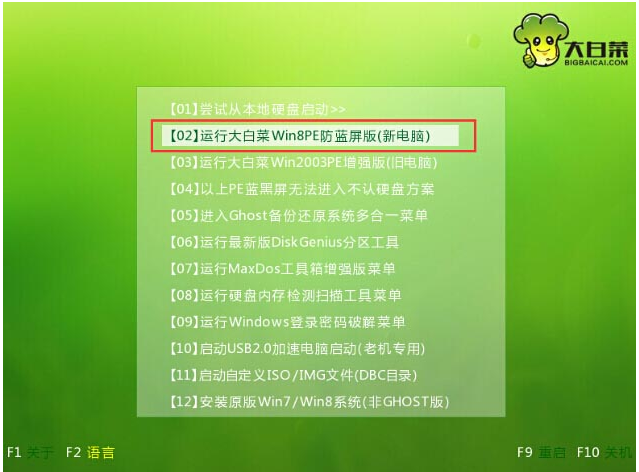
一键系统软件图解1
登录大白菜装机版pe系统桌面,系统会自动弹出大白菜PE装机工具窗口,点击“浏览(B)”进入下一步操作。

装系统系统软件图解2
找到存放在制作好的大白菜u盘启动盘中的原版xp系统镜像包,点击“打开(O)”进入下一步操作。
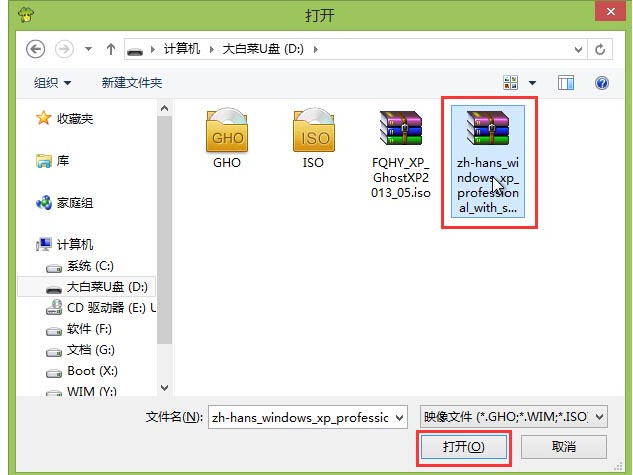
u盘系统软件图解3
选择需要安装原版xp的系统盘,点击“确定(Y)”进入下一步操作。
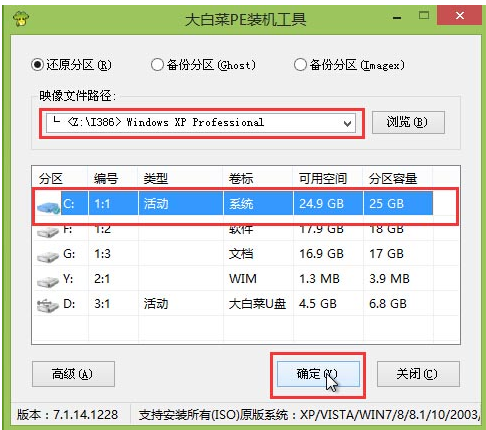
u盘系统软件图解4
输入从网上搜索来的原版xp密匙,点击“确定(Y)”进入下一步操作。
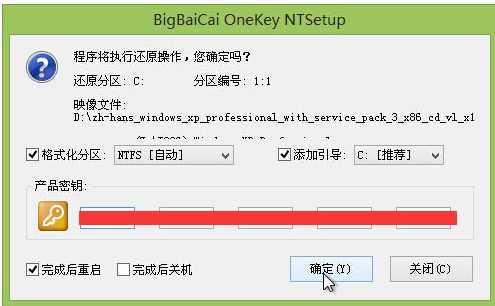
xp系统软件图解5
耐心等待系统安装完成即可,中途需要点击下一步进入系统安装的步骤,直接点击“下一步”
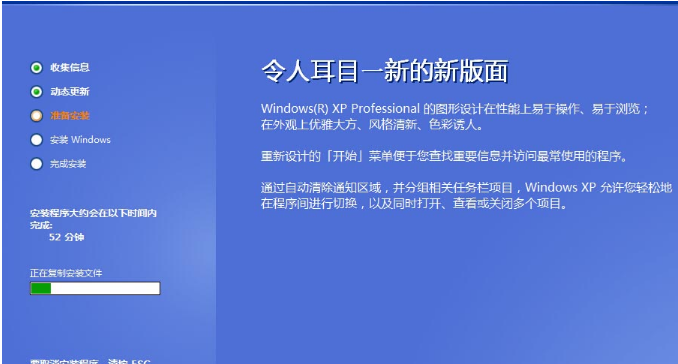
装系统系统软件图解6
以上就是使用U盘装xp系统的教程了。
猜您喜欢
- 刷bios教程,小编告诉你技嘉主板怎么刷..2018-06-25
- 如何设置u盘启动,小编告诉你如何快速..2017-12-27
- 电脑无法进入U盘起动怎么回事..2017-05-01
- usb启动盘,小编告诉你如何制作USB启动..2018-01-31
- 系统之家u盘安装系统图解2017-05-09
- u盘格式化后容量变小?小编告诉你怎么..2017-11-11
相关推荐
- 魔方还原数据,小编告诉你如何成功的还.. 2017-11-27
- u盘大小怎么算实际容量 2017-04-09
- 装了系统后检不到U盘解决方法.. 2017-03-28
- 格式化u盘,U盘有问题小编告诉你如何恢.. 2018-03-09
- u盘系统重装软件下载推荐 2017-02-19
- 小编教大家u盘如何安装系统win7.. 2017-03-24





 魔法猪一健重装系统win10
魔法猪一健重装系统win10
 装机吧重装系统win10
装机吧重装系统win10
 系统之家一键重装
系统之家一键重装
 小白重装win10
小白重装win10
 索尼电脑Ghost Win7 32位自动激活旗舰版V14.8
索尼电脑Ghost Win7 32位自动激活旗舰版V14.8 Teleport Pro v1.54(整个网站下载神器)
Teleport Pro v1.54(整个网站下载神器) 技术员联盟 Ghost Win10 32位流畅兼容版 v2023.04
技术员联盟 Ghost Win10 32位流畅兼容版 v2023.04 8684浏览器 v3.5.2.官方版
8684浏览器 v3.5.2.官方版 迅雷155浏览器 v1.0.17.583
迅雷155浏览器 v1.0.17.583 雨林木风ghost xp sp3旗舰版系统下载1805
雨林木风ghost xp sp3旗舰版系统下载1805 直播浏览器 v
直播浏览器 v Internet Exp
Internet Exp 萝卜家园 Win
萝卜家园 Win 系统之家Ghos
系统之家Ghos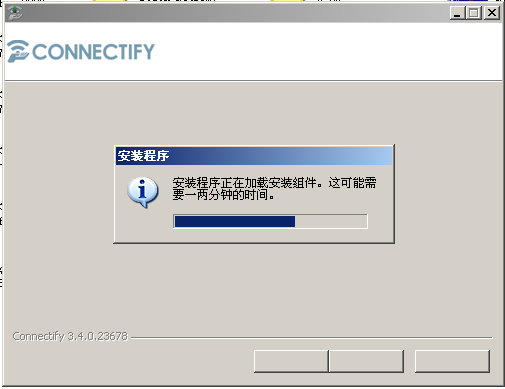 Connectify v
Connectify v M1905电影浏
M1905电影浏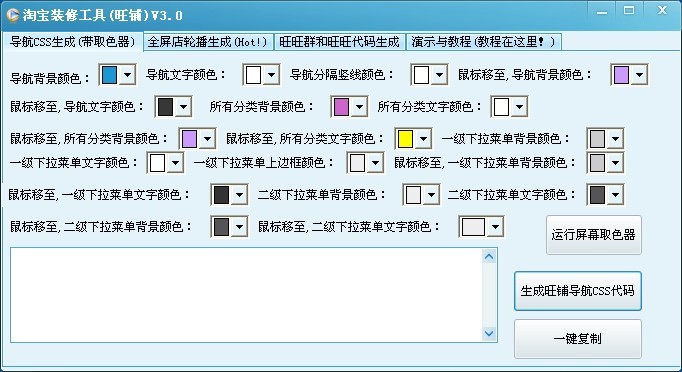 淘宝装修工具
淘宝装修工具 系统之家ghos
系统之家ghos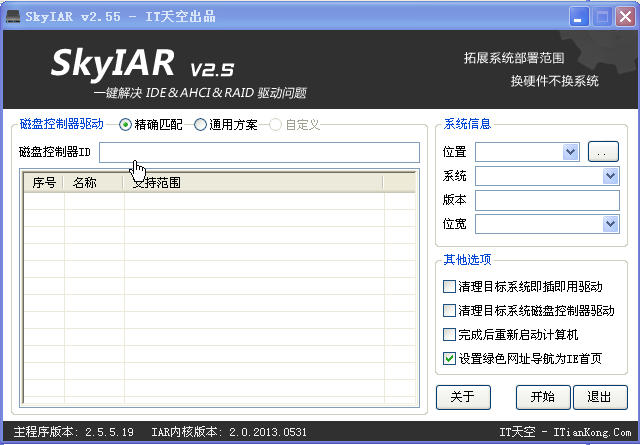 ExtremeCopy
ExtremeCopy 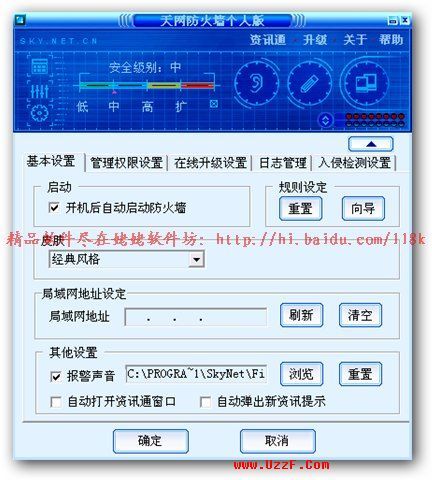 天网防火墙个
天网防火墙个 VBA Password
VBA Password 粤公网安备 44130202001061号
粤公网安备 44130202001061号