-
微星主板怎么设置u盘启动,小编告诉你微星主板怎么设置u盘启动
- 2017-12-08 10:00:54 来源:windows10系统之家 作者:爱win10
虽然微星品牌的主板使用者很普遍,还生产出笔记本电脑,电脑独立显卡,多媒体播放器等等电子产品。但是微星uefi u盘启动bios设置教程在网上并不多见,这使得很用新手用户在微星uefi主板面前败下阵来,为此,小编就教大家如何微星主板设置u盘启动的方法。
很多用户在听到微星电脑这个牌子的时候会觉得有些陌生,是的,这是一款比较少见的电脑品牌,确切的说,在中国国内是比较少见的,那么如果使用该微星主板的用户,想设置u盘启动来安装系统,该怎么操作呢?为此,小编就给微星主板的用户们带来了微星主板设置u盘启动的图文操作。
微星主板怎么设置u盘启动
打开电脑,进入开机画面时按“DEL”键进入bios界面
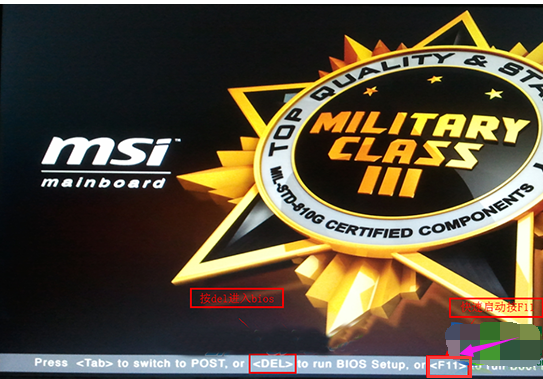
微星主板系统软件图解1
进入uefi bios界面后,点击右上角下拉菜单,将语言文字设置为中文,然后用“TAB”键或鼠标将光标移动到“SETTINGS”处(光标移到“SETTINGS”项时会亮起,并单击它)

主板系统软件图解2
使用上下方向键移动选择“启动”项,按回车键执行
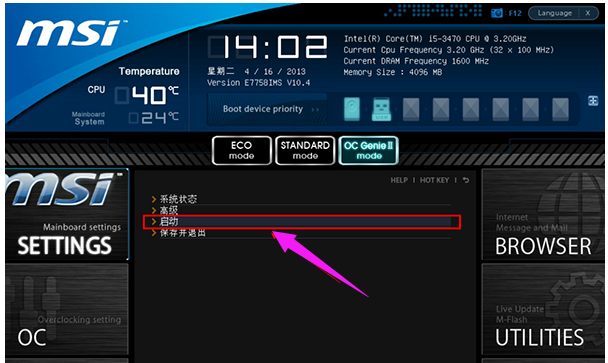
微星主板系统软件图解3
在1st开机装置处,选择后缀为硬盘的选项(这说明硬盘为第一启动项),按回车键进入其子菜单
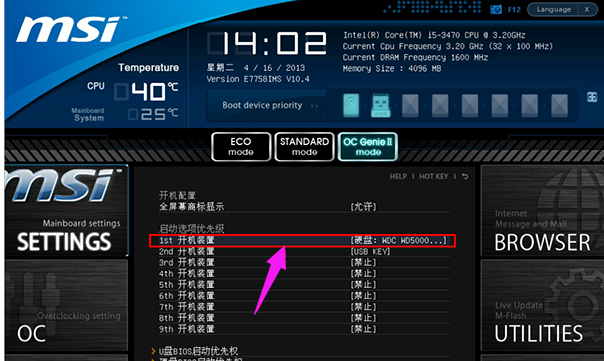
主板系统软件图解4
在子菜单界面中使用上相方向键选择u盘名(UEFI:开头的选项),按回车键设置u盘第一启动项
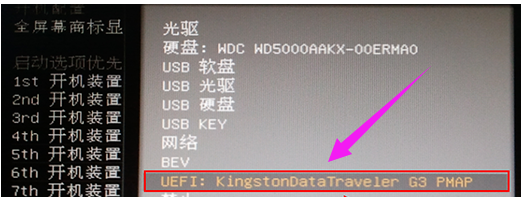
主板系统软件图解5
返回开机装置界面,此时就可以看到1st开机装置后缀是UEFI:u盘名
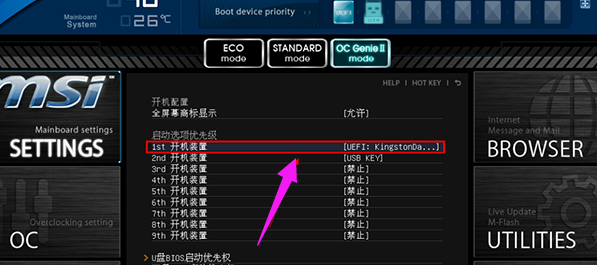
设置启动系统软件图解6
最后按“F10”快捷键,保存并重启电脑,在弹出的提示窗口中点击“是”按钮,确认执行
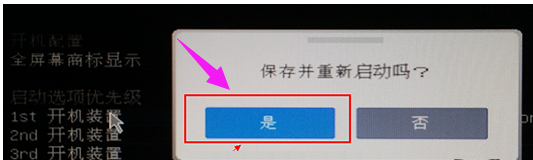
微星主板系统软件图解7
以上就是微星主板设置u盘启动的图文操作了。
猜您喜欢
- u盘没办法格式化该怎么办呢?小编告诉..2017-11-22
- 小编教你们u盘如何隐藏一个分区..2017-02-13
- exfat和fat32,小编告诉你U盘文件系统e..2018-06-08
- win10系统u盘怎么安装2023-01-29
- usb2.0和3.0的区别,小编告诉你电脑usb..2018-04-04
- 电脑无法从u盘启动怎么办呢?..2017-03-25
相关推荐
- u盘打不开提示格式化怎么解决,小编告.. 2017-11-30
- u盘的文件删不掉的解决方法.. 2017-02-07
- 图解u盘启动盘制作教程 2019-04-10
- 老毛桃u盘启动盘制作工具,小编告诉你.. 2017-12-28
- 雨林木风 64位u盘启动安装win7旗舰版.. 2017-05-14
- 除了win10u盘安装以外还有什么方法.. 2022-10-22





 魔法猪一健重装系统win10
魔法猪一健重装系统win10
 装机吧重装系统win10
装机吧重装系统win10
 系统之家一键重装
系统之家一键重装
 小白重装win10
小白重装win10
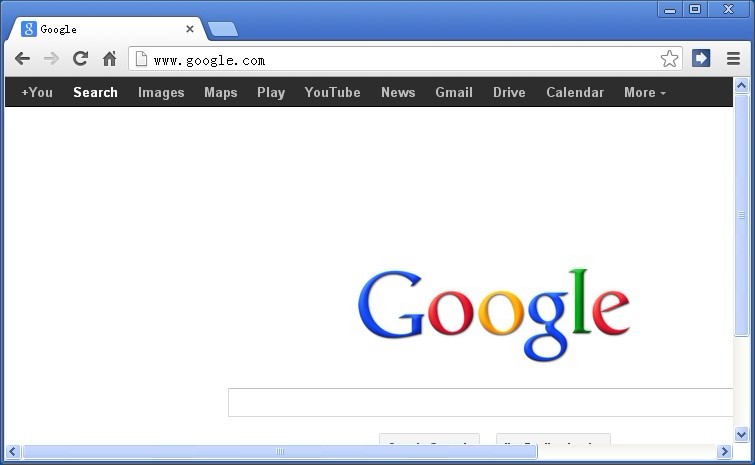 Chrome 27.0.1453.93 Stable 中文绿色增强版 (谷歌浏览器)
Chrome 27.0.1453.93 Stable 中文绿色增强版 (谷歌浏览器) 雨林木风ghost win7 x86 纯净版201506
雨林木风ghost win7 x86 纯净版201506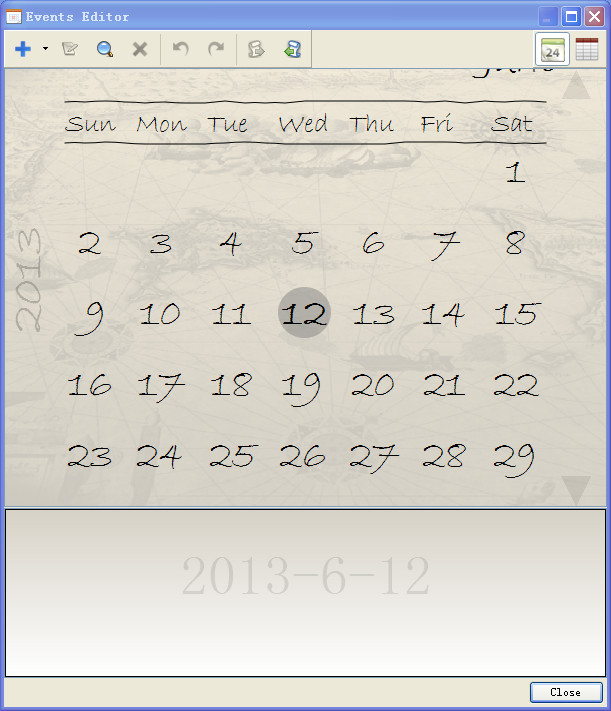 Holiline v2.1.4 英文免费版 (日程计划提醒软件)
Holiline v2.1.4 英文免费版 (日程计划提醒软件) 系统之家Win8.1专业版系统下载 v1909
系统之家Win8.1专业版系统下载 v1909 小白系统win10系统下载32位专业版v201802
小白系统win10系统下载32位专业版v201802 系统之家ghost win7 x64 纯净版201604
系统之家ghost win7 x64 纯净版201604 Instagiffer
Instagiffer  100系统Ghost
100系统Ghost 绿茶系统免激
绿茶系统免激 小白系统32位
小白系统32位 小白系统ghos
小白系统ghos FireFox(火狐
FireFox(火狐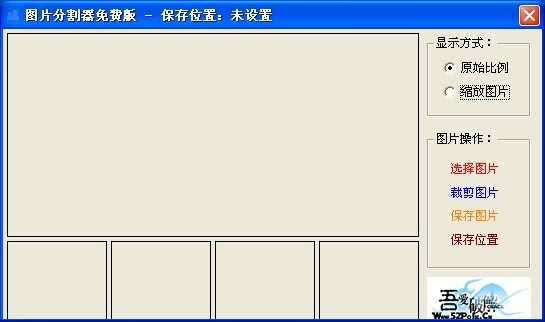 图片分割器v1
图片分割器v1 萝卜家园win1
萝卜家园win1 深度技术Win1
深度技术Win1 雨林木风win1
雨林木风win1 雨林木风ghos
雨林木风ghos 粤公网安备 44130202001061号
粤公网安备 44130202001061号