-
笔记本系统,小编告诉你华硕笔记本怎么使用U盘安装win8系统
- 2017-12-27 12:59:04 来源:windows10系统之家 作者:爱win10
在市场上,笔记本的品牌不少,但是能够选用的品牌也就那几个,据调查发现华硕笔记本电脑的大多数价格都不是很高,只是在一个范围内浮动,性价比高,同样配置的其他品牌要比华硕价格高,那么这里就问一句了华硕笔记本怎么使用U盘安装win8系统?下面,小编就来跟大家介绍华硕笔记本U盘安装win8系统的方法。
现在使用电脑的用户那么多,需要安装系统的用户也是越来越多了,而一些用户还停留在了要使用光盘,光驱才能够安装系统的年代,但是电脑无法开机,系统进不去,该怎么去操作呢?我们可以使用U盘来安装啊,傻,为此,小编就给大家带来了华硕笔记本U盘安装win8系统的操作方法。
华硕笔记本怎么使用U盘安装win8系统
准备工作:
1、准备好一个4G以上的U盘,然后下载U盘启动盘制作工具将U盘制作成启动U盘(U盘启动盘制作教程)
2、自行在网上搜索并下载win8系统镜像文件
把制作好并存有win8系统镜像文件的U盘装机大师u盘启动盘插在电脑usb接口上,然后重启电脑,
在出现开机画面时用一键u盘启动快捷键的方法进入到U盘装机大师主菜单界面,
选择:03.启动Windows_8_x64PE(新机器),按回车键确认选择,
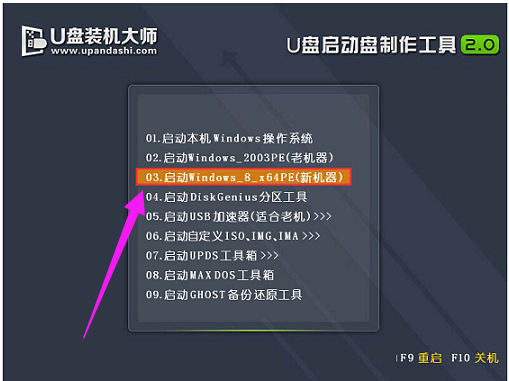
笔记本系统软件图解1
进入到win8PE系统桌面后,双击打开“PE一键装系统”(工具默认自动开启),点击“开始”按钮,

U盘安装系统软件图解2
找到并选择U盘装机大师u盘启动盘中的win8系统镜像文件
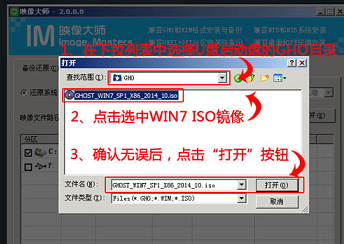
笔记本系统软件图解3
U盘装机大师pe一键装系统会自动加载win8系统镜像文件,点击“确定”
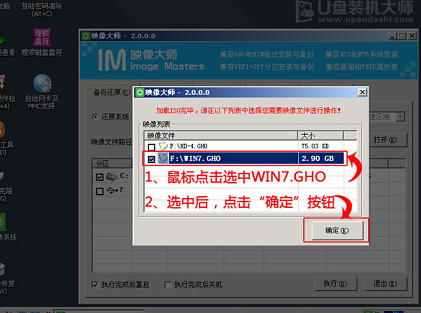
U盘安装系统软件图解4
单击选择c盘为系统安装盘,再点击“执行”按钮
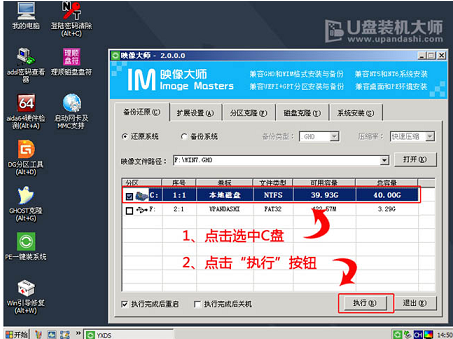
U盘安装系统软件图解5
随即会弹出一个信息提示窗口,按工具默认选择,点击“确定”按钮
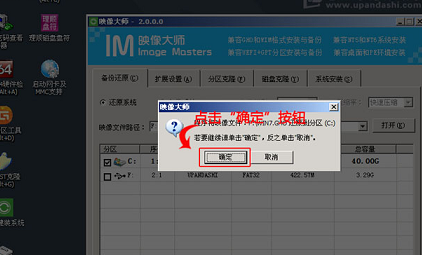
U盘安装系统软件图解6
耐心等待win8系统镜像文件释放完成,
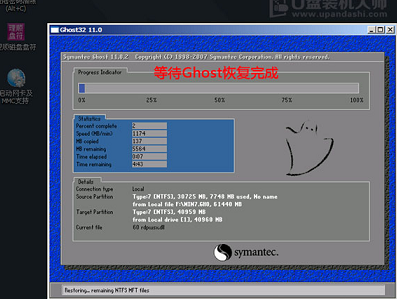
win8系统软件图解7
点击“立即重启”
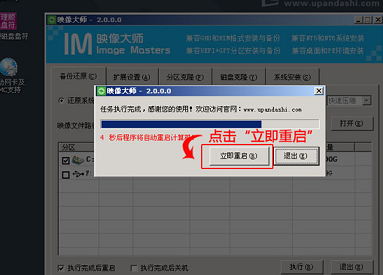
win8系统软件图解8
电脑重启后,自动安装系统后续程序,直到进入win8系统桌面。
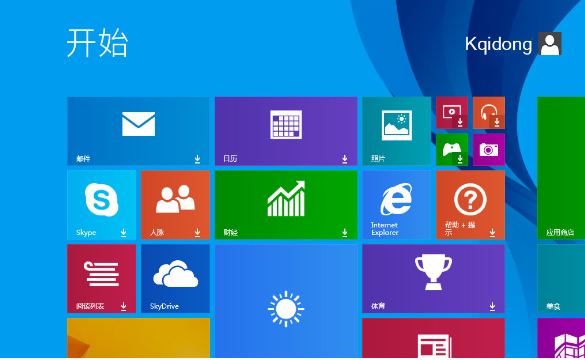
笔记本系统软件图解9
关于华硕笔记本U盘安装win8系统的操作方法,小编就跟大家讲到这里了,更多精彩教程尽在“小白一键重装”官网,欢迎前去查阅。
猜您喜欢
- usb通用驱动,小编告诉你usb万能驱动..2018-02-06
- u盘文件夹无法删除解决方法..2017-03-26
- 研习华硕主板怎么设置u盘启动..2019-04-09
- u盘重装系统win10的步骤是什么..2023-02-23
- u盘打不开如何修复_小编告诉你最新修..2017-11-13
- 小编告诉你U盘启动盘制作工具..2017-08-21
相关推荐
- xp系统u盘安装,小编告诉你如何成功安.. 2018-01-26
- 练习u盘pe启动盘如何制作 2019-04-16
- u盘重装系统win10教程 2023-02-19
- 小编告诉你如何查看硬盘是gpt还是mbr.. 2017-09-06
- 联想笔记本u盘启动设置方法.. 2017-05-28
- U盘修复_小编告诉你金士顿U盘修复工具.. 2018-01-18





 魔法猪一健重装系统win10
魔法猪一健重装系统win10
 装机吧重装系统win10
装机吧重装系统win10
 系统之家一键重装
系统之家一键重装
 小白重装win10
小白重装win10
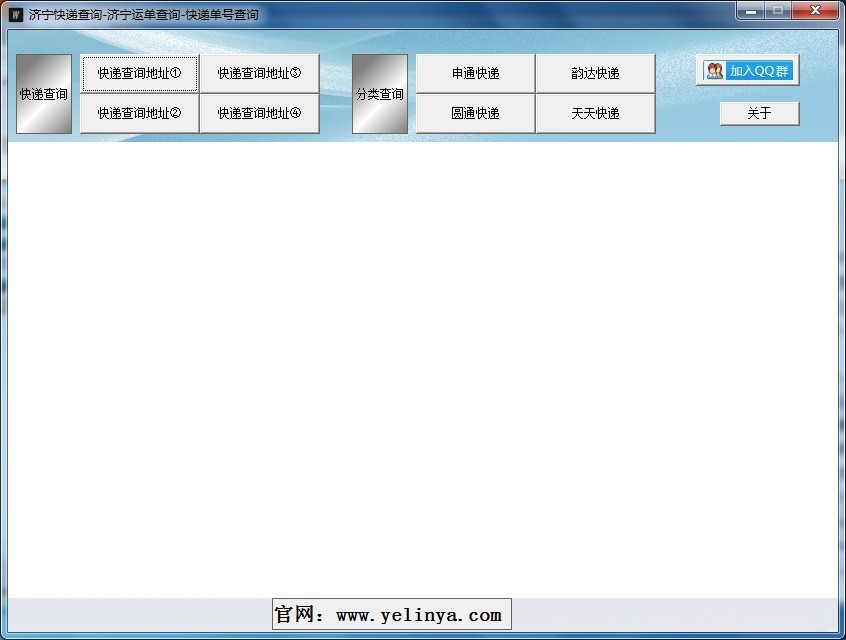 济宁快递单号查询 V1.0.0绿色版(适用查询各种快递单号)
济宁快递单号查询 V1.0.0绿色版(适用查询各种快递单号) MSDN Ghost Win10 32位官方通用版 v2023.04
MSDN Ghost Win10 32位官方通用版 v2023.04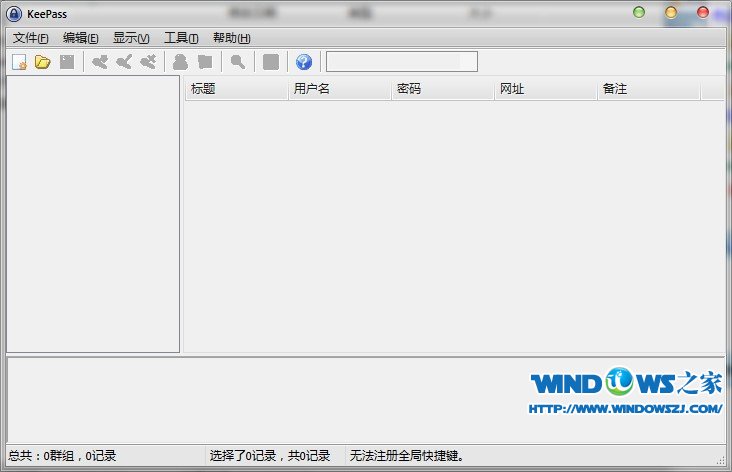 KeePass V1.26 中文绿色单文件版 (密码管理工具)
KeePass V1.26 中文绿色单文件版 (密码管理工具) 系统之家ghost win7系统下载64位旗舰版1711
系统之家ghost win7系统下载64位旗舰版1711 UUSee网络电视(UUSee官方下载)
UUSee网络电视(UUSee官方下载)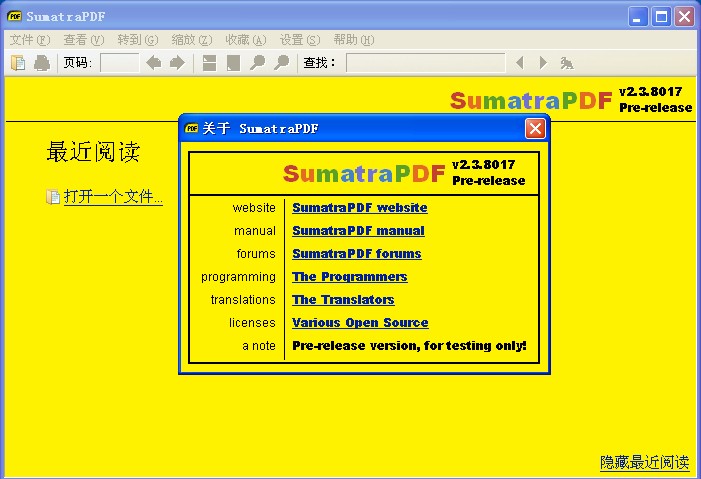 Sumatra PDF v2.3.8017 多国语言版(国外电子阅读软件工具)
Sumatra PDF v2.3.8017 多国语言版(国外电子阅读软件工具) yc浏览器 v14
yc浏览器 v14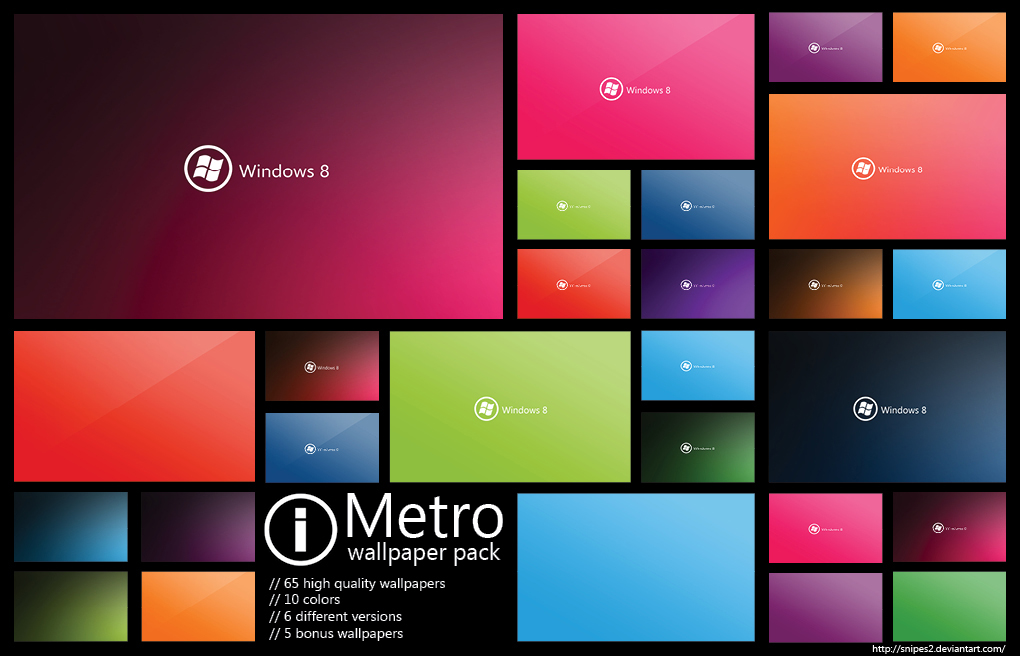 Windos 8 VOL
Windos 8 VOL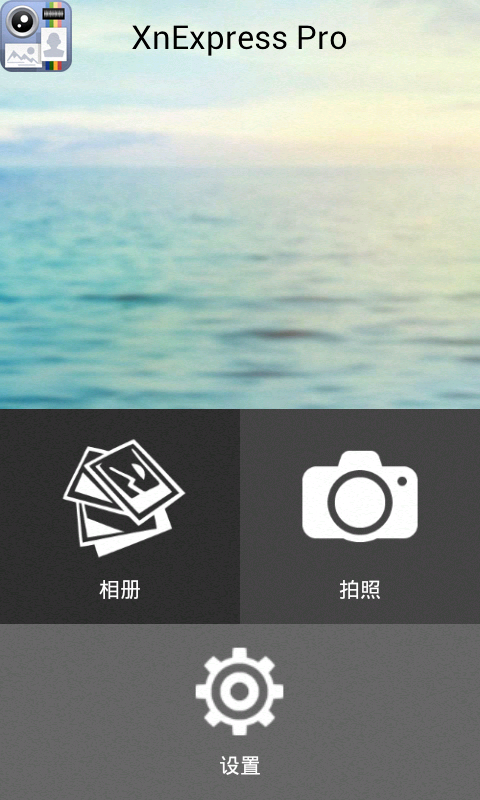 XnExpress Pr
XnExpress Pr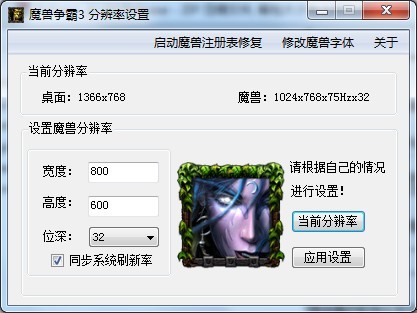 冰封王座游戏
冰封王座游戏 外文网站浏览
外文网站浏览 小白系统Win8
小白系统Win8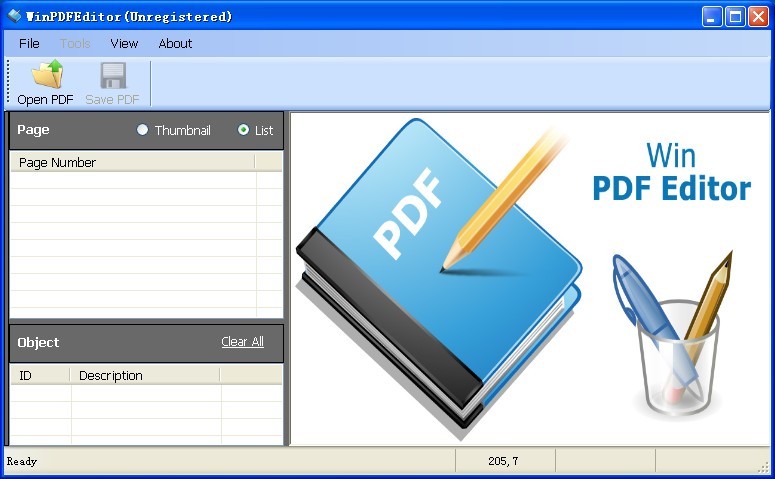 WinPDFEditor
WinPDFEditor 深度技术win1
深度技术win1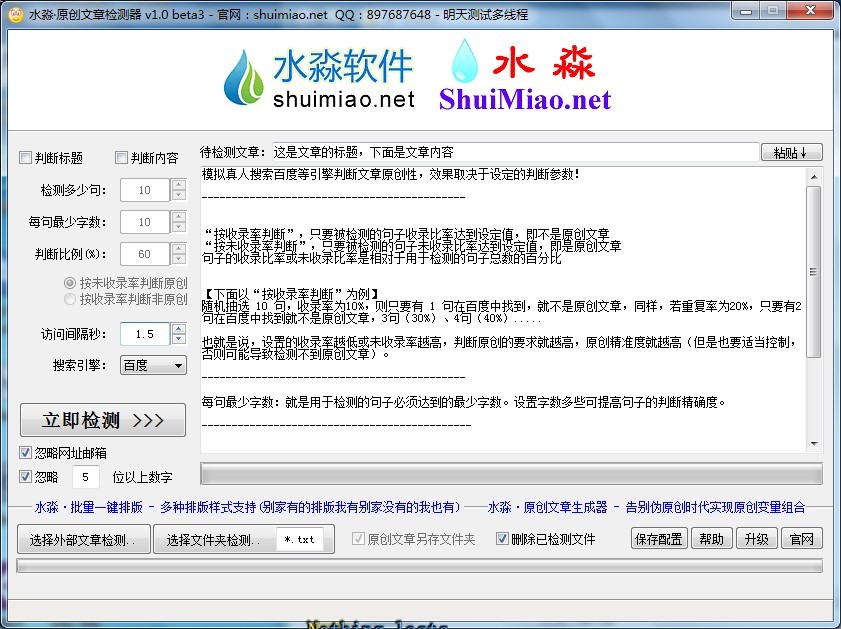 原创文章检测
原创文章检测 17173游戏浏
17173游戏浏 系统之家ghos
系统之家ghos windows之家
windows之家 粤公网安备 44130202001061号
粤公网安备 44130202001061号