-
如何设置u盘启动,小编告诉你如何快速进入PE
- 2017-12-27 12:02:27 来源:windows10系统之家 作者:爱win10
如何设置u盘启动该怎么办?无法正常使用,总不能放着作废吧?今天小编将教给大家解决如何设置u盘启动的方法,希望可以帮到大家
bios设置u盘启动在我们生活中非常常见,使用简单、方便,为了bios设置u盘启动,今天推荐给大家的bios设置u盘启动,操作简单,适用于绝大部分用户使用
如何设置u盘启动
首先需要制作一个U盘PE,相关制作可以使用小白一键重装系统软件
设置Bios为u盘启动的方法都是一样的,只是不同的主板的界面稍微不一样了
制作好了,开机logo出现的时候快速不停的按bios启动键或热键,一般有F12、F2、ESC、DEL等等 不清楚的可以百度一下就知道了

设置u盘启动系统软件图解1
如果你进入的是快捷方式,选择USB模式,按下enter,既可进入
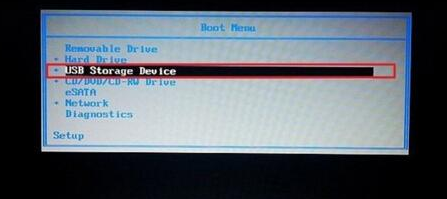
设置u盘启动系统软件图解2
如果你进入完整的设置界面,则选到BOOT模式,将secure boot control 模式改成disabled,接着将boot mode,改成legacy模式
最后将1st boot device的选项里设置usb开头的选项既可,usb hdd 即是U盘

如何设置u盘启动系统软件图解3
点击exit,选择保存,重启电脑即可进入系统。
猜您喜欢
- 为什么插U盘会弹出拒绝访问的解决方法..2017-04-13
- U盘量产工具方法2017-07-09
- 如何设置电脑支持UEFI启动,小编告诉你..2017-12-06
- U盘不显示磁盘管理没有的解决方法..2017-02-04
- u盘系统下载安装win7系统教程..2017-02-27
- 戴尔台式机bios设置,小编告诉你如何安..2017-11-09
相关推荐
- 示例戴尔无法开机怎么重装win10系统.. 2019-05-16
- u盘修复工具如何使用,小编告诉你u盘修.. 2017-12-01
- win7系统u盘不能格式化怎么解决.. 2017-05-14
- 简述电脑开不了机用u盘怎么重装系统.. 2022-12-16
- 如何进入bios,小编告诉你惠普笔记本如.. 2018-01-13
- 最简单ssd重装系统教程 2017-07-12





 魔法猪一健重装系统win10
魔法猪一健重装系统win10
 装机吧重装系统win10
装机吧重装系统win10
 系统之家一键重装
系统之家一键重装
 小白重装win10
小白重装win10
 系统天地 Ghost Win11 64位稳定游戏版 v2023.04
系统天地 Ghost Win11 64位稳定游戏版 v2023.04 系统之家Ghost Win8 x64专业版v201608
系统之家Ghost Win8 x64专业版v201608 谷歌浏览器44.0版本 v44.0.2403.157绿色版(32/64位)
谷歌浏览器44.0版本 v44.0.2403.157绿色版(32/64位) 电脑公司win7 Ghost x86 sp1系统2015年贺岁版
电脑公司win7 Ghost x86 sp1系统2015年贺岁版 Windows 7 增强小工具集合绿色汉化版 (8款小工具)
Windows 7 增强小工具集合绿色汉化版 (8款小工具) 小白系统ghost win8 64位专业版v201702
小白系统ghost win8 64位专业版v201702 深度技术win1
深度技术win1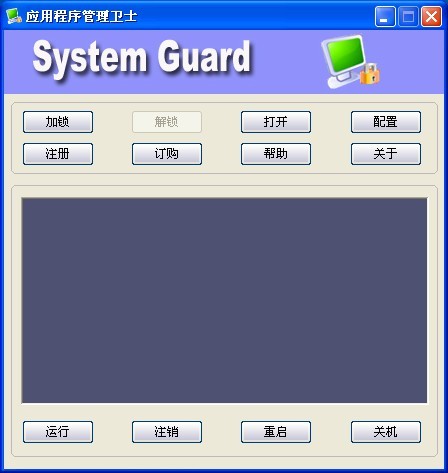 应用程序管理
应用程序管理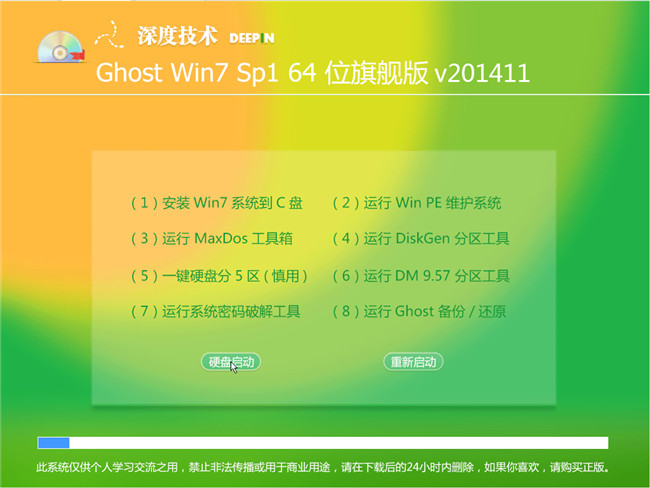 深度技术ghos
深度技术ghos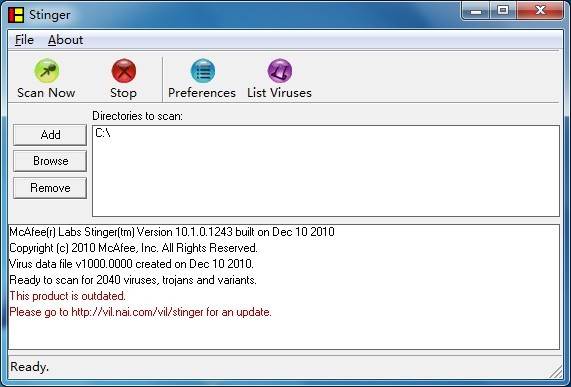 McAfee AVERT
McAfee AVERT 雨林木风ghos
雨林木风ghos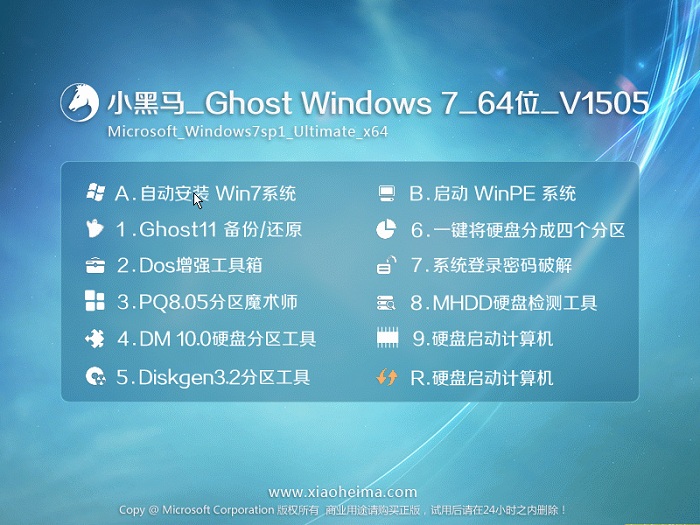 小黑马 ghost
小黑马 ghost Autoplot(交
Autoplot(交 win10 32位官
win10 32位官 MSDN ghost w
MSDN ghost w 电脑公司ghos
电脑公司ghos 雨林木风ghos
雨林木风ghos 粤公网安备 44130202001061号
粤公网安备 44130202001061号