-
用u盘安装系统,小编告诉你怎么使用u盘安装win7系统
- 2018-01-20 12:44:39 来源:windows10系统之家 作者:爱win10
随着电脑在我国的普及率越来越高,人们对电脑的依赖也就越来越高,但是很多人却对电脑系统重装一窍不通。更是对用U盘装系统的方法不了解,如果用户要使用u盘安装win7系统该怎么去操作呢?下面,小编就来跟大家介绍使用u盘安装win7系统的操作了。
在使用电脑的过程中,真是什么情况都有可能发生,而且是随时发生,这不,好友闰土就遇到了电脑突然崩溃了,无法正常启动的情况,这种情况必须通过重装系统才能解决。不过没有光盘怎么安装win7系统,可以用U盘就可以搞定了,只需要一个U盘就可以,为此,小编就给大家带来了使用u盘安装win7系统的方法了。
怎么使用u盘安装win7系统
准备工作:
1、检查电脑硬盘模式为AHCI
2、使用大白菜装机版,制作一个大白菜u盘启动盘。
3、下载原版win7系统并放入制作好的大白菜u盘启动盘中。
将制作好的大白菜u盘启动盘插入usb接口(台式用户建议将u盘插在主机机箱后置的usb接口上),
重启电脑,出现开机画面时,通过使用启动快捷键引导u盘启动进入到大白菜主菜单界面,
选择“【02】运行大白菜Win8PE防蓝屏版(新电脑)”回车确认。
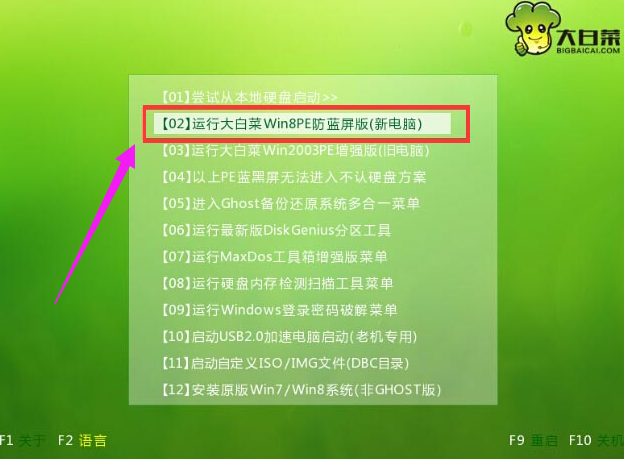
win7系统软件图解1
登录大白菜装机版pe系统桌面,系统会自动弹出大白菜PE装机工具窗口,点击“浏览(B)”进入下一步操作。
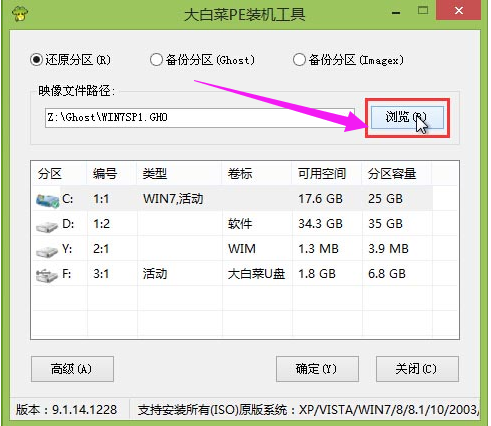
安装系统系统软件图解2
找到存放在制作好的大白菜u盘启动盘中的原版win7系统镜像包,点击“打开(O)”进入下一步操作。

win7系统软件图解3
在映像文件路径下我们选择原版系统中的旗舰版进行安装,然后选择需要安装原版win7的系统盘,点击“确定(Y)”进入下一步操作。
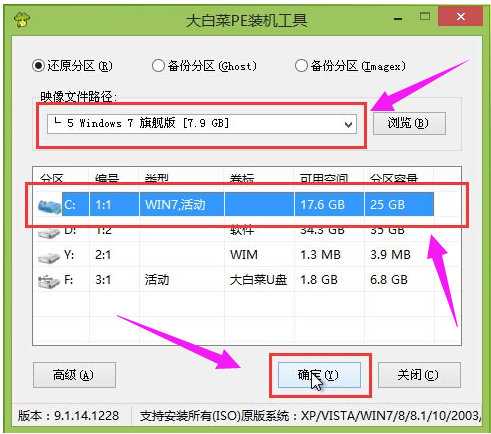
u盘系统软件图解4
在弹出的窗口中,默认选择即可,直接点击“确定(Y)”开始系统还原操作。
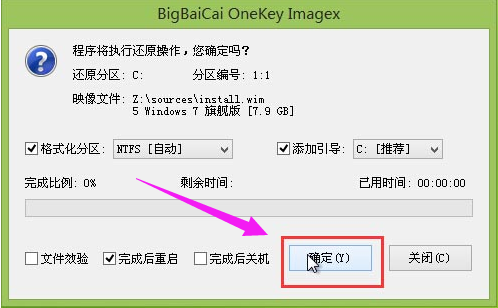
u盘系统软件图解5
耐心等待系统还原完成之后,

安装系统系统软件图解6
等待系统自动安装完成
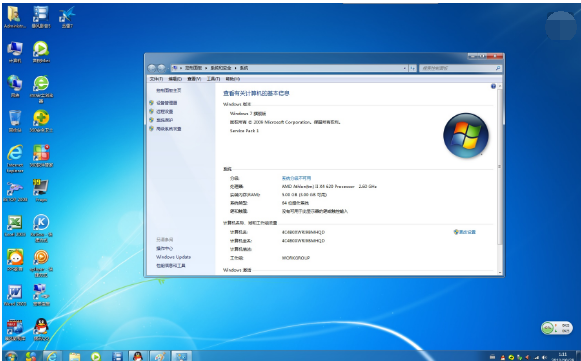
u盘安装系统系统软件图解7
以上就是u盘安装win7系统的教程了。
猜您喜欢
- pe系统怎么制作2020-11-19
- ultraiso u盘装系统,小编告诉你ultrai..2018-04-26
- 电脑只进bios进不了系统解决方法..2023-03-10
- usb供电,小编告诉你usb供电不足怎么解..2018-04-20
- bios降级,小编告诉你bios可以降级吗..2018-08-28
- 手机usb连接电脑没反应,小编告诉你解..2018-01-27
相关推荐
- u盘启动盘制作工具如何制作win10启动.. 2022-11-05
- win7识别u盘失败解决方法 2017-02-16
- u盘的文件删不掉,小编告诉你解决删不.. 2017-11-03
- ubuntu u盘安装方法 2017-03-14
- 小编告诉你bios中的disabled是什么意.. 2019-01-21
- 电脑重装系统,小编告诉你电脑怎么重装.. 2018-06-21





 魔法猪一健重装系统win10
魔法猪一健重装系统win10
 装机吧重装系统win10
装机吧重装系统win10
 系统之家一键重装
系统之家一键重装
 小白重装win10
小白重装win10
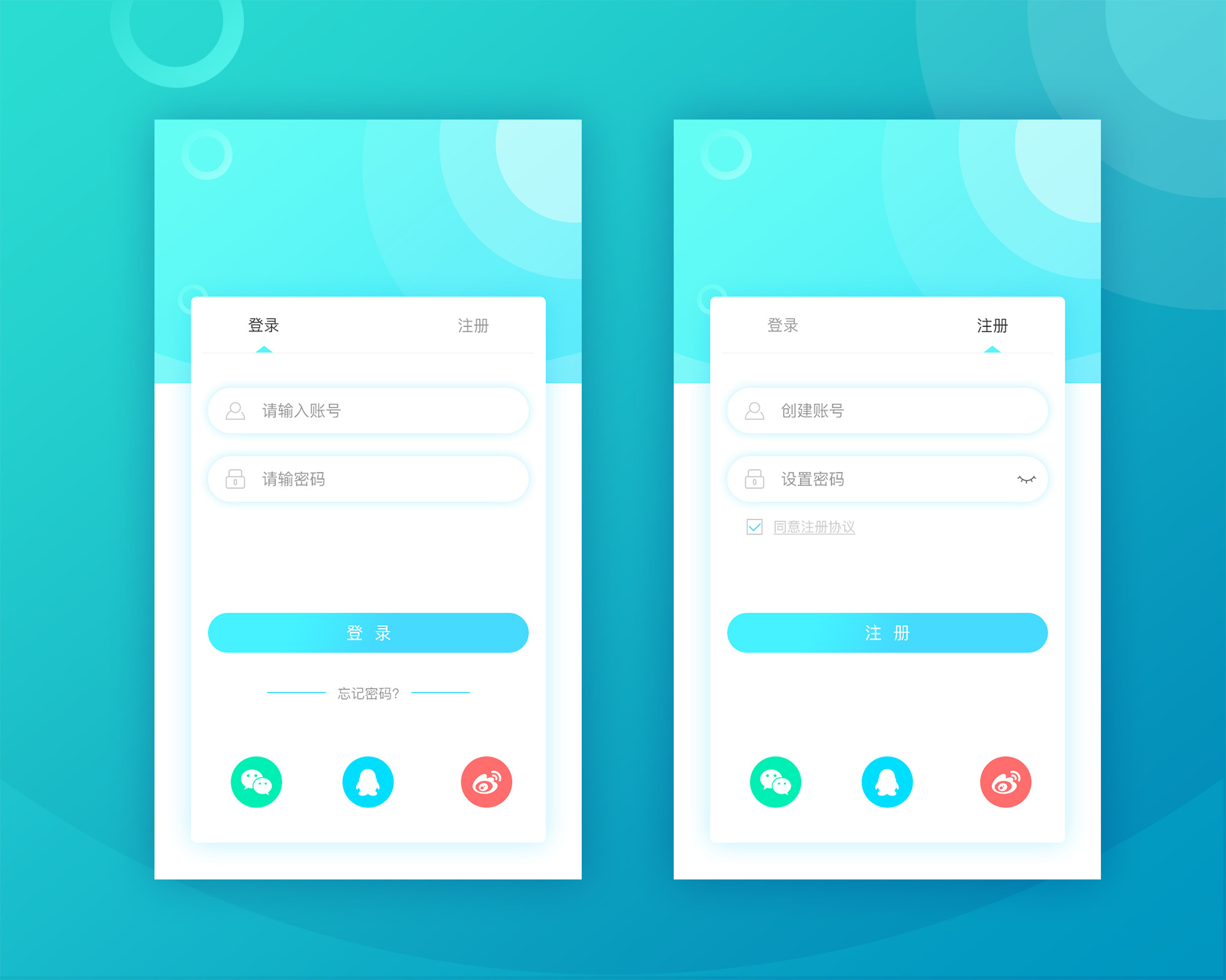 FastStone Capture v7.5 汉化绿色特别版 (图像捕捉编辑)
FastStone Capture v7.5 汉化绿色特别版 (图像捕捉编辑) 系统之家Ghost Win8 x86专业版v201612
系统之家Ghost Win8 x86专业版v201612 新萝卜家园Win7系统下载64位纯净版1706
新萝卜家园Win7系统下载64位纯净版1706 新萝卜家园ghost Win7 x64纯净版201509
新萝卜家园ghost Win7 x64纯净版201509 有糖浏览器(UTOUU) v1.0.1.1223官方版
有糖浏览器(UTOUU) v1.0.1.1223官方版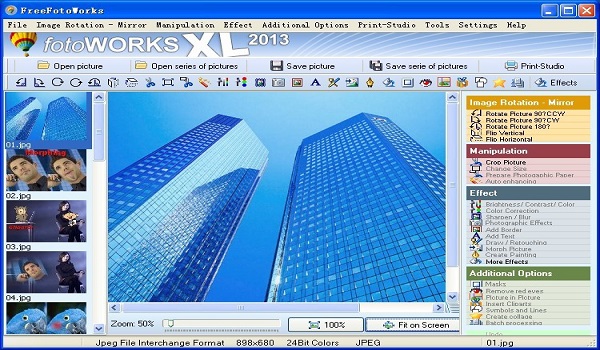 FreeFotoWorks V10.1.8 免费英文版(图像编辑软件)
FreeFotoWorks V10.1.8 免费英文版(图像编辑软件) 萝卜家园win1
萝卜家园win1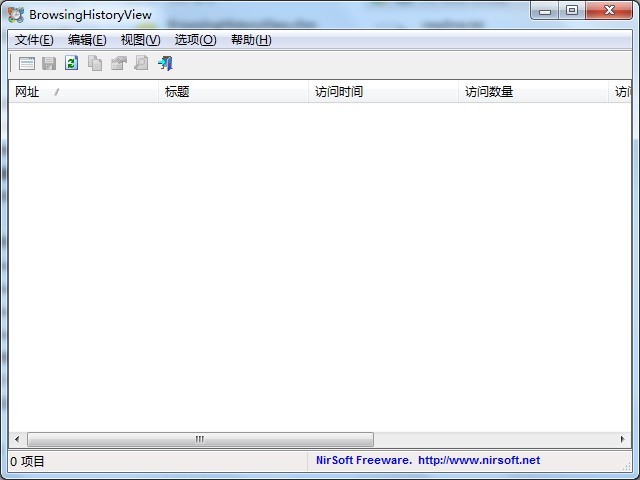 BrowsingHist
BrowsingHist 小白系统ghos
小白系统ghos 电脑公司 Gho
电脑公司 Gho 天空浏览器 v
天空浏览器 v 深度技术win1
深度技术win1 雨林木风Ghos
雨林木风Ghos 系统之家Ghos
系统之家Ghos opera mobile
opera mobile 360抢票五代
360抢票五代  新萝卜家园Gh
新萝卜家园Gh 玄武极速浏览
玄武极速浏览 粤公网安备 44130202001061号
粤公网安备 44130202001061号