-
怎么制作u盘启动盘,小编告诉你如何快速制作
- 2018-01-10 10:04:06 来源:windows10系统之家 作者:爱win10
小编最近发现很多朋友在问怎么制作u盘启动盘,小编也对比了同类的怎么制作u盘启动盘,得出一款较为实用的怎么制作u盘启动盘,希望能帮助到大家,那么接下来我们看看是什么吧
怎么制作u盘PE启动盘该怎么设置,身为电脑小白,一点专业知识都没有,那该怎么办?接下来将由小编给大家带来怎么制作u盘PE启动盘的相关教程。希望可以帮助到大家
怎么制作u盘启动盘
打开下载好的小白软件,插入U盘并勾选
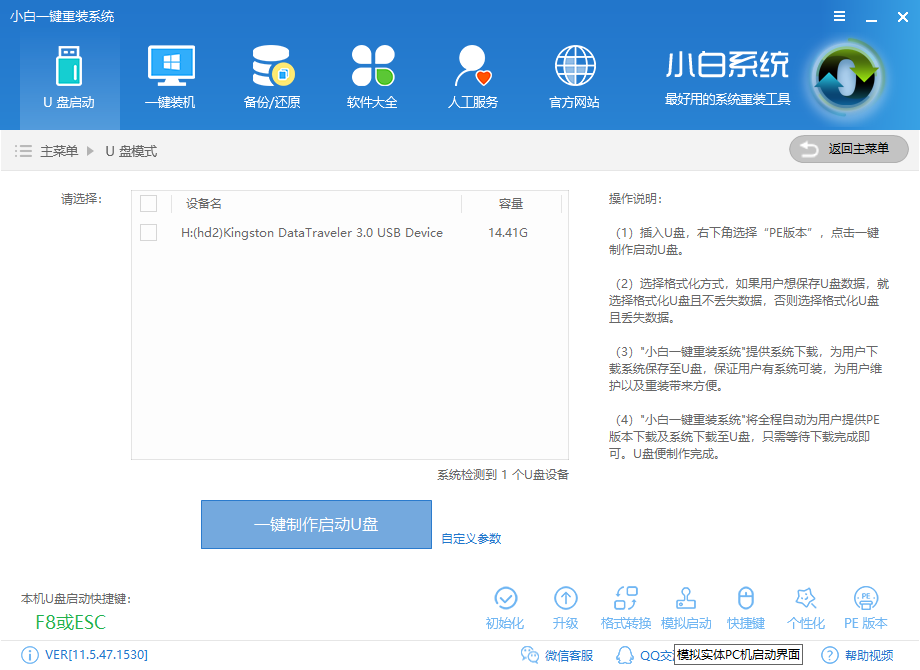
制作u盘启动盘系统软件图解1
点击一键制作启动U盘
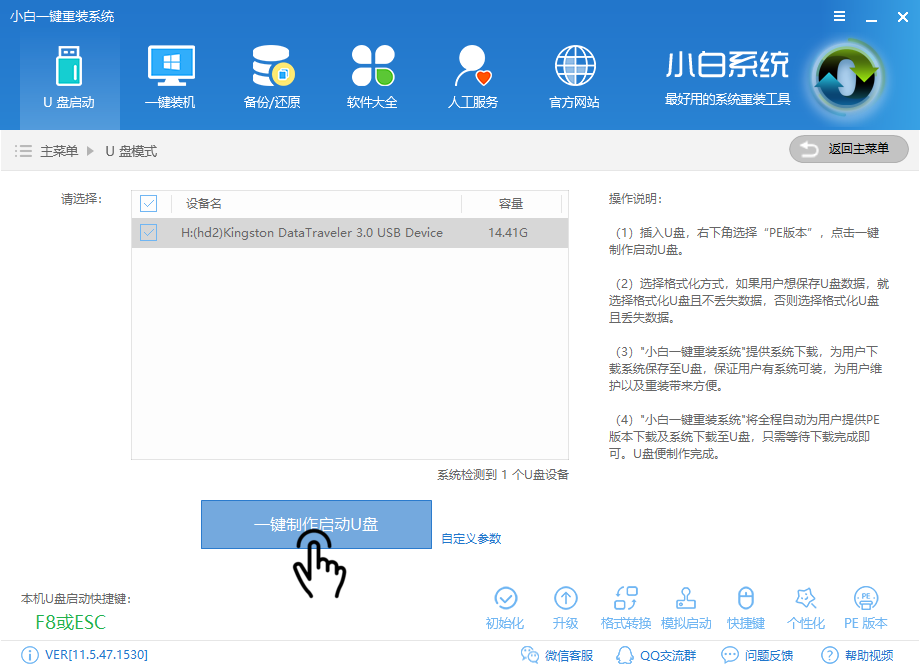
制作u盘启动盘系统软件图解2
选择双启动
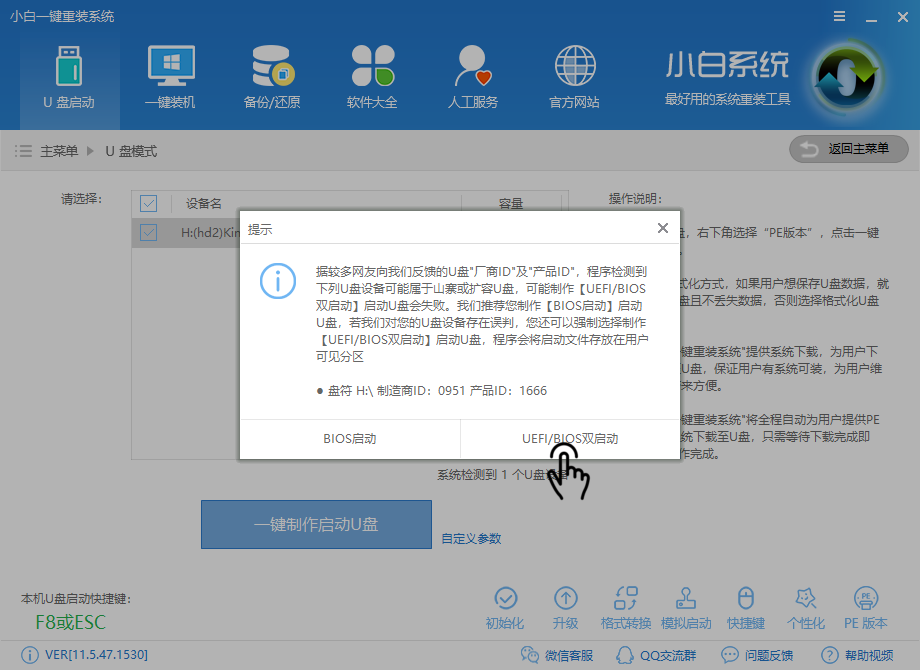
怎么制作u盘启动盘系统软件图解3
选择取消下载且制作U盘
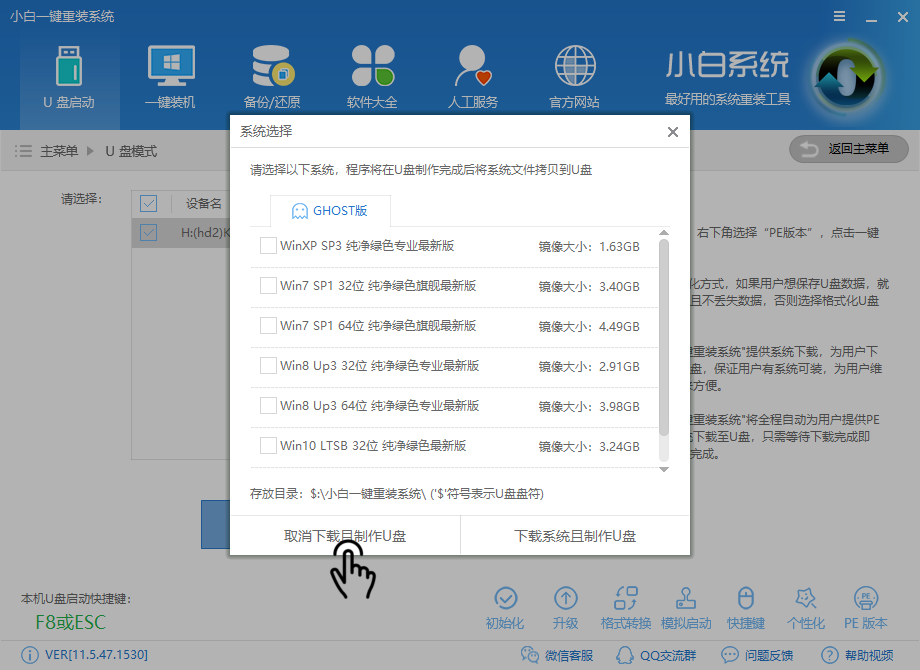
制作u盘PE启动盘系统软件图解4
软件正在下载所需文件中
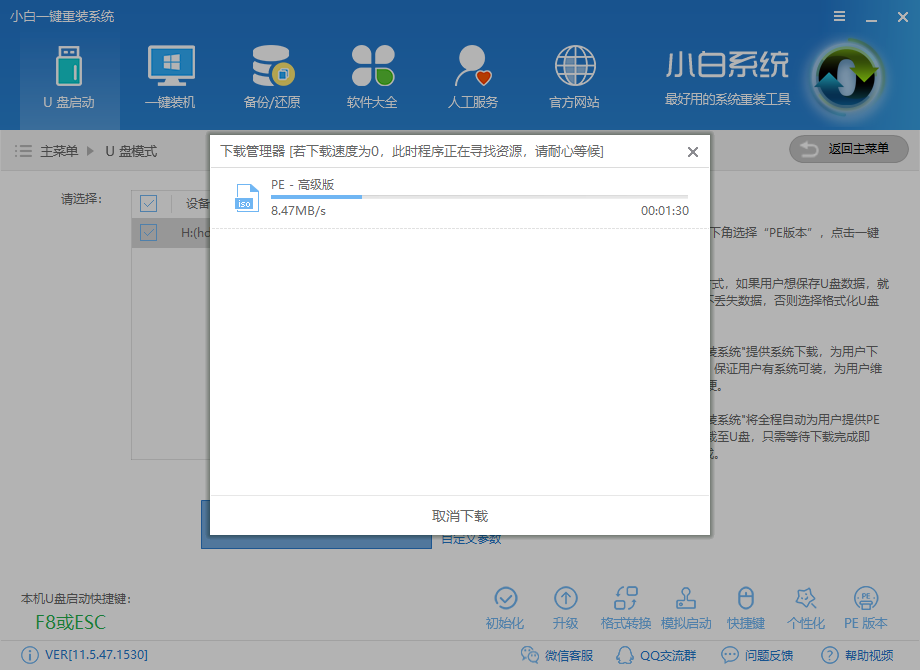
制作u盘启动盘系统软件图解5
软件真在制作中
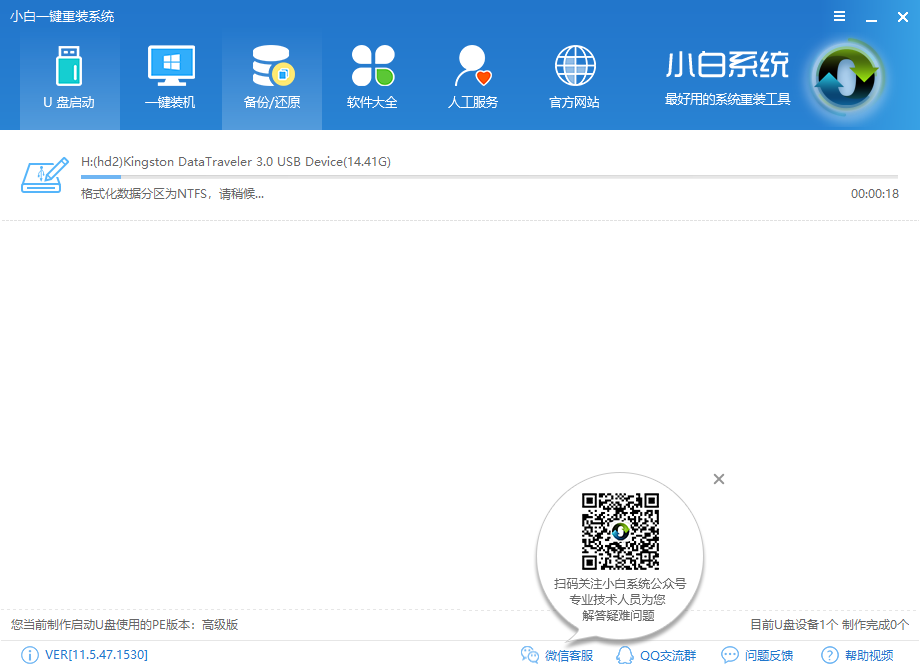
怎么制作u盘PE启动盘系统软件图解6
制作完成点击确定
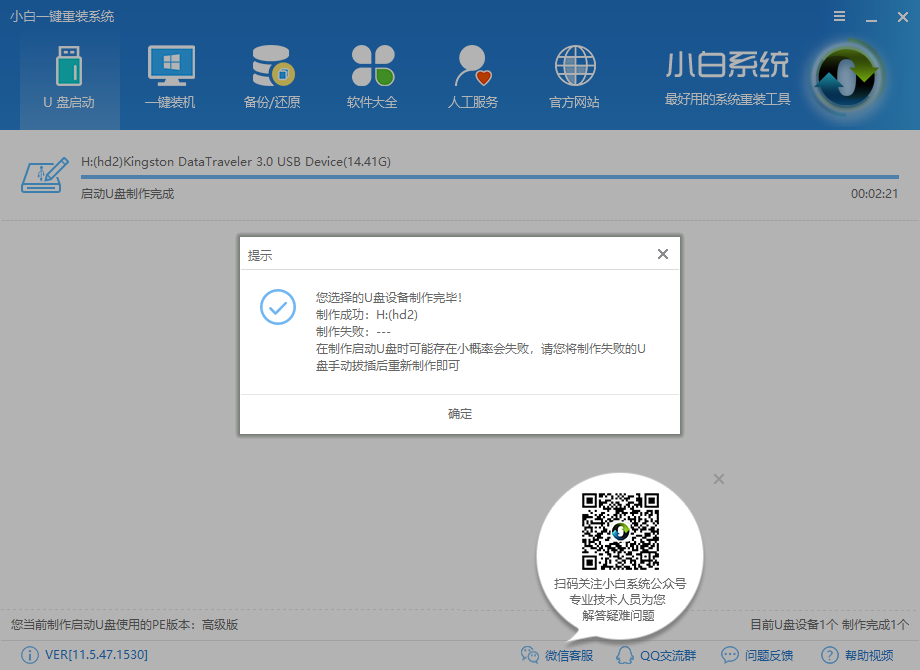
制作u盘启动盘系统软件图解7
重启设置Bios,选择02模式
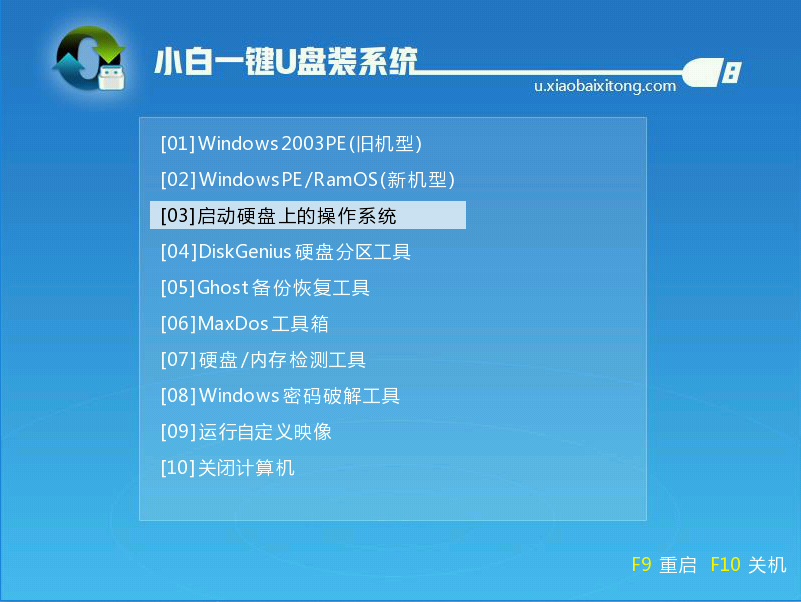
制作u盘PE启动盘系统软件图解8
选择第二个即可进入PE
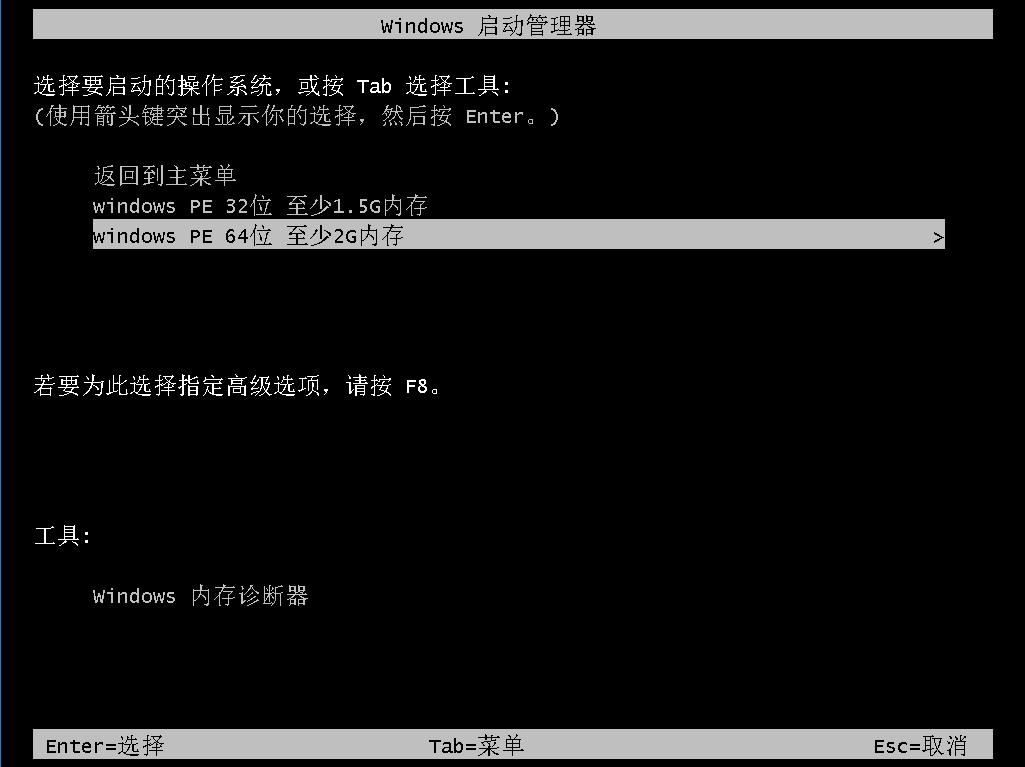
怎么制作u盘PE启动盘系统软件图解9
U盘PE启动盘就制作好了,这样就可以制作了。
猜您喜欢
- 小编告诉你怎么用u盘装系统..2018-10-09
- 苹果笔记本usb接口不能用怎么办,小编..2017-12-04
- 如何制作U盘启动盘工具2017-02-24
- 解决acer宏碁无法开机怎么重装win10..2019-05-06
- 为你解答u盘装xp系统步骤2018-11-06
- 详解bios设置光盘启动方法2019-04-02
相关推荐
- 怎么把u盘做成启动盘安装系统步骤.. 2022-04-19
- 教你u盘插入电脑没反应怎么办.. 2018-12-10
- u盘如何装win8系统,小编告诉你如何装w.. 2017-11-24
- u盘维护系统,小编告诉你 如何使用u盘.. 2017-11-18
- 小编告诉你u盘写保护怎么解除.. 2017-09-07
- 小编告诉你u盘无法识别怎么办.. 2017-08-24





 魔法猪一健重装系统win10
魔法猪一健重装系统win10
 装机吧重装系统win10
装机吧重装系统win10
 系统之家一键重装
系统之家一键重装
 小白重装win10
小白重装win10
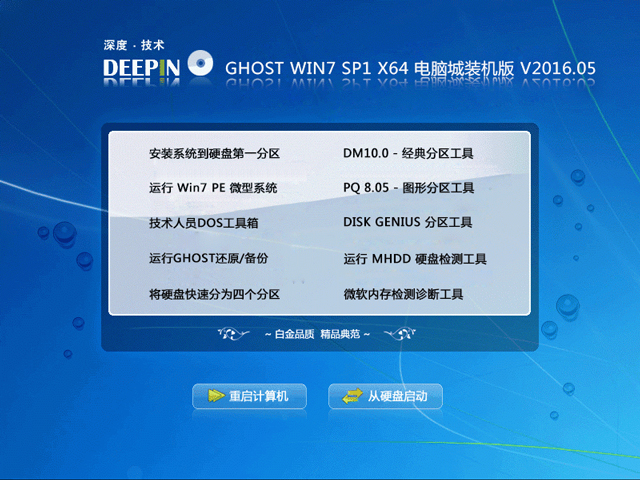 深度技术ghost win7 x64 旗舰版201605
深度技术ghost win7 x64 旗舰版201605 小白系统Win8 64位专业版下载 v1912
小白系统Win8 64位专业版下载 v1912 yy电台 v2.0绿色版
yy电台 v2.0绿色版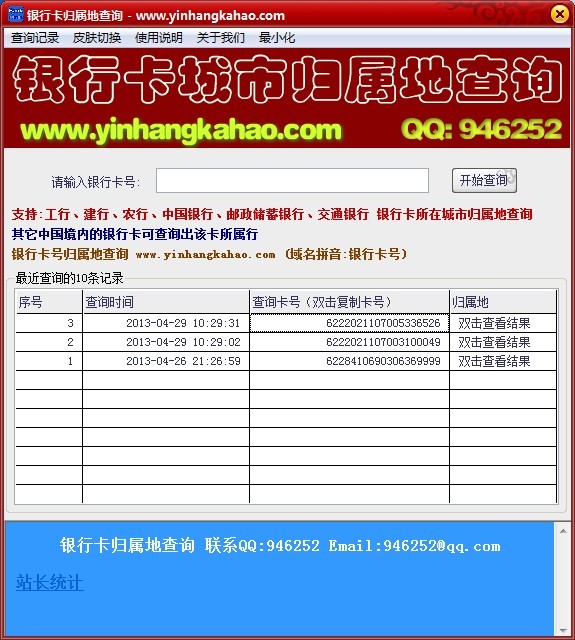 银行卡号所在地一键查询 1.0 绿色版 (银行卡查询助手)
银行卡号所在地一键查询 1.0 绿色版 (银行卡查询助手)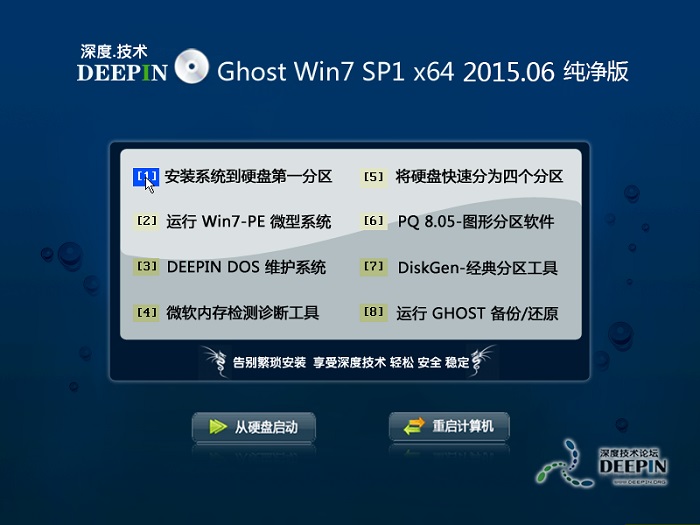 深度技术ghost win7 x64 纯净版201506
深度技术ghost win7 x64 纯净版201506 萝卜家园 Ghost xp sp3 专业装机版 2018.09
萝卜家园 Ghost xp sp3 专业装机版 2018.09 WhiteHat Avi
WhiteHat Avi 系统之家ghos
系统之家ghos 小白系统Win8
小白系统Win8 萝卜家园Ghos
萝卜家园Ghos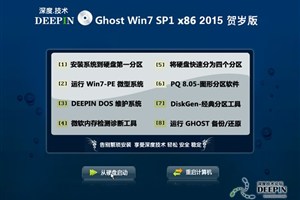 深度技术Ghos
深度技术Ghos 系统之家64位
系统之家64位 雨林木风win7
雨林木风win7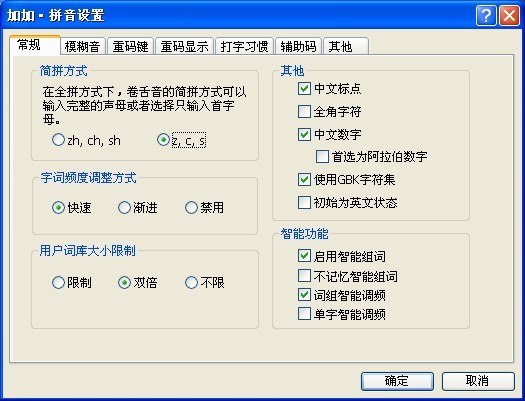 加加拼音输入
加加拼音输入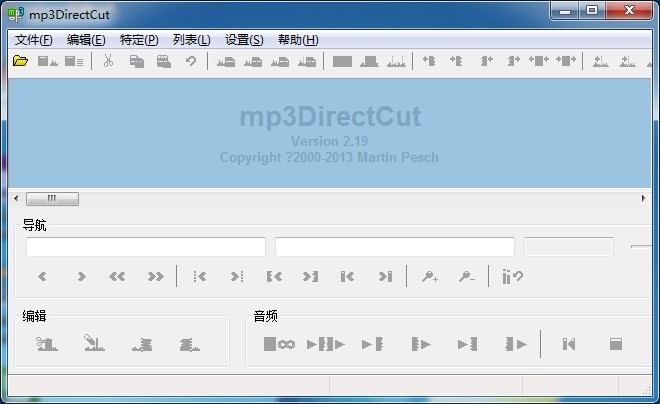 mp3DirectCut
mp3DirectCut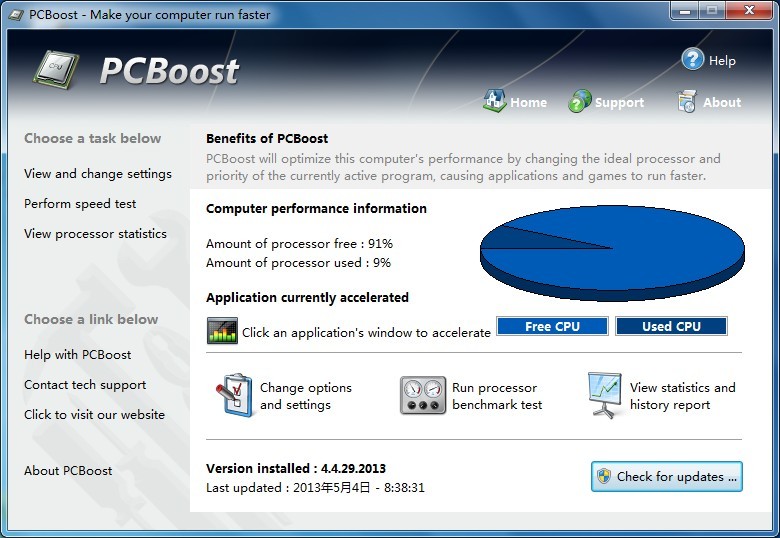 PCBoost v4.4
PCBoost v4.4 新萝卜家园gh
新萝卜家园gh 系统之家ghos
系统之家ghos 粤公网安备 44130202001061号
粤公网安备 44130202001061号