-
usb供电设置,小编告诉你电脑usb供电不足怎么解决
- 2018-01-29 15:56:45 来源:windows10系统之家 作者:爱win10
相信不少电脑用户在操作电脑的过程中,都会使用usb设备,当usb设备接入到电脑的时候就会自动识别,可是有些用户可能会遇到无法识别的情况,那么可能是usb供电不足导致的,那么怎么办呢,下面,小编就将解决电脑usb供电不足的方法告诉大家了。
usb设备插入电脑,比如常见的U盘、移动硬盘等等,只要将usb设备接入到电脑就会自动识别,有时候也会遇到无法识别的情况,怎么回事呢?那么可能是usb供电不足导致的。有用户就问了该怎么去解决呢?为此,小编就给大家带来了解决电脑usb供电不足的方法了。
电脑usb供电不足怎么解决
在桌面上右击“计算机”选择“管理”并点击进入。
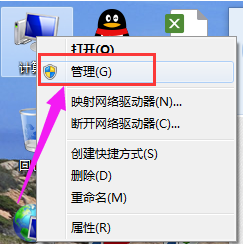
供电不足系统软件图解1
在“计算机管理”窗口的左侧找到“设备管理器”并点击进入
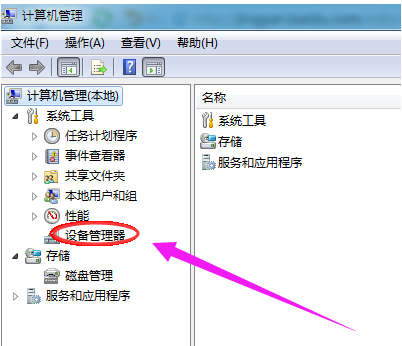
供电系统软件图解2
在“设备管理器”右侧找到“通用串行总线控制器”并双击打开。
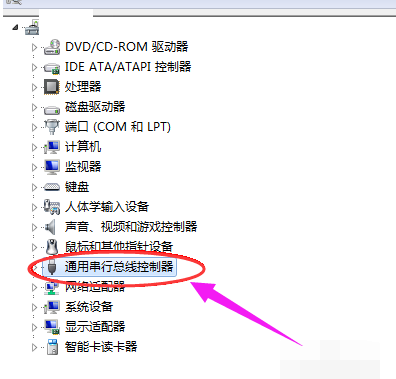
供电不足系统软件图解3
在“通用串行总线控制器”中找到USB Root Hub这一项
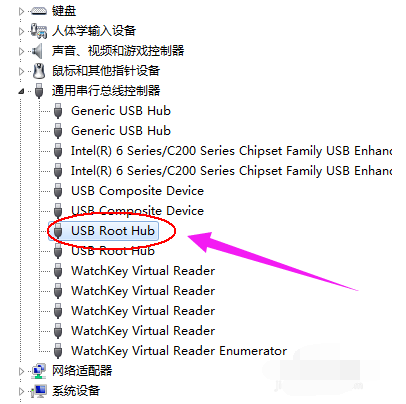
供电不足系统软件图解4
对“USB Root Hub”右击选择属性。
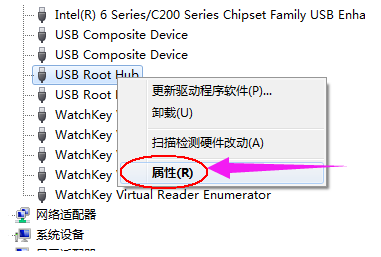
usb系统软件图解5
在“USB Root Hub”窗口下单击“电源管理”选项卡。
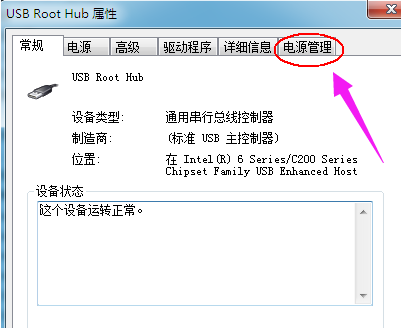
供电不足系统软件图解6
将“允许计算机关闭此设备以节约电源”前的对勾去除并点击“确定”退出
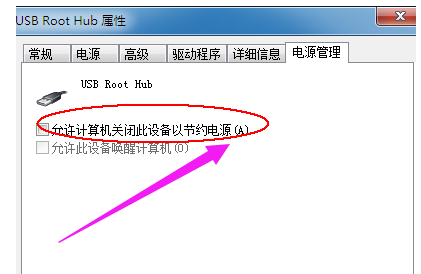
供电不足系统软件图解7
以上就是电脑usb供电不足解决的操作了。
猜您喜欢
- 联想u盘量产工具_小编告诉你最新量产..2017-11-22
- bios设置u盘启动,小编告诉你惠普笔记..2018-07-11
- usb硬盘插上电脑没反应怎么办,小编告..2017-12-07
- 小编告诉你系统硬盘gpt转换...2017-09-06
- win7设置u盘启动重装系统方法..2017-03-17
- 萝卜家园u盘启动系统教程2017-05-18
相关推荐
- u盘格式化单位分配,小编告诉你u盘格式.. 2018-03-29
- 一体机怎么装系统?细说一体机U盘装系统.. 2018-11-16
- 教你360u盘检测工具怎么鉴定u盘真伪.. 2019-01-11
- win7安全弹出U盘操作方法 2017-04-03
- ultraiso u盘装系统,小编告诉你如何制.. 2017-11-25
- 告诉你惠普怎么进入bios界面.. 2019-02-25





 魔法猪一健重装系统win10
魔法猪一健重装系统win10
 装机吧重装系统win10
装机吧重装系统win10
 系统之家一键重装
系统之家一键重装
 小白重装win10
小白重装win10
 电脑公司Ghost Win7 SP1 x86纯净版系统下载(32位)v1907
电脑公司Ghost Win7 SP1 x86纯净版系统下载(32位)v1907 TO极速浏览器 v2.45官方版
TO极速浏览器 v2.45官方版 haoie绿色浏览器 v2.8.2.3
haoie绿色浏览器 v2.8.2.3 雨林木风ghost win7系统下载64位旗舰版1712
雨林木风ghost win7系统下载64位旗舰版1712 豆瓣fm桌面版 V2.0.2
豆瓣fm桌面版 V2.0.2 雨林木风win10系统下载32位专业版v201808
雨林木风win10系统下载32位专业版v201808 雨林木风win1
雨林木风win1 深度技术Ghos
深度技术Ghos 萝卜家园 Gh
萝卜家园 Gh 电脑公司_Gho
电脑公司_Gho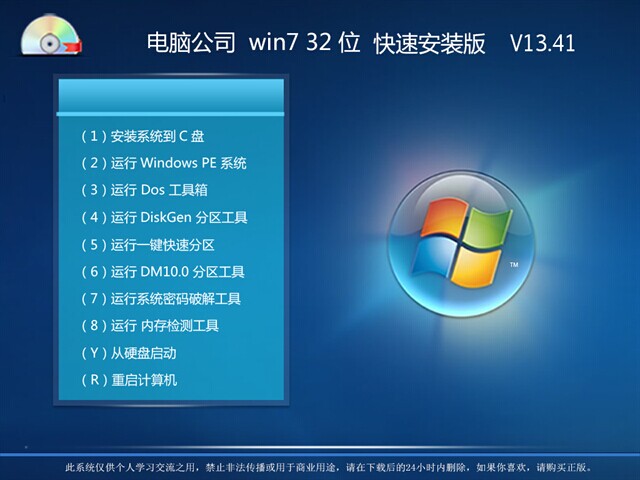 电脑公司Wind
电脑公司Wind 萝卜家园win1
萝卜家园win1 雨林木风Win8
雨林木风Win8 深度技术Win1
深度技术Win1 IN浏览器 v2.
IN浏览器 v2. 萝卜家园_Gho
萝卜家园_Gho 系统之家32位
系统之家32位 粤公网安备 44130202001061号
粤公网安备 44130202001061号