-
工具活动小编激密教您使用无线网卡接收器
- 2017-09-14 10:54:49 来源:windows10系统之家 作者:爱win10
一般来说笔记本电脑都带有无线WIFI功能,可以直接连接无线路由器实现无线上网而台式机就得安装一个无线网卡接收器,才可以实现无线功能。那么怎么去使用无线网卡接收器呢?
笔记本电脑有无线网卡,台式电脑能不能安装无线网卡接收器呢?答案是肯定的,也许还有的人不会用。小编就指点一下那些对无线网卡接收器一窍不通的朋友。
使用无线网卡接收器
将无线网卡接收器连接到电脑的USB接口,等待系统识别完成后接收器,运行“Autorun.exe”。
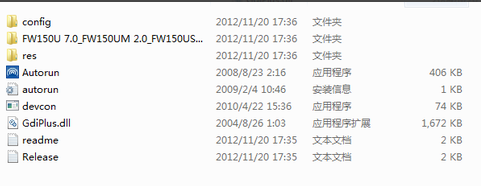
无线网卡界面1
运行Autorun.exe将会弹出一个安装提示,选择同意安装进入安装界面。
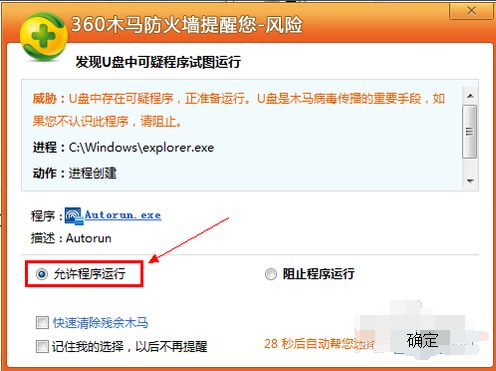
无线网卡界面2
在这界面点击“自动安装”,软件自动搜索并识别所安装的驱动版本,驱动安装。
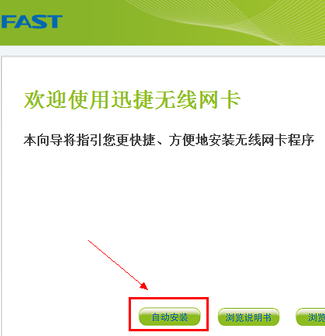
无线网卡界面3
进入驱动安装,只需要等待,中途若出现“同意”或警告框等提示时一律使用“同意”通过即可完成安装。
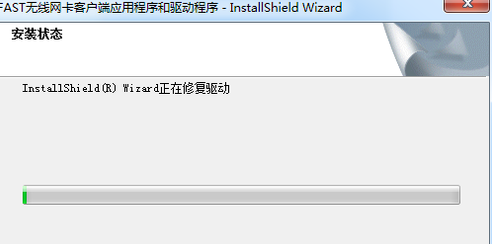
无线网卡界面4
弹出安装成功的提示,点击“完成”。
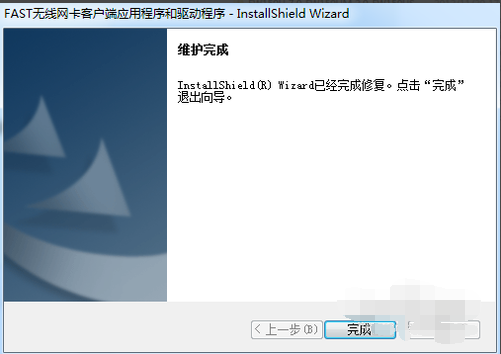
无线网卡界面5
在电脑右下角的托盘区,点击无线WIFI图标,即可搜索无线网络,找到无线网输入密码连接到网络。

无线网卡界面6
在“我的电脑”上鼠标右键,选择“管理”→“设备管理器”,展开“网络适配器”,查看是否有无线网络设备,有说明安装成功,(没有说明安装失败,重新安装设备的驱动程序。)
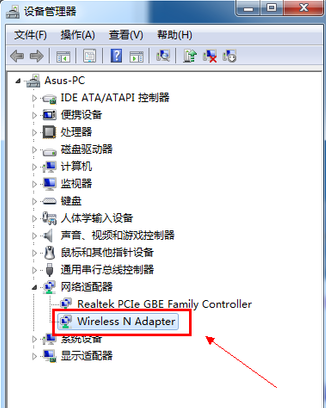
无线网卡界面7
可以进入驱动光盘进行安装,一般在驱动安装的欢迎界面就会提示是否要安装客户端程序。
点击下一步进行安装。
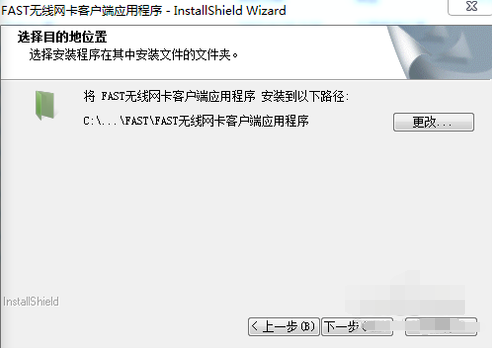
无线网卡界面8
安装完客户端程序后,点击全新的WIFI图标,运行无线网卡客户端程序。
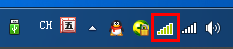
无线网卡界面9
客户端主界面有五个功能选项卡,分别是:状态、WPS、网络、配置文件和高级
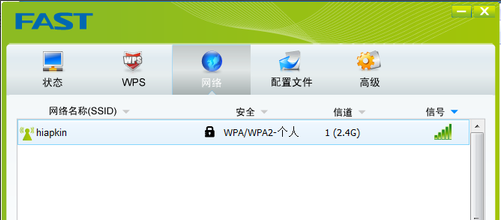
无线网卡界面10
SoftAP就是将当前无线网卡设置为一个虚拟的无线路由器,我们开启后就可以将当前网络通过
该SoftAP无线共享出去,其他带有WIFI功能的设备就可以连接到这个SoftAP上。
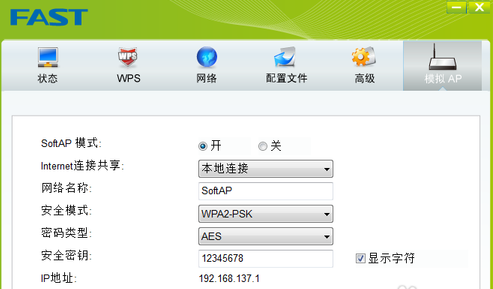
无线网卡界面11
使用其他带有WIFI功能的设备,搜索到开启的SoftAP,点击连接,实现SoftAP网络并通过无线网卡共享上网。
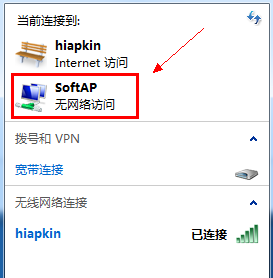
无线网卡界面12
以上就是无线网卡接收器的使用步骤了。想使用无线网卡接收器的就学着试试看吧。
猜您喜欢
- 小编告诉你怎么使用硬盘坏道修复工具..2017-09-30
- 怎么制作u盘启动盘2021-01-13
- 小编详解怎么重装电脑系统..2018-11-27
- ubuntu u盘安装方法2017-03-14
- 闪存盘和u盘的区别是什么?小编告诉你u..2017-11-16
- 硬盘坏道屏蔽工具DiskGenius,小编告诉..2017-11-30
相关推荐
- 小编告诉你U盘启动盘制作 2017-08-24
- U盘装系统教程,小编告诉你如何使用最.. 2017-12-25
- 手把手教你惠普bios怎么进入.. 2019-01-28
- 戴尔u盘启动,小编告诉你戴尔笔记本怎.. 2018-01-11
- 细说u盘文件打不开怎么办 2018-12-08
- 小编告诉你U盘修复工具哪个好用.. 2018-09-26





 魔法猪一健重装系统win10
魔法猪一健重装系统win10
 装机吧重装系统win10
装机吧重装系统win10
 系统之家一键重装
系统之家一键重装
 小白重装win10
小白重装win10
 爱迪批量删说说工具v2.17 中文绿色版 (QQ空间说说批量处理工具)
爱迪批量删说说工具v2.17 中文绿色版 (QQ空间说说批量处理工具) 系统之家ghost win7 x64 旗舰版201608
系统之家ghost win7 x64 旗舰版201608 世界之窗(TheWorld) v6.2.0.128官方版
世界之窗(TheWorld) v6.2.0.128官方版 系统之家ghost win7 x64 纯净版201507
系统之家ghost win7 x64 纯净版201507 小白系统ghost win7 64位 装机旗舰版201505
小白系统ghost win7 64位 装机旗舰版201505 雨林木风ghost win7 x64 旗舰版201607
雨林木风ghost win7 x64 旗舰版201607 雨林木风Ghos
雨林木风Ghos 系统之家ghos
系统之家ghos 登辉高速浏览
登辉高速浏览 深度技术ghos
深度技术ghos 系统之家 Gho
系统之家 Gho 深度技术win1
深度技术win1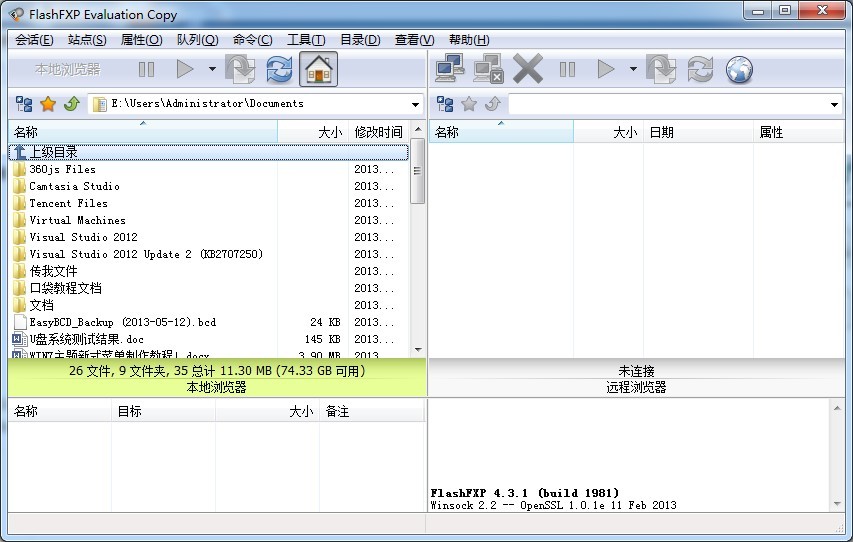 FlashFXP 4.3
FlashFXP 4.3 深度技术win1
深度技术win1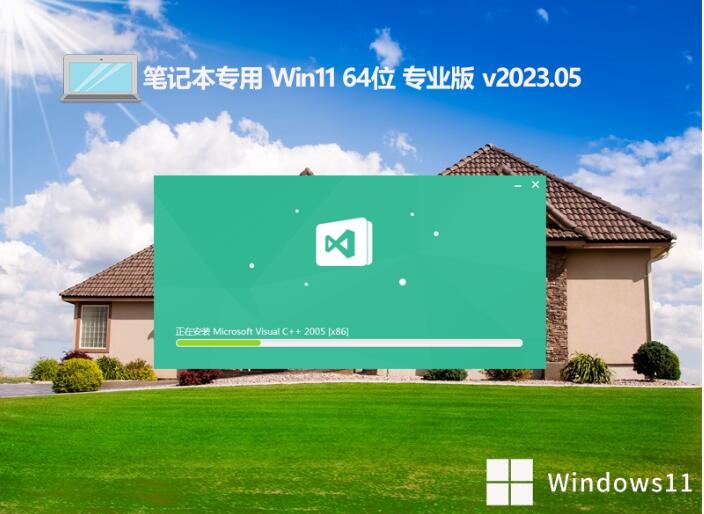 笔记本专用 G
笔记本专用 G 雨林木风ghos
雨林木风ghos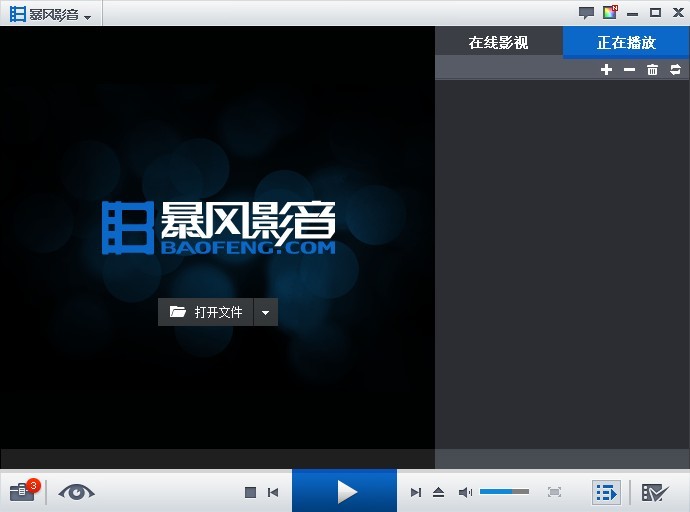 暴风影音5.24
暴风影音5.24 粤公网安备 44130202001061号
粤公网安备 44130202001061号