-
微星bios设置,小编告诉你微星主板bios如何设置U盘启动
- 2018-03-16 13:18:56 来源:windows10系统之家 作者:爱win10
微星主板作为一款比较低端的主板,它适合于广大普通的消费者,微星主板的市场定位就是普通的消费者,而在使用的过程中,需要设置U盘启动,我们知道不同的电脑品牌,进入u盘启动的快捷键都可能会有所不同!微星主板怎么进入BIOS设置U盘启动呢?下面,小编就来跟大家聊聊微星主板bios设置U盘启动的操作了。
众所周知BIOS设置一直以来都是大部分用户头疼的问题,用户们不敢轻易改动BIOS设置,害怕由于自己的改动而导致电脑出现什么问题,那么微星主板的用户如果需要使用u盘安装系统的时候,如何设置微星笔记本u盘启动为第一启动项呢?下面,小编就给大家讲解微星主板bios设置U盘启动的操作方法。
微星主板bios如何设置U盘启动
首先将u盘插到主机usb接口上,重启电脑,看到的微星logo后按del键打开设置界面
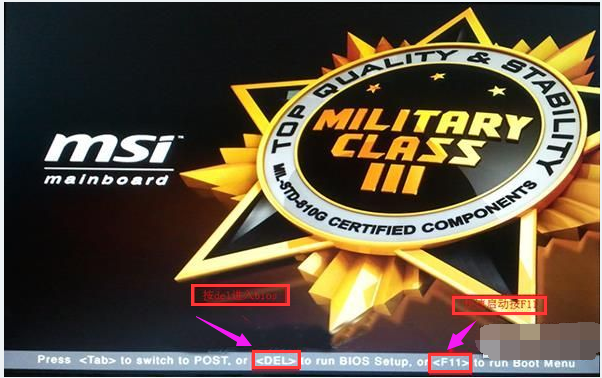
U盘启动系统软件图解1
在uefi bios设置界面,首先点击右上角的语言栏将其设置为中文,然后移动鼠标点击“SETTINGS”
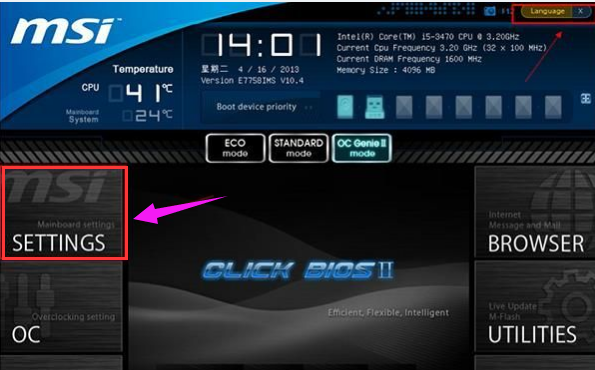
U盘系统软件图解2
接下来通过“↑↓”键将光标移至“启动”项并回车
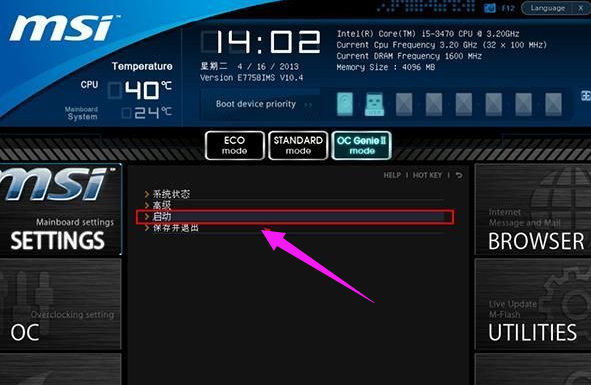
微星系统软件图解3
打开开机配置界面后,将光标定位到启动选项优先级1st处,此时显示的是硬盘为第一启动项,回车

微星系统软件图解4
在启动项列表中包括了硬盘、u盘,我们只需选择带有uefi前缀的u盘选项,然后回车确认。
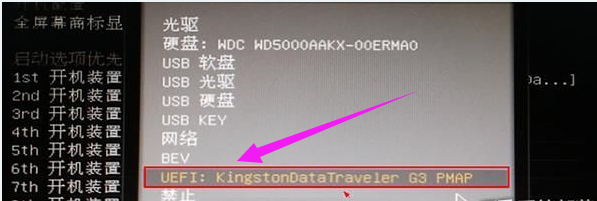
微星系统软件图解5
设置完成后按F10键
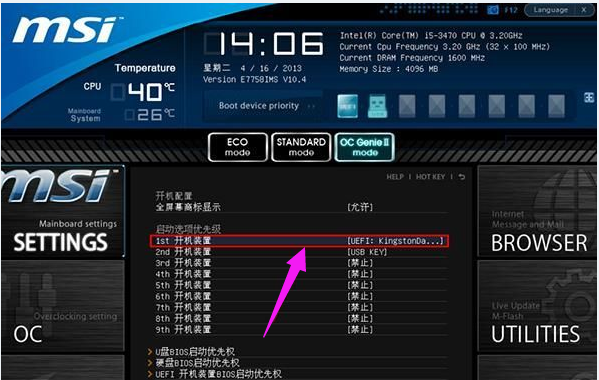
bios系统软件图解6
并在弹出的询问框中点击“是”确认保存
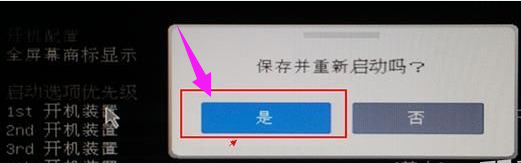
微星系统软件图解7
以上就是微星主板bios设置U盘启动的图文流程。
猜您喜欢
- 告诉你惠普怎么进入bios界面..2019-02-25
- u盘量产图文教程2017-03-31
- 雨林木风PE怎么装原版iso?2017-06-21
- acer电脑U盘重装操作系统教程..2017-08-02
- 设置u盘启动,小编告诉你怎么设置u盘启..2018-07-30
- win10镜像文件怎么用u盘安装..2022-06-11
相关推荐
- 想知道用u盘重装系统怎么操作步骤.. 2023-03-01
- 好用U盘启动盘制作工具,小编告诉你如.. 2017-12-14
- usb启动盘制作,小编告诉你如何制作.. 2017-12-01
- 最详细实用u盘装系统教程 2017-08-05
- u盘启动盘装系统win8方法 2017-07-21
- u盘上的文件不见了怎么办,小编告诉你u.. 2017-11-11





 魔法猪一健重装系统win10
魔法猪一健重装系统win10
 装机吧重装系统win10
装机吧重装系统win10
 系统之家一键重装
系统之家一键重装
 小白重装win10
小白重装win10
 玄武极速浏览器 v2.1.20211123官方版
玄武极速浏览器 v2.1.20211123官方版 电脑店ghost XP3顺畅官网版v2023.05
电脑店ghost XP3顺畅官网版v2023.05 网银版火狐浏览器(Firefox) v12.0
网银版火狐浏览器(Firefox) v12.0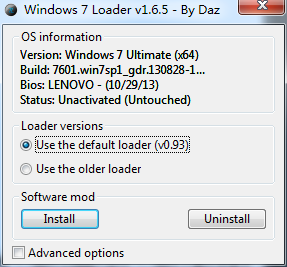 Win7 Loader 激活工具V1.6.5英文版
Win7 Loader 激活工具V1.6.5英文版 Beaker浏览器 v1.1.0官方版
Beaker浏览器 v1.1.0官方版 深度技术windows7 sp1 ghost x64旗舰贺岁版
深度技术windows7 sp1 ghost x64旗舰贺岁版 多屏互动浏览
多屏互动浏览 图片处理软件
图片处理软件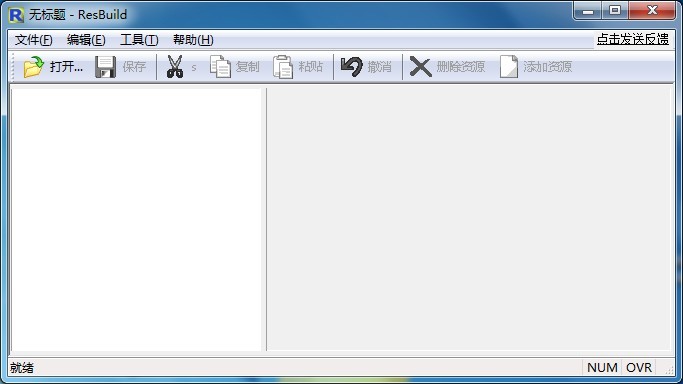 ResBuild v1.
ResBuild v1. 系统之家ghos
系统之家ghos Adobe Photos
Adobe Photos 热点浏览器 v
热点浏览器 v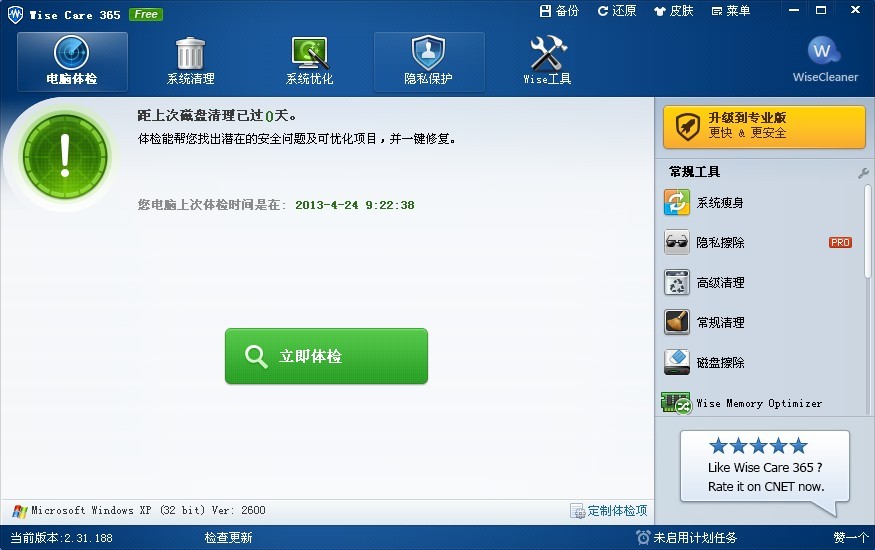 wise care 36
wise care 36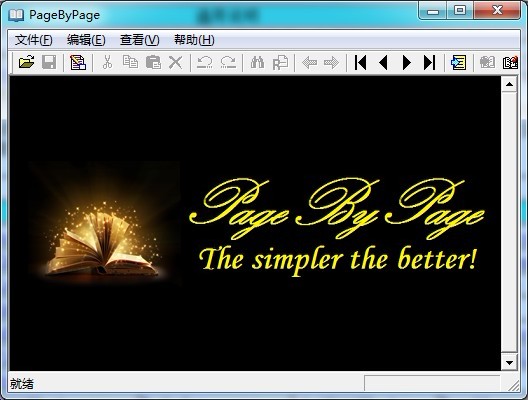 PageByPagex
PageByPagex  逸舟浏览器 v
逸舟浏览器 v 小白系统win1
小白系统win1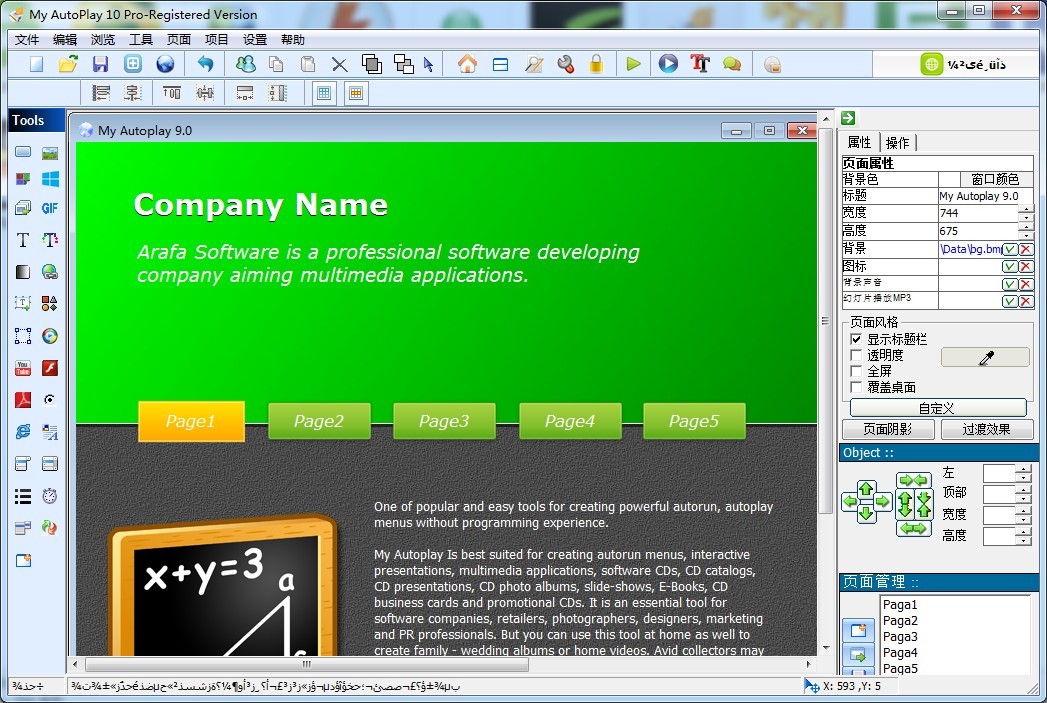 My Autoplay
My Autoplay  粤公网安备 44130202001061号
粤公网安备 44130202001061号