-
怎么进入bios,小编告诉你华硕怎么进入bios设置u盘启动
- 2018-04-09 09:56:39 来源:windows10系统之家 作者:爱win10
u盘装系统是现在最流行的一种安装系统方式,不同的主板,不同的品牌,其设置方式有所不同却也大同小异.那么华硕怎么设置u盘启动呢?其实只要通过bios设置就可以完成了,那么华硕怎么进入bios设置u盘启动?下面,小编就来跟大家分享华硕进入bios设置u盘启动的操作。
一般的品牌机,例如联想电脑,无论台式机或笔记本,选择启动项的键都是F12,开机的时候按F12键会出现启动项选择界面,从中我们可以选择电脑从U盘启动,那么华硕怎么进入bios设置u盘启动?下面,小编给大家讲解华硕进入bios设置u盘启动的操作流程。
华硕怎么进入bios设置u盘启动
将制作好的U当家启动盘插入到电脑的USB插口,然后打开电脑,开机出现第画面时按键盘上的DEL键进入BIOS
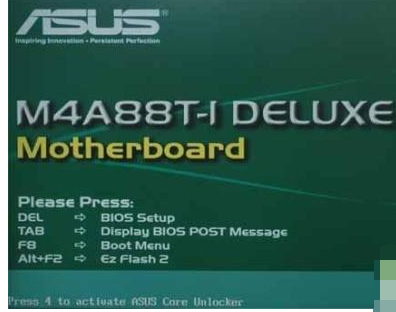
u盘系统软件图解1
进入BIOS后,找到“Advanced”选项,最下面项是“USB Configuration”,用上下方向键选择它,回车进入。
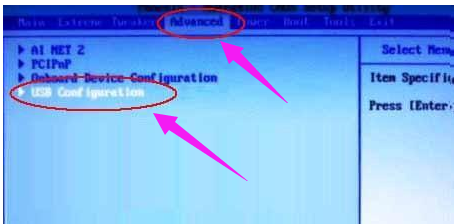
bios系统软件图解2
进入“USB Configuration”后,将所有项都改成“Enabled”,按回车由“Disabled”改为“Enabled”即可
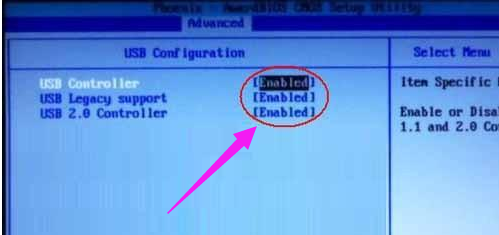
u盘系统软件图解3
设置好后按ESC键退回到上一级设置界面。再进入到“BOOT”主菜单,选择第一项“Boot Devicepriority”按回车进入
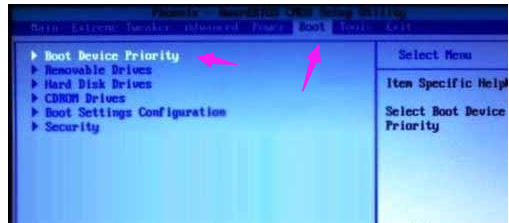
bios系统软件图解4
然后在“Boot Devicepriority”设置界面下选择第一项“1st Boot Device”并按回车。然后在弹出的“1st Boot Device”选项中选择第一项“Removable”(移动装置)
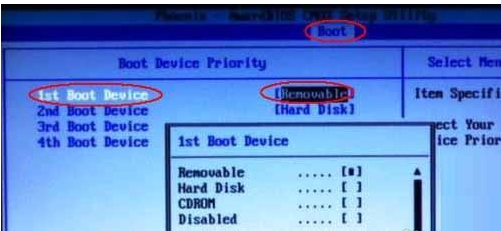
u盘系统软件图解5
接下来按ESC返回上一级设置界面,按上下方向键,选择第二行的“Removeable Drives”项,并按回车进入

华硕系统软件图解6
进入选项界面后,至少会有两项,其中有一项就是我们所插入的U盘,按键盘上的加号+将它放到最上面

bios系统软件图解7
然后直接按键盘上的F10键保存设置并退出
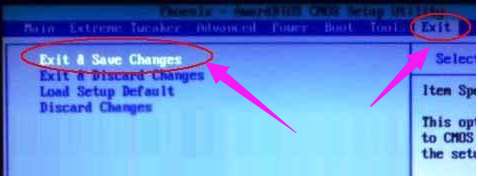
u盘系统软件图解8
以上就是华硕进入bios设置u盘启动的图文操作。
猜您喜欢
- 小编告诉你U盘制作启动盘2017-08-22
- u盘量产pe装系统,小编告诉你u盘如何安..2018-01-13
- u盘数据恢复工具有哪些2023-03-27
- 不同品牌各类主机bios怎么设置..2017-06-21
- 制作u盘系统安装盘,手把手教你安装教..2017-11-06
- 免费u盘修复软件使用教程2017-03-23
相关推荐
- usb视频设备驱动,小编告诉你如何usb视.. 2017-12-02
- 识别不了U盘解决教程 2017-04-11
- 老毛桃u盘启动盘工具,小编告诉你如何.. 2017-11-18
- 联想电脑怎么进入bios,小编告诉你联想.. 2018-03-26
- u盘不能拷什么文件,小编告诉你u盘无法.. 2018-02-06
- 用u盘怎么重装系统win7 2022-12-14





 魔法猪一健重装系统win10
魔法猪一健重装系统win10
 装机吧重装系统win10
装机吧重装系统win10
 系统之家一键重装
系统之家一键重装
 小白重装win10
小白重装win10
 电脑万年日历桌面版v2.48版(日月星辰物语等)简体中文绿色版
电脑万年日历桌面版v2.48版(日月星辰物语等)简体中文绿色版 萝卜家园 Win8 x64位专业版系统下载(64位) v1908
萝卜家园 Win8 x64位专业版系统下载(64位) v1908 小白系统Win10 32位专业版下载 v1912
小白系统Win10 32位专业版下载 v1912 MiniBrowser浏览器 v1.0.0.127官方版
MiniBrowser浏览器 v1.0.0.127官方版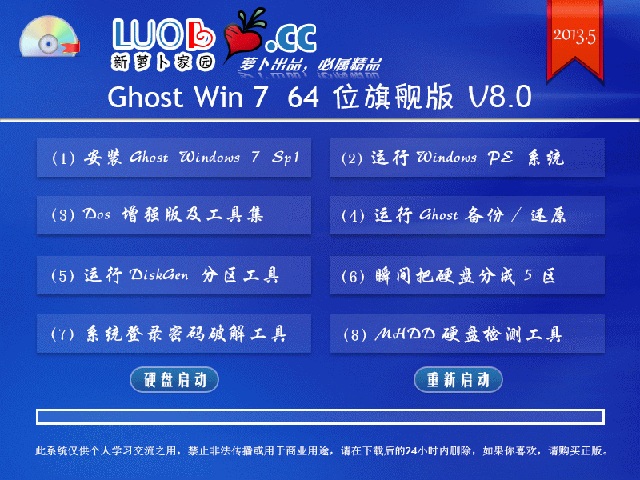 萝卜家园 ghost win7 64位旗舰版 V8.0
萝卜家园 ghost win7 64位旗舰版 V8.0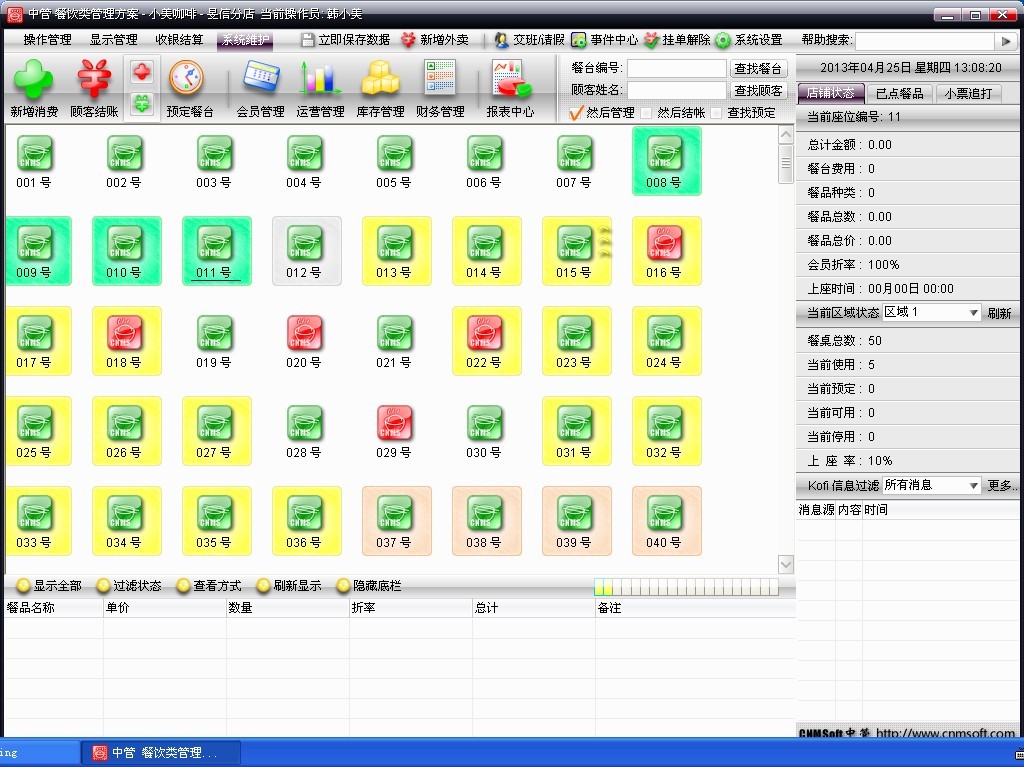 中管餐饮管理软件B1.117F 绿色版 (餐饮行业管理收银软件)
中管餐饮管理软件B1.117F 绿色版 (餐饮行业管理收银软件) Notepad++ v6
Notepad++ v6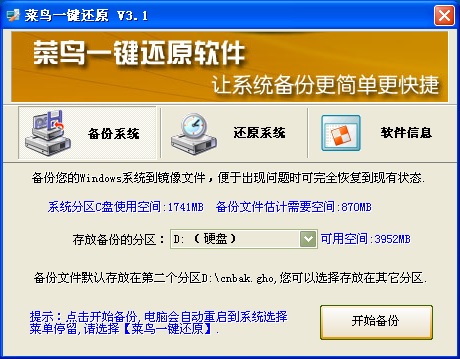 菜鸟一键还原
菜鸟一键还原 Defraggler V
Defraggler V 系统之家 Gho
系统之家 Gho 萝卜家园ghos
萝卜家园ghos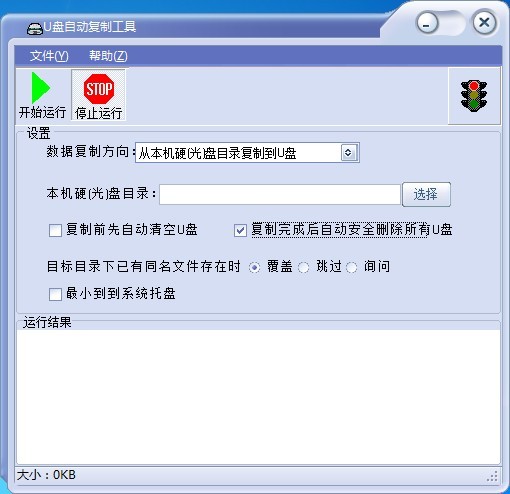 复制U盘数据
复制U盘数据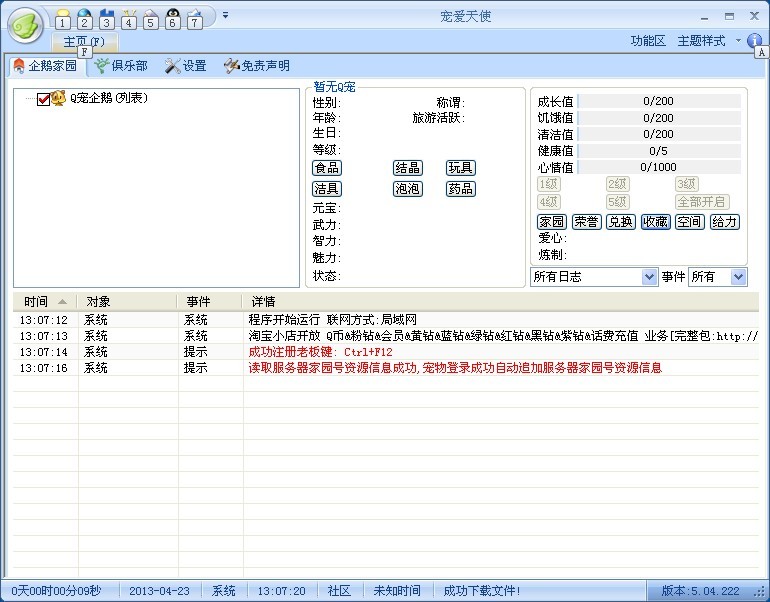 宠爱天使 V5.
宠爱天使 V5. 萝卜家园 Gho
萝卜家园 Gho 2013年机动车
2013年机动车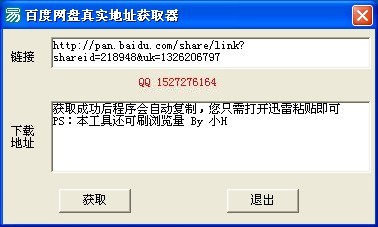 百度地址转换
百度地址转换 易游游戏浏览
易游游戏浏览 日日听收音机
日日听收音机 粤公网安备 44130202001061号
粤公网安备 44130202001061号