-
优盘装系统,小编告诉你U盘如何安装xp系统
- 2018-04-08 09:56:52 来源:windows10系统之家 作者:爱win10
我们都知道xp是微软一款经典的操作系统,尤其适合一些配置要求比较低的电脑安装。有用户还不知道该怎么去安装系统的。那么,xp操作系统安装怎么做比较快呢?其实大家可以通过u盘安装盘来进行xp操作系统的安装,下面,小编就来跟大家聊聊U盘安装xp系统的操作了。
在微软停止对xp系统提供服务支持后,xp系统已经逐渐被淘汰,xp系统的用户使用量有所下降,不过依然存在不少使用xp系统的用户。如果电脑配置较低的化,有些用户想给电脑装xp系统,下面,小编就来跟大家分享U盘安装xp系统的经验。
U盘如何安装xp系统
准备工作:
1、制作一个装机版老毛桃u盘启动盘

U盘系统软件图解1
2、下载一个ghost xp系统镜像文件,拷贝到u盘启动盘中
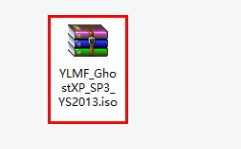
U盘装系统系统软件图解2
将准备好的老毛桃启动u盘插入电脑USB插口(若是台式机建议将其插入主机箱后置接口),
然后重启电脑,等到出现开机画面后按快捷键进入到老毛桃主菜单页面,
选择“【02】老毛桃WIN8 PE标准版(新机器)”,按回车键确认
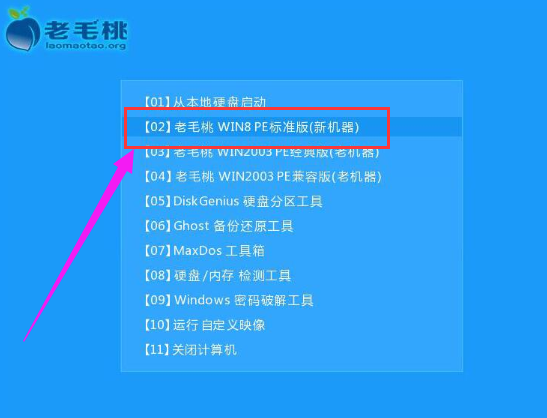
安装系统系统软件图解3
进入pe系统桌面后,鼠标左键双击打开老毛桃PE装机工具,打开主窗口后,点击“浏览”按钮
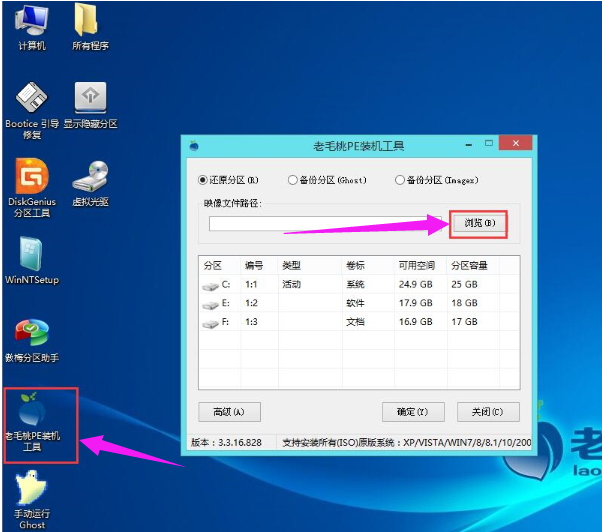
U盘装系统系统软件图解4
在弹出的小窗口中,我们打开老毛桃启动u盘,选择iso系统镜像文件,然后点击“打开”
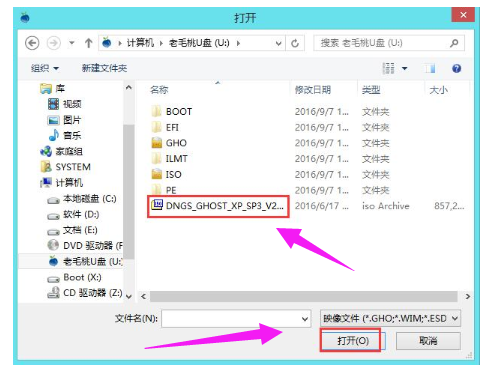
xp系统软件图解5
将系统镜像文件添加进来后,在下面的磁盘分区列表中,我们选择C盘作为系统盘,然后点击“确定”按钮
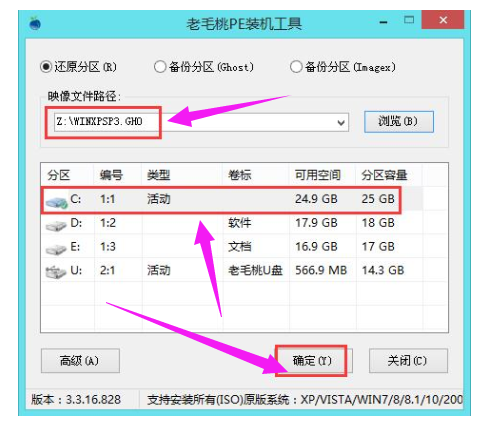
U盘系统软件图解6
此时会弹出一个提示框,询问是否执行还原操作,点击“确定”。

xp系统软件图解7
接下来,程序便开始释放系统镜像文件,这一过程可能需要一段时间,请大家耐心等待
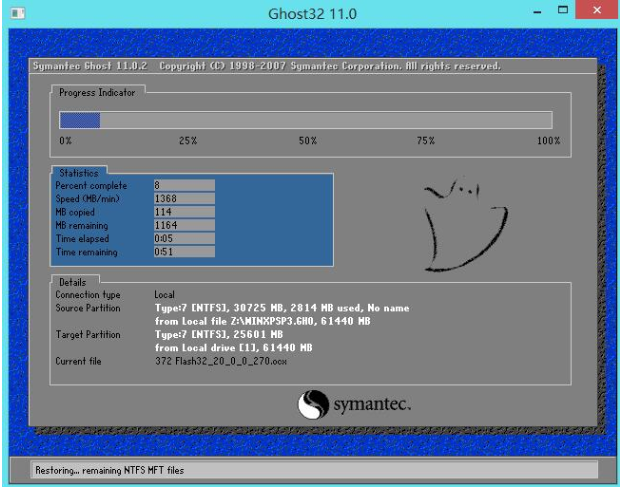
U盘装系统系统软件图解8
释放完成后,电脑会自动重启并进入xp系统桌面

U盘系统软件图解9
以上就是U盘安装xp系统的步骤了。
猜您喜欢
- win7系统不能加载U盘解决方法..2017-04-02
- 小编告诉你bios设置硬盘启动..2017-09-07
- U盘芯片检测工具,小编告诉你怎么安装..2017-11-20
- win7系统安装教程,小编告诉你U盘如何..2018-03-29
- u盘提示写保护怎么修复,小编告诉你超..2017-11-17
- u盘安装win10系统教程-u盘怎么安装win..2022-02-16
相关推荐
- 小编告诉你用u盘快速安装ghost系统... 2017-08-17
- u盘数据恢复工具有哪些 2023-03-27
- u盘格式化ntfs方法教程 2017-01-25
- 系统之家Ghost windows10系统U盘安装.. 2017-05-23
- U盘量产工具,小编告诉你如何还原U盘数.. 2017-11-27
- exfat和fat32,小编告诉你U盘文件系统e.. 2018-06-08





 魔法猪一健重装系统win10
魔法猪一健重装系统win10
 装机吧重装系统win10
装机吧重装系统win10
 系统之家一键重装
系统之家一键重装
 小白重装win10
小白重装win10
 深度技术ghost win7 x86 旗舰版201612
深度技术ghost win7 x86 旗舰版201612 雨林木风 Ghost Win11 64位优化稳定版 v2023.04
雨林木风 Ghost Win11 64位优化稳定版 v2023.04 彩蝶浏览器 v1.0.0.4官方版
彩蝶浏览器 v1.0.0.4官方版 皇帝浏览器 v42.300.347.5官方版
皇帝浏览器 v42.300.347.5官方版 极简浏览器 v1.2.12.8官方版
极简浏览器 v1.2.12.8官方版 搜云浏览器 v1.39
搜云浏览器 v1.39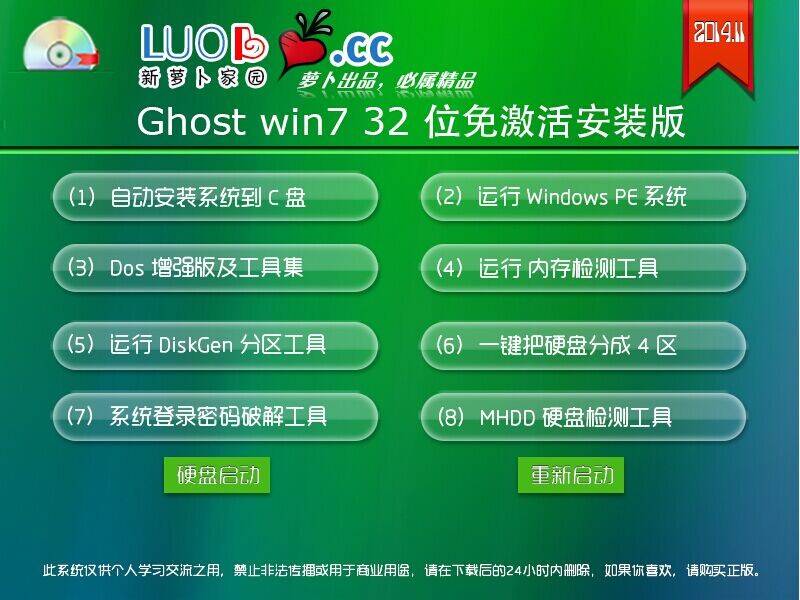 新萝卜家园Gh
新萝卜家园Gh Opera Linux
Opera Linux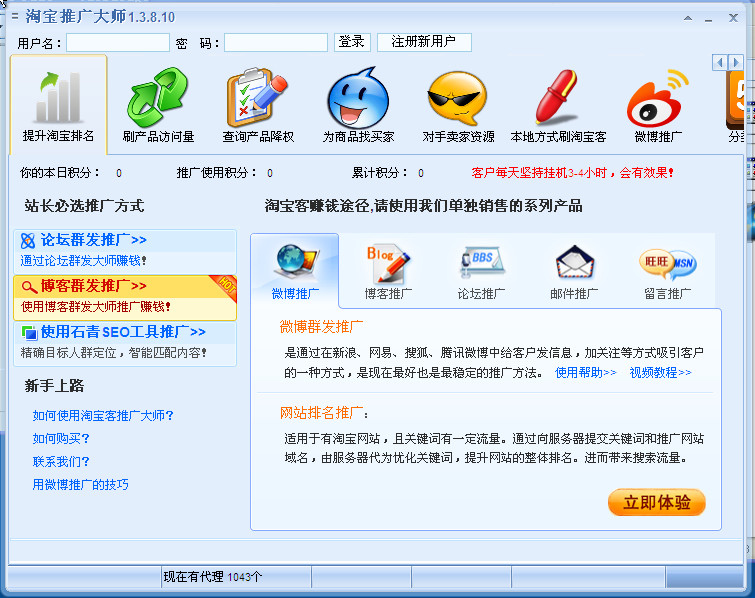 淘宝客推广大
淘宝客推广大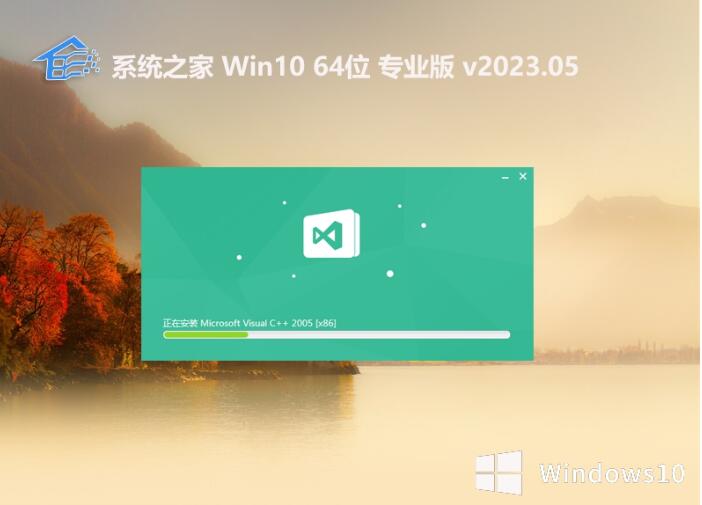 系统之家全新
系统之家全新 Firefox浏览
Firefox浏览 系统之家Win1
系统之家Win1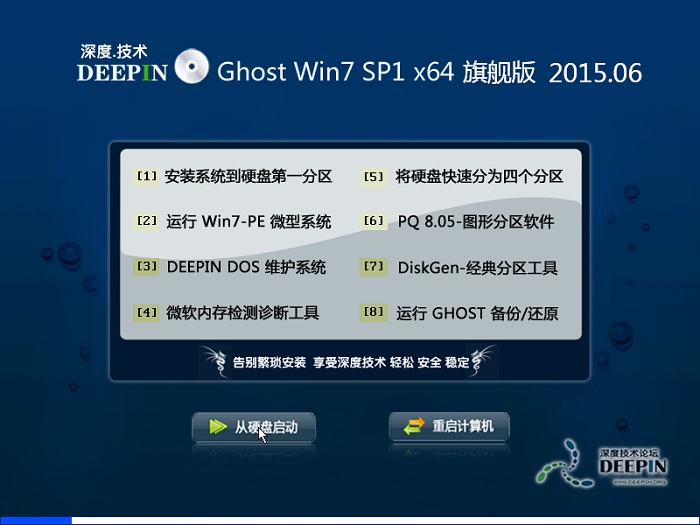 深度技术ghos
深度技术ghos WinWAP Pro浏
WinWAP Pro浏 Conimige3(N
Conimige3(N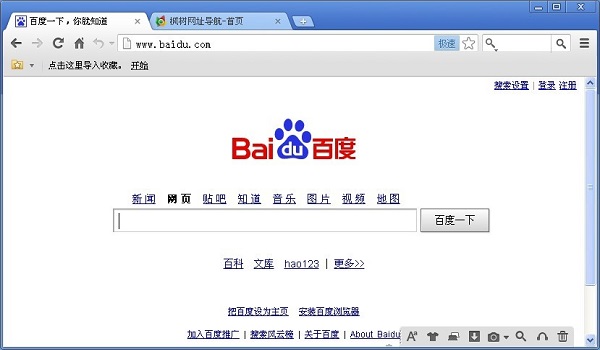 枫树浏览器Ch
枫树浏览器Ch 智慧云浏览器
智慧云浏览器 雨林木风ghos
雨林木风ghos 粤公网安备 44130202001061号
粤公网安备 44130202001061号