-
u盘分区,小编告诉你怎么给U盘分区
- 2018-04-24 11:03:03 来源:windows10系统之家 作者:爱win10
U盘分区要怎么操作呢?有些朋友想要给U盘像电脑硬盘那样进行分区操作,u盘分区还是很简单的,小编这里给大家介绍u盘分区的具体操作方法,希望对你有帮助。
分区操作可以很方便的将磁盘分类管理,存放及寻找一些文件都比较方便,U盘也是可以分区的,并且分区的方法也比较简单,小编这里给大家介绍U盘分区的方法,有兴趣的朋友可以看看。
U盘分区方法:
1、将U盘插在电脑上,右键计算机图标点击管理--磁盘管理。
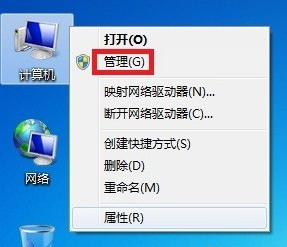
u盘怎么分区系统软件图解1
2、在磁盘管理处可以看到自己的U盘,如果U盘里面有东西的话建议先备份到其他地方再操作,首先右键删除所有的分区,如下图
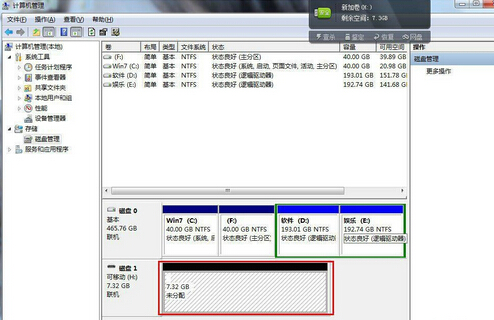
u盘分区系统软件图解2
3、右键未分配的地方。新键简单卷,按照提示及自己的需求。
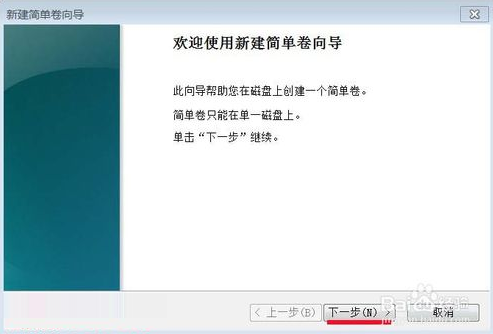
u盘怎么分区系统软件图解3
4、除了上面介绍的方法外,用分区工具分区也是可以的,并且操作更加简单。
5、以dg分区工具为例,插入U盘后打开软件,在界面上找到你的U盘,然后点击上方的快速分区即可,可以根据自己的需要选择合适的分区。
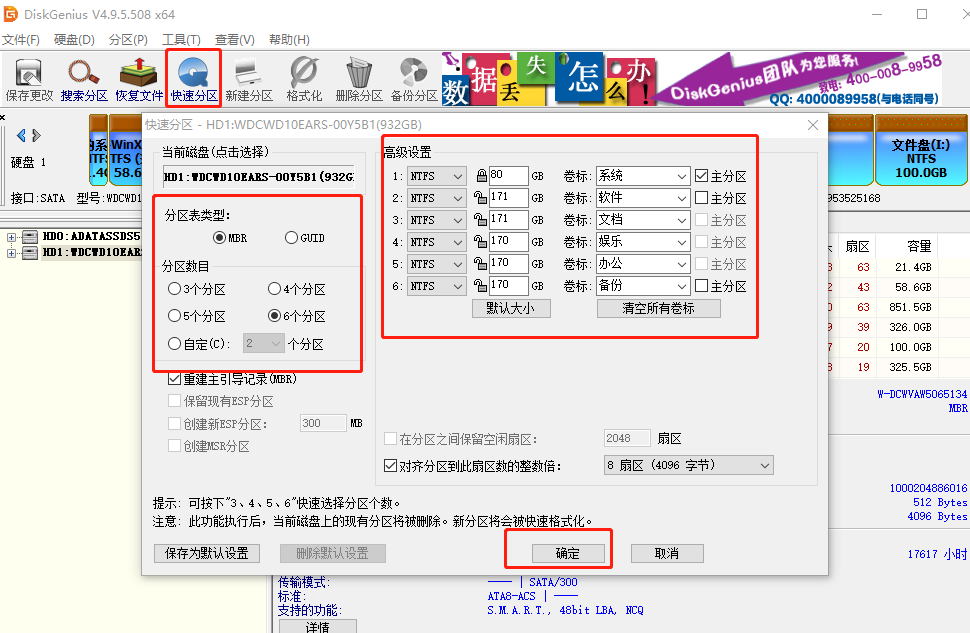
u盘分区系统软件图解4
完成后保存退出,上面就是U盘分区的方法,两个方法都可以实现分区操作,看你喜欢哪一种了。
猜您喜欢
- 例举各品牌电脑如何进入bios..2019-04-08
- 小编告诉你u盘无法识别怎么办..2017-04-03
- 怎么用u盘给电脑重装系统win10..2023-02-28
- uefi u盘无法引导怎么办2017-06-02
- win7下u盘无法鼠标双击解决教程..2017-05-02
- 小编告诉你u盘格式化2017-09-21
相关推荐
- 小编告诉你大白菜u盘装系统教程.. 2017-09-29
- usb外接声卡怎么用,小编告诉你笔记本.. 2017-12-13
- win7u盘不显示盘符解决教程 2017-02-24
- usb大容量存储设备,小编告诉你弹出usb.. 2018-02-02
- u盘定制,小编告诉你如何辨别真假.. 2018-01-11
- win10u盘安装,小编告诉你怎么用U盘安.. 2018-03-24





 魔法猪一健重装系统win10
魔法猪一健重装系统win10
 装机吧重装系统win10
装机吧重装系统win10
 系统之家一键重装
系统之家一键重装
 小白重装win10
小白重装win10
 Oem7 v3.1 win7系统中文激活工具绿色版
Oem7 v3.1 win7系统中文激活工具绿色版 电脑公司ghost Win7 x86纯净版201702
电脑公司ghost Win7 x86纯净版201702 超快浏览器 v3.3.1.6官方版
超快浏览器 v3.3.1.6官方版 新萝卜家园Win7系统下载64位纯净版1802
新萝卜家园Win7系统下载64位纯净版1802 深度技术win10系统下载64位专业版v201802
深度技术win10系统下载64位专业版v201802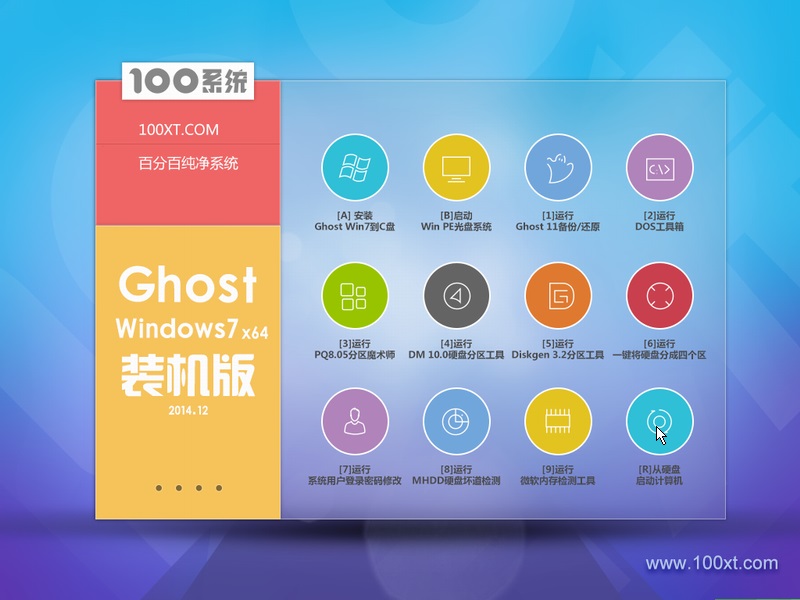 100系统 ghost windows7 x64装机版系统 2014.12
100系统 ghost windows7 x64装机版系统 2014.12 雨林木风win7
雨林木风win7 系统天地 gho
系统天地 gho 雨林木风win1
雨林木风win1 小白系统ghos
小白系统ghos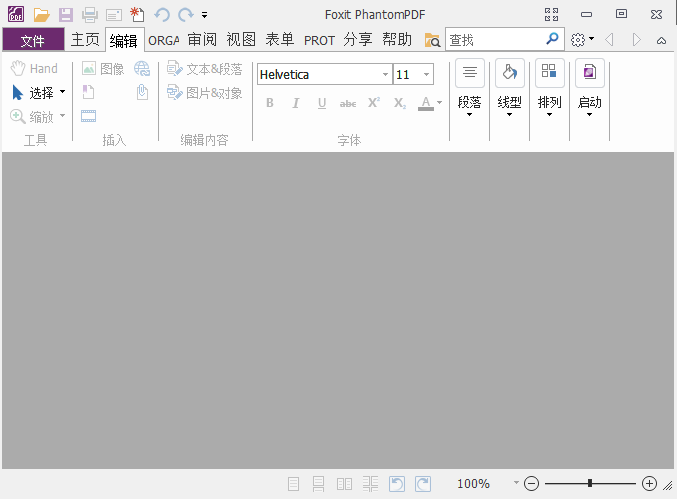 Foxit Phanto
Foxit Phanto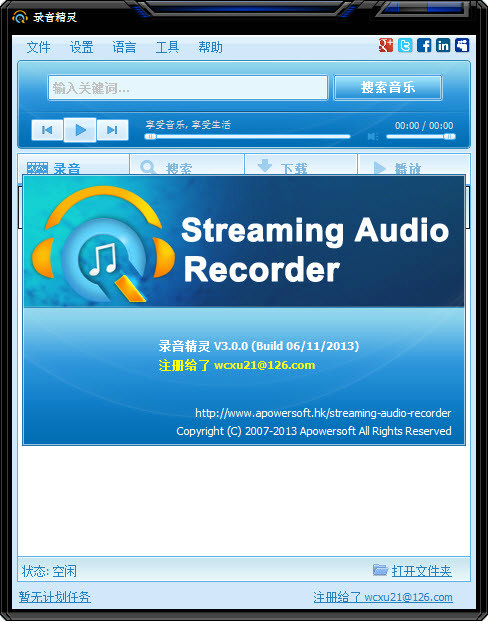 Apowersoft S
Apowersoft S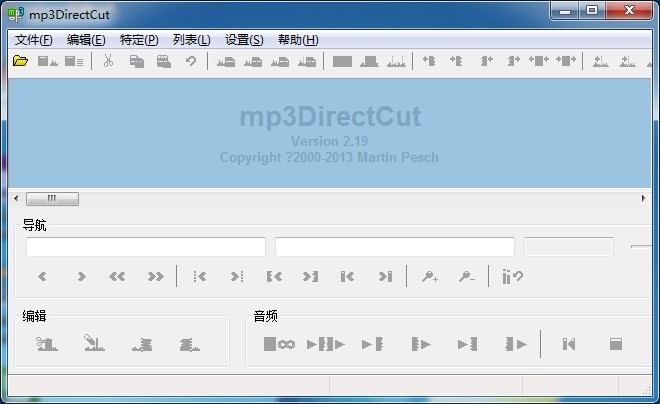 mp3DirectCut
mp3DirectCut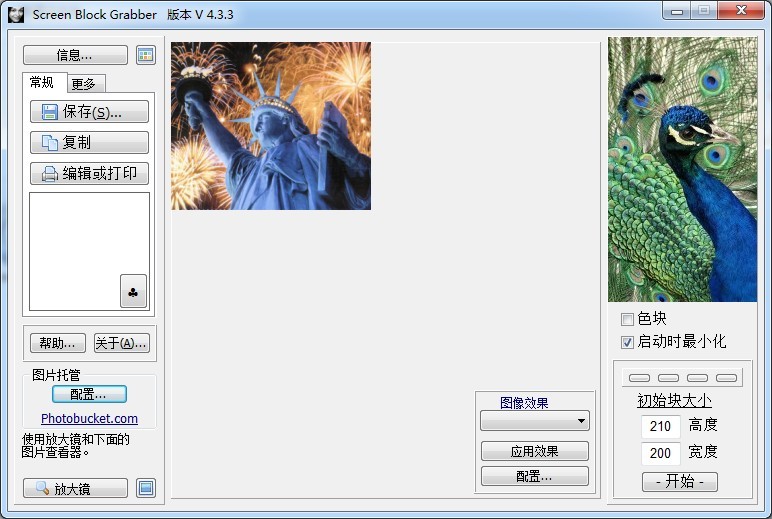 Screen Block
Screen Block 小白系统 gho
小白系统 gho 深度技术 gho
深度技术 gho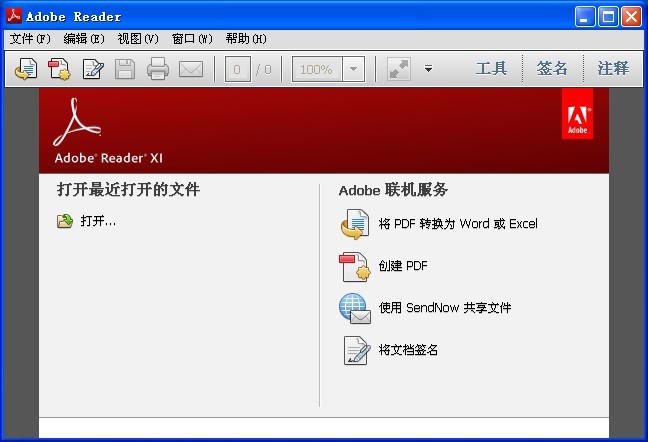 Adobe Reader
Adobe Reader 粤公网安备 44130202001061号
粤公网安备 44130202001061号