-
win10u盘安装,小编告诉你怎么用U盘安装win10
- 2018-03-24 09:57:53 来源:windows10系统之家 作者:爱win10
win10系统现在可以说是非常稳定好用了,原来一直认为win10不行的很多用户也陆续升级win10了,很多用户想要了解win10U盘安装的方法,这里就给大家说说U盘安装win10系统步骤。
现在很多的硬件都开始不支持win7系统了,win10作为最新的Windows系统,很多用户也是转用win10系统了,U盘安装win10系统成了最常用的win10系统安装方法。
win10U盘安装方法:
1.首先下载一个U盘启动盘制作工具和一个win10系统镜像文件,这里用之家重装U盘工具(官网:http://www.kkzj.com/。
2.打开运行软件,切换到U盘启动界面,选择ISO模式(这个模式制作比较快)。
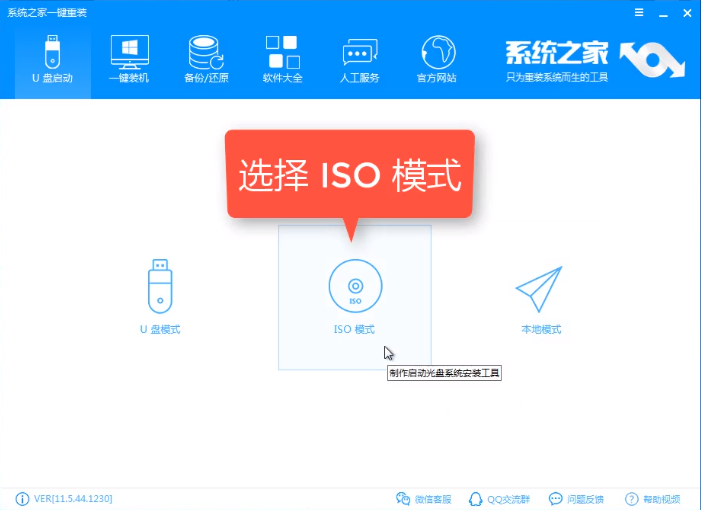
安装win10系统软件图解1
3.在这里首先点击生成ISO镜像文件,然后会下载PE镜像,下载完成后下一步。
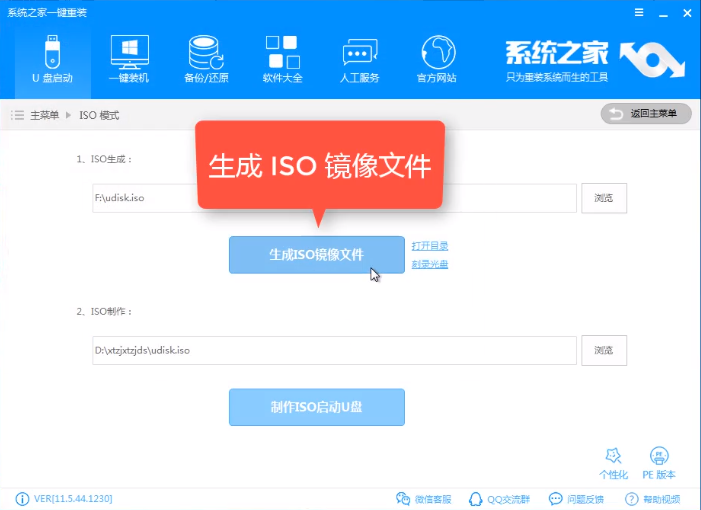
win10u盘安装系统软件图解2
4.点击制作ISO启动U盘
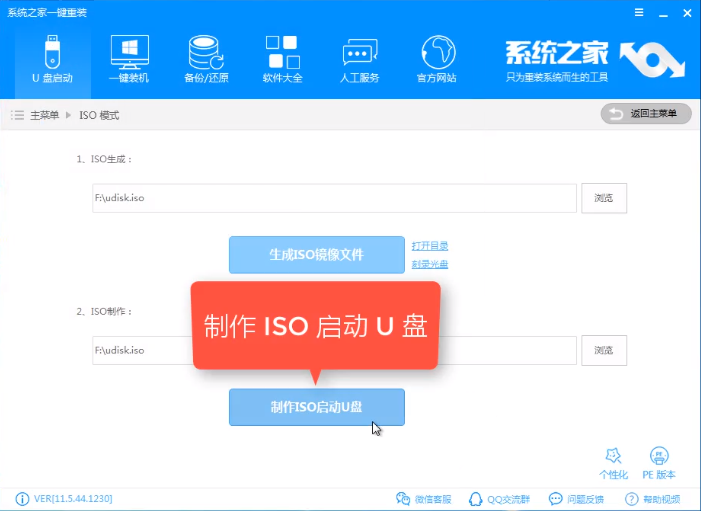
win10u盘安装系统软件图解3
5.到写入硬盘映像界面,硬盘驱动器选择U盘,然后点击写入
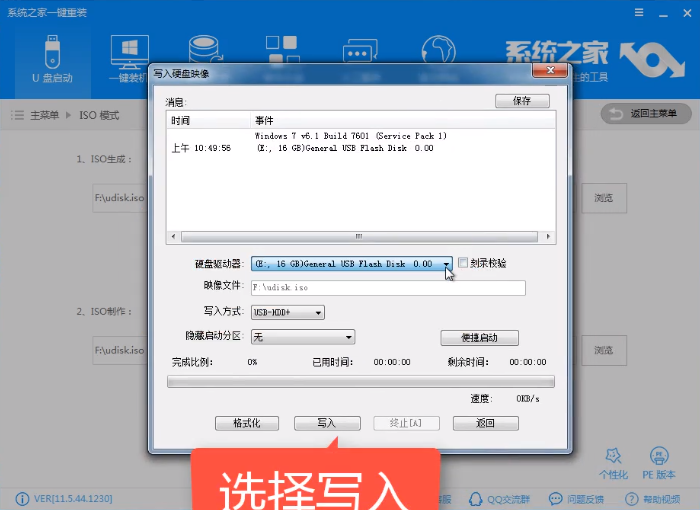
win10u盘安装系统软件图解4
6.等上面的写入完成后U盘启动盘就制作好了,这时把下载的win10系统复制到U盘里面。
7.把U盘插在需要重装的电脑上重启电脑开机时按U盘启动快捷键选择U盘启动。
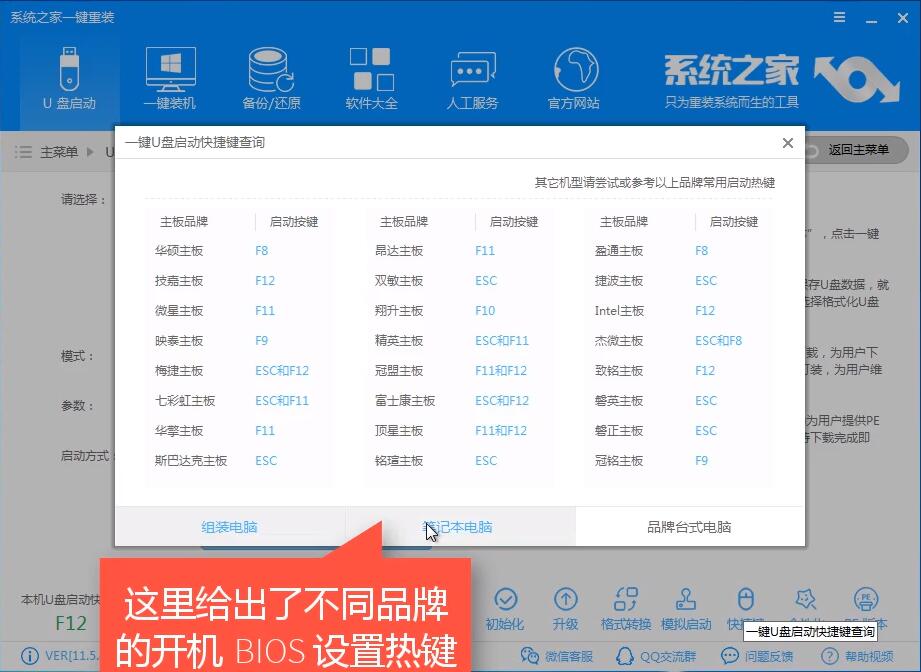
win10系统软件图解5
8.选择02进入PE系统
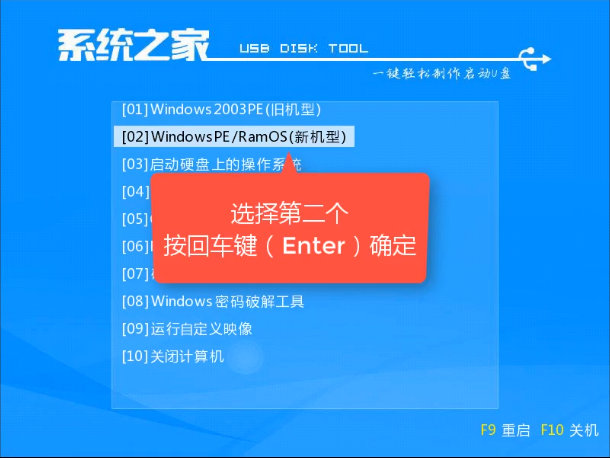
安装win10系统软件图解6
9.进入PE系统后会自动打开装机工具,这里一般是按照默认的设置点击安装系统即可按照。可以自己检查一下目标分区是否是正确的系统分区,选择自己下载的win10系统后点击安装系统。
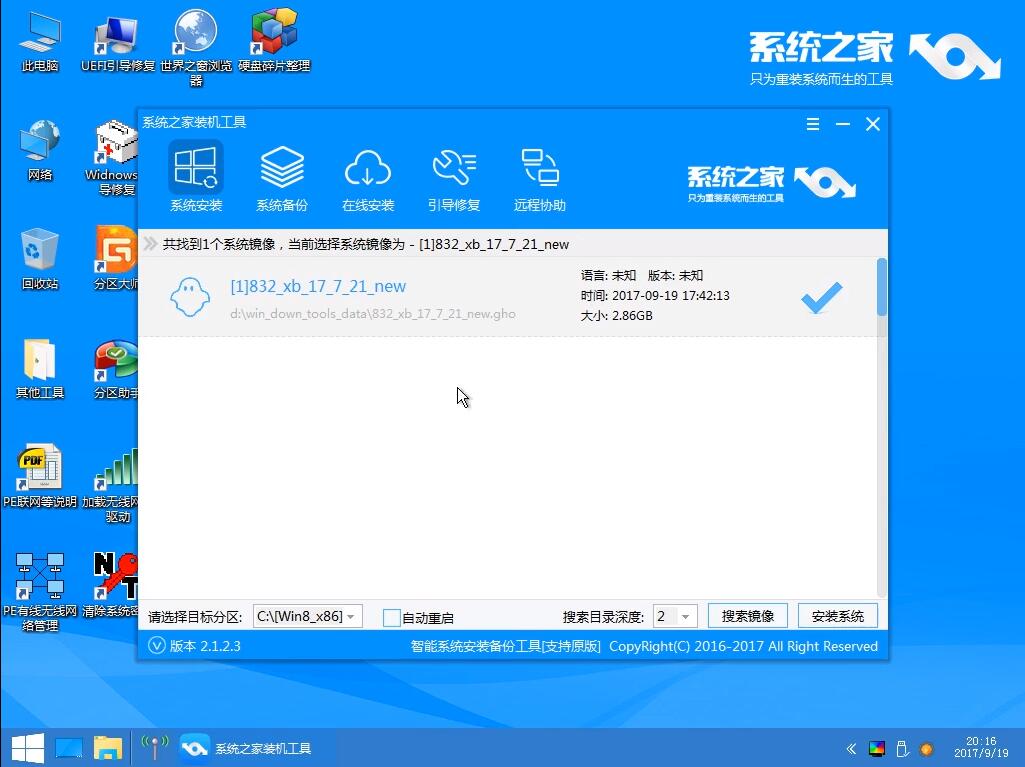
win10系统软件图解7
10.上面的步骤完成后下面都是自动完成的了,只需要耐心等待安装完成即可。
以上就是win10系统U盘安装的方法了,其实还是比较简单的,想要用U盘安装win10系统的朋友可以参考上面的方法。
猜您喜欢
- u盘系统下载安装win7系统教程..2017-02-27
- 最详细实用u盘装系统教程2017-08-05
- 金士顿u盘怎么样,小编告诉你如何选择..2018-01-12
- 萝卜家园u盘做系统详细图解..2017-05-23
- 台式机u盘重装系统教程win72023-04-18
- maxdos u盘版使用,小编告诉你u盘和启..2017-11-17
相关推荐
- win7雨林木风下载成功怎么安装呢.. 2017-06-13
- 电脑bios里面的uefi是什么? 2017-06-18
- u盘格式化不了怎么办? 2017-02-12
- 闪盘和u盘,小编告诉你闪盘和u盘有什么.. 2018-08-20
- 工具活动小编激密教您u盘安装系统.. 2017-09-18
- 解答怎么制作u盘启动盘 2019-01-18





 魔法猪一健重装系统win10
魔法猪一健重装系统win10
 装机吧重装系统win10
装机吧重装系统win10
 系统之家一键重装
系统之家一键重装
 小白重装win10
小白重装win10
 系统之家win10系统下载64位专业版v201704
系统之家win10系统下载64位专业版v201704 雨林木风win10系统下载64位专业版v201809
雨林木风win10系统下载64位专业版v201809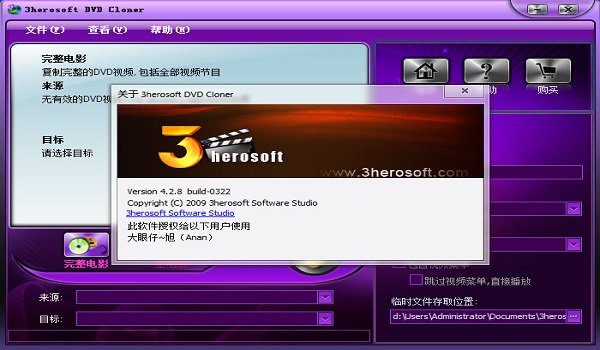 最新3herosoft DVD Cloner 4.2.8 Build 0322 (简易视频转换软件)
最新3herosoft DVD Cloner 4.2.8 Build 0322 (简易视频转换软件) 萝卜家园 Ghost xp sp3 专业装机版 2018.07
萝卜家园 Ghost xp sp3 专业装机版 2018.07 萝卜家园Ghost Win7 32位旗舰版系统下载 v1904
萝卜家园Ghost Win7 32位旗舰版系统下载 v1904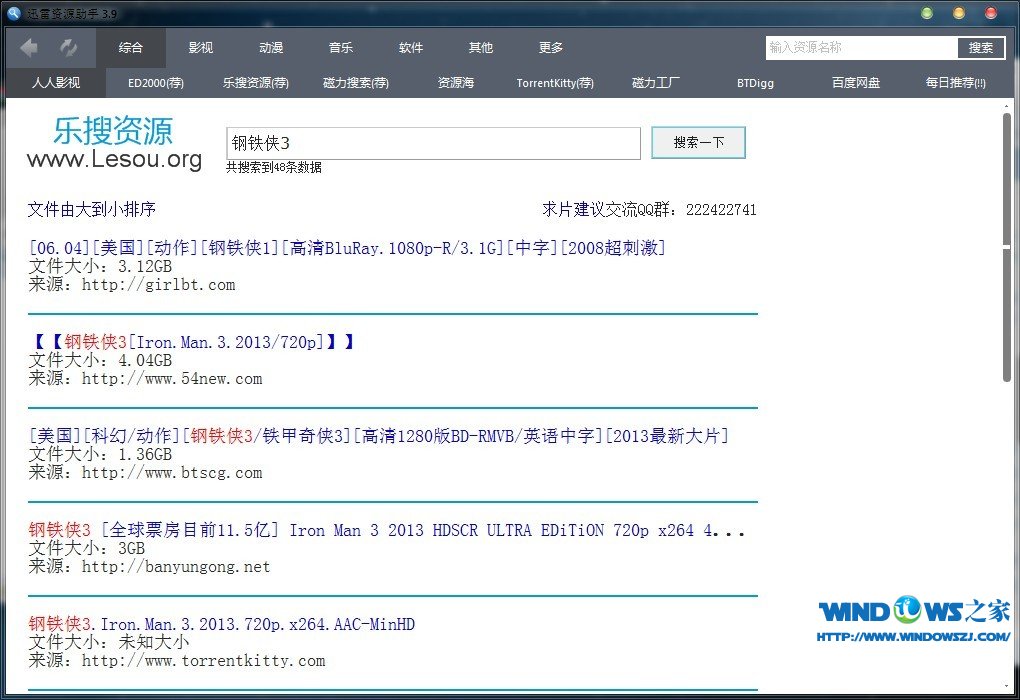 迅雷资源助手 v3.9 单文件版 (种子搜索神器)
迅雷资源助手 v3.9 单文件版 (种子搜索神器) 盆友H5游戏浏
盆友H5游戏浏 Mozilla SeaM
Mozilla SeaM 小白系统ghos
小白系统ghos 雨林木风Ghos
雨林木风Ghos 知也浏览器 v
知也浏览器 v 小白系统Win8
小白系统Win8 IE9 Bing&MSN
IE9 Bing&MSN 趣游加速浏览
趣游加速浏览 深度技术win1
深度技术win1 小白系统xp s
小白系统xp s 系统之家Ghos
系统之家Ghos 粤公网安备 44130202001061号
粤公网安备 44130202001061号