-
怎么用U盘重装系统,小编告诉你怎么用U盘重装系统
- 2018-06-06 09:18:47 来源:windows10系统之家 作者:爱win10
我们在使用电脑的时候,经常会遇到好多问题。例如电脑运行速度慢、电脑死机等问题。当我们遇到这些问题的时候都会想要试试给电脑进行重装,看下能不能解决问题。所以今天小编就来告诉你们怎么用U盘重装系统。
小伙伴们,你们有没有试过自己用U盘重装系统呢?如果没有试过的话,小编今天就来教你们怎么用U盘重装系统好不?来~和小编一起来看看是怎么用U盘进行系统的重装的、
首先,将系统的GHO或备份的GHO文件放到电脑或U盘中。
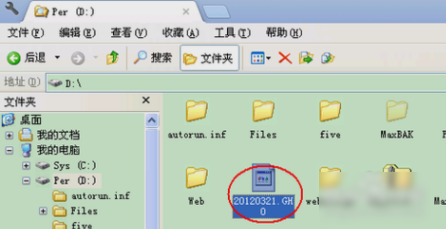
U盘系统软件图解1
再制作一个启动U盘,点击查看最新制作启动盘及安装完整教程:U盘安装Windows系统教程

U盘系统软件图解2
制作好启动U盘之后,再设置电脑从U盘启动。按DEL进入BIOS,将里面的“First Boot Device”选择为“USB-ZIP”。然后将U盘插入电脑,因为已经设置从U盘启动,所以开机之后就会自动从U盘启动。

用U盘重装系统系统软件图解3
进入U盘界面之后,点第一个“运行Windows PE(系统安装)”。
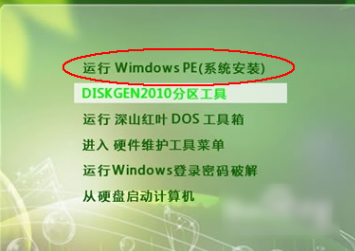
U盘系统软件图解4
点了之后,启动GHOST程序。
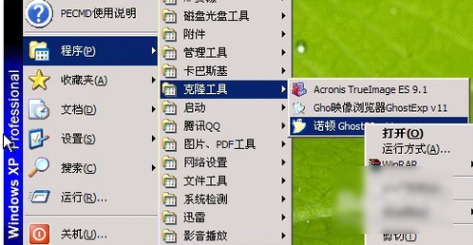
U盘重装系统系统软件图解5
然后点“Local”,再点“Paritition”,再点“From Image”。
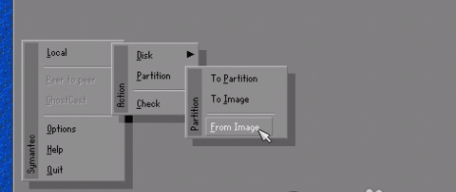
U盘系统软件图解6
然后,通过按键盘上的Tab键找到GHO文件,再点“Open”。

U盘重装系统系统软件图解7
接着,在接下来的窗口中选择要安装系统的硬盘。
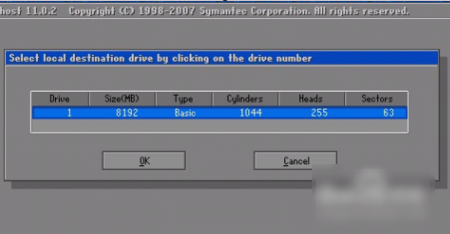
U盘重装系统系统软件图解8
然后,选择要安装系统的分区,选好之后点“OK”。
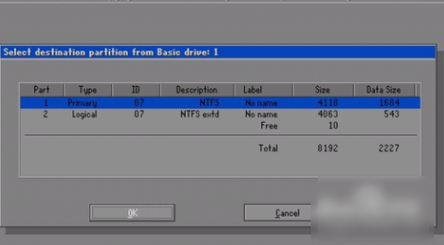
U盘系统软件图解9
在弹出来的窗口里点“YES”即可。
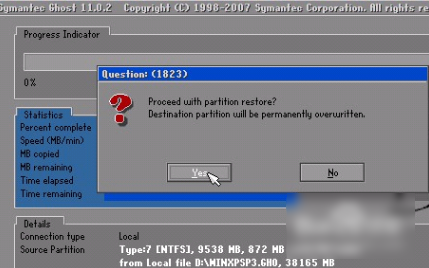
U盘重装系统系统软件图解10
然后就开始重装系统了。
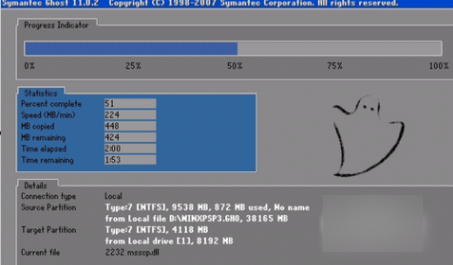
U盘系统软件图解11
最后安装结束了,就会弹出一完成的对话框,点“Reset Computer”进行重启电脑就大功告成了~~~~
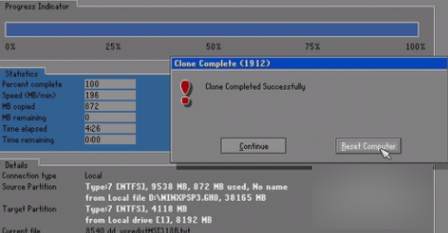
U盘系统软件图解12
猜您喜欢
- 联想i1000用uefi引导U盘启动图文教程..2017-06-14
- 金士顿u盘修复工具,小编告诉你金士顿..2017-12-16
- u盘安装win7系统图文详解2017-07-19
- 百度u盘,小编告诉你认识百度U盘如何使..2017-12-29
- 光盘映像文件过大无法装入u盘怎么办..2017-03-31
- 利用U盘系统重装方法分享2017-06-30
相关推荐
- 为什么u盘读不出来,小编告诉你如何识.. 2018-01-23
- 笔者教你华硕主板bios设置u盘启动教程.. 2019-03-01
- 研习华硕主板怎么设置u盘启动.. 2019-04-09
- u盘装win8系统图文详解 2017-07-19
- u盘安装win7系统图文详解 2017-07-19
- USB接口如何重置,小编告诉你如何重置.. 2017-11-14





 魔法猪一健重装系统win10
魔法猪一健重装系统win10
 装机吧重装系统win10
装机吧重装系统win10
 系统之家一键重装
系统之家一键重装
 小白重装win10
小白重装win10
 番茄花园 ghost win7 32位装机原版 v2023.04
番茄花园 ghost win7 32位装机原版 v2023.04 雨林木风Ghost win10专业版64位下载 v1906
雨林木风Ghost win10专业版64位下载 v1906 PPTV网络电视 3.3.7.0015 去广告版 (PPTV网络电视)
PPTV网络电视 3.3.7.0015 去广告版 (PPTV网络电视) 电脑公司 ghost xp sp3 流畅教育版 v2023.04
电脑公司 ghost xp sp3 流畅教育版 v2023.04 雨林木风Win8 32位专业版系统下载 v1905
雨林木风Win8 32位专业版系统下载 v1905 深度技术Ghost win8 64位纯净版下载v201706
深度技术Ghost win8 64位纯净版下载v201706 迅雷155浏览
迅雷155浏览 萝卜家园 Gho
萝卜家园 Gho 2144浏览器 v
2144浏览器 v 联想浏览器 v
联想浏览器 v FireFox火狐
FireFox火狐 雨林木风Ghos
雨林木风Ghos Opera Neon浏
Opera Neon浏 系统之家win1
系统之家win1 系统之家win1
系统之家win1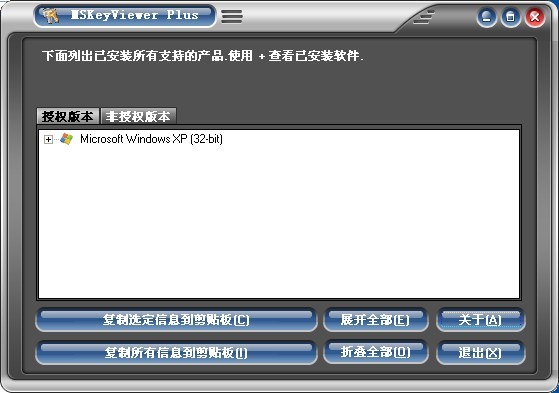 MSKeyViewer
MSKeyViewer  万能浏览器 v
万能浏览器 v 360极速浏览
360极速浏览 粤公网安备 44130202001061号
粤公网安备 44130202001061号