-
详解如何使用u盘安装win10 iso
- 2018-12-04 10:14:14 来源:windows10系统之家 作者:爱win10
虽然说win10系统发布到现在有好几年的时间了,但是,还是有许多的用户是没有更换win10系统的。所以,今天小编就来跟大家唠唠怎么使用u盘安装win10系统iso镜像的方法。
“u盘”相信大家都非常熟悉了吧,不仅能存放数据,并且还能用来做系统。通过小白启动盘制作工具将U盘做成启动盘之后,就能用U盘来安装系统,特别适合没有系统的新电脑或系统损坏无法启动的电脑。接下来小编就来将使用u盘安装win10 iso的方法分享给大家。
准备的工具:
1、U盘一个,大于4G
2、小白一键重装系统软件
1,把U盘插到电脑USB接口,运行小白一键重装系统软件,切换到U盘启动——点击U盘模式。
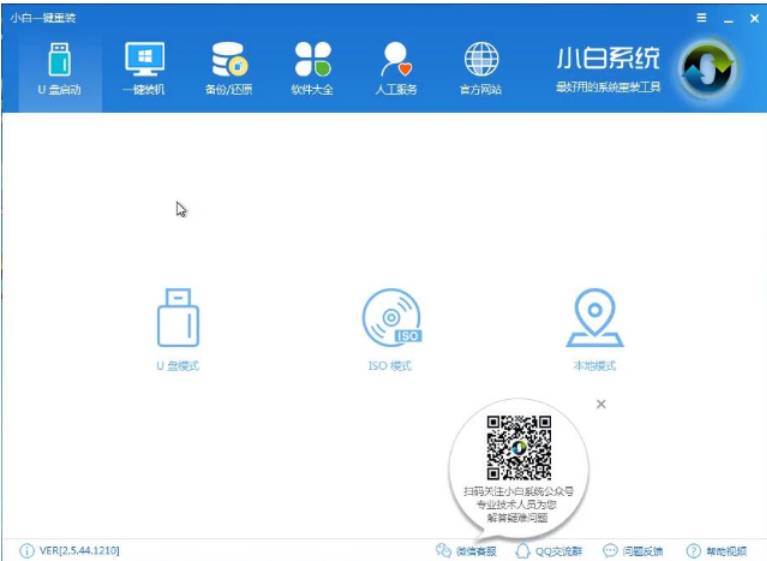
win10 ISO系统软件图解1
2,勾选你的U盘点击一键制作启动U盘,选择UEFI/BIOS双启动
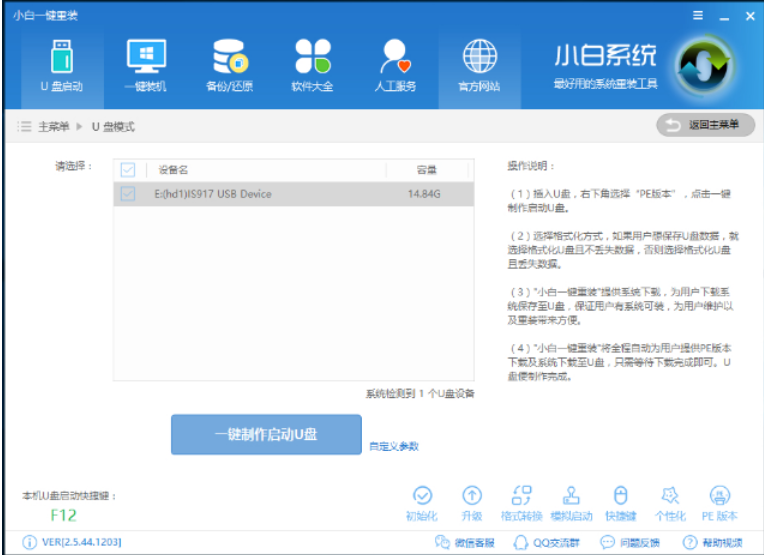
win10 ISO系统软件图解2
3,PE选择高级版,版本的说明大家可以点击查看说明。
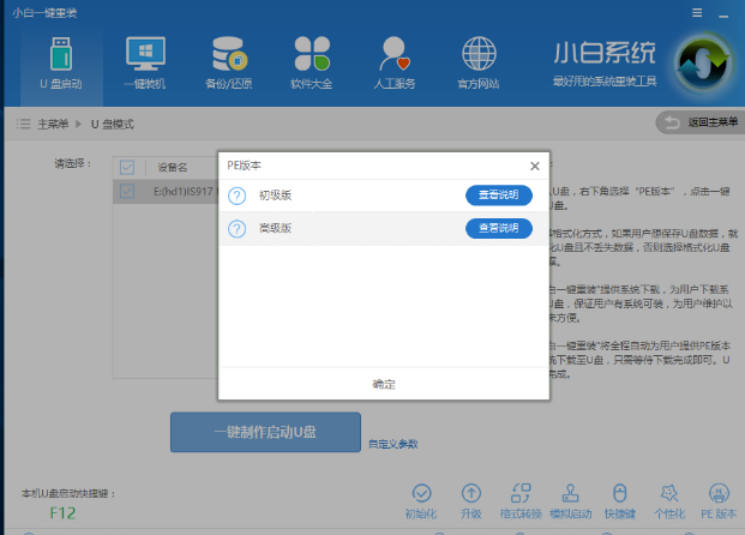
win10系统软件图解3
4,看情况选择格式化丢失数据还是不丢失。

win10系统软件图解4
5,这个点击下载需要安装的系统镜像文件,我们是重装Win10系统,点击勾选Win10系统后点击下载系统且制作U盘。
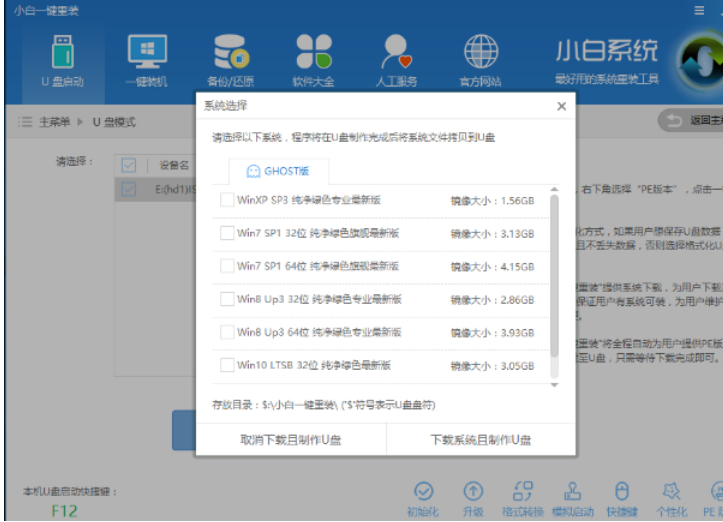
u盘安装win10 ISO 系统软件图解5
6,开始下载PE镜像及选择的Win10系统安装镜像文件,耐心等待即可。
7,下载完成后开始制作U盘启动盘,不用我们手动操作,等待它自动完成后即可
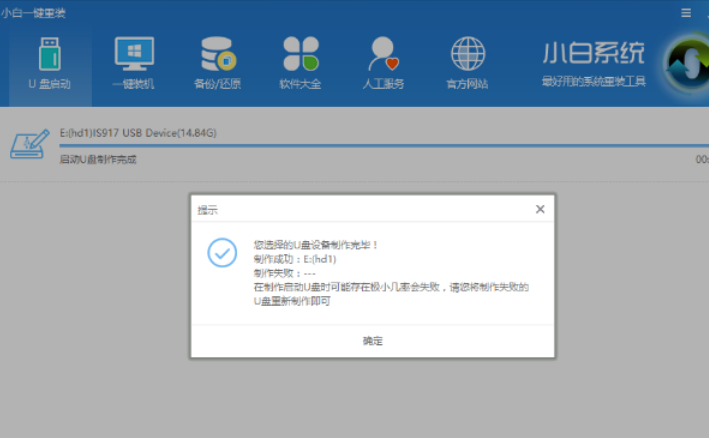
win10系统软件图解6
重启电脑进入BIOS重装系统:
1,重启电脑在开机时不停地按快捷键,在调出来的界面选择USB的选项,(有些没有写USB)就是你的U盘。进入到PE选择界面选02进入PE系统。
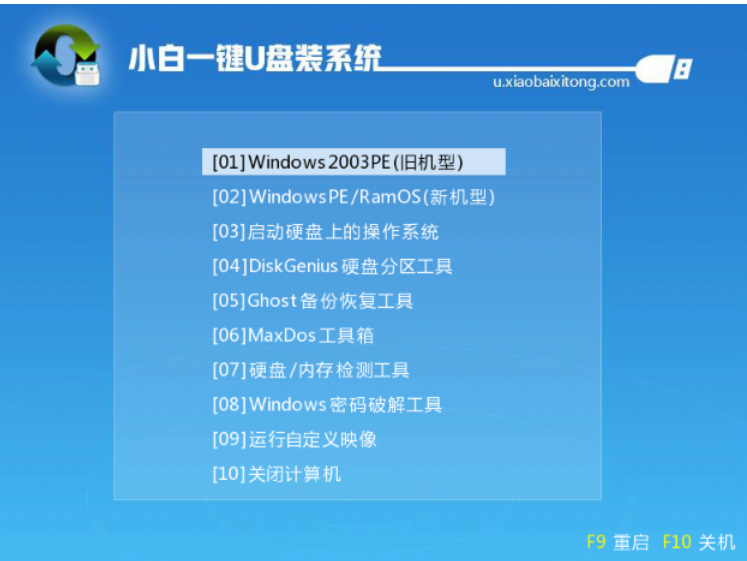
win10系统软件图解7
,
2,一键U盘启动快捷键可以在U盘启动盘制作工具里面查询,或者在电脑开机时屏幕下方会出现短暂的按键提示,带boot对应的按键既是启动快捷键。
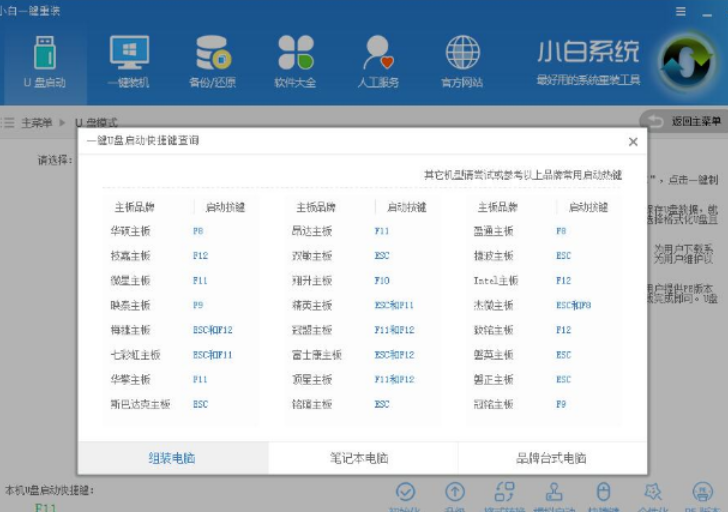
win10系统软件图解8
3,进入到PE系统桌面后会自动弹出PE装机工具,这里勾选需要装的Win10系统,目标分区选择你的系统盘(一般为C盘),之后点击安装系统。
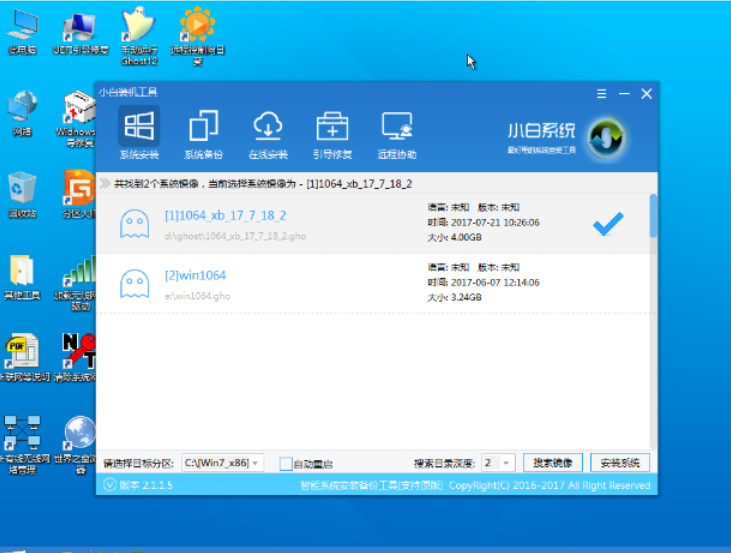
u盘安装win10 ISO 系统软件图解9
4,进入系统的安装过程,这里不用操作,耐心等待完成后重启电脑即可进入下一步的安装。
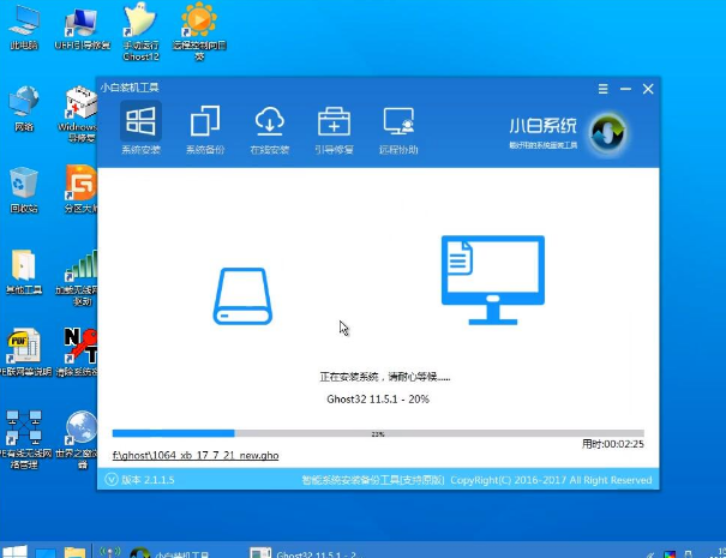
ISO镜像系统软件图解10
5,上面的步骤完成后重启电脑,进入最后的系统与驱动安装过程,这个步骤不用我们操作,只需要耐心等待系统部署。

ISO镜像系统软件图解11
6,完成后进入到系统桌面即可。
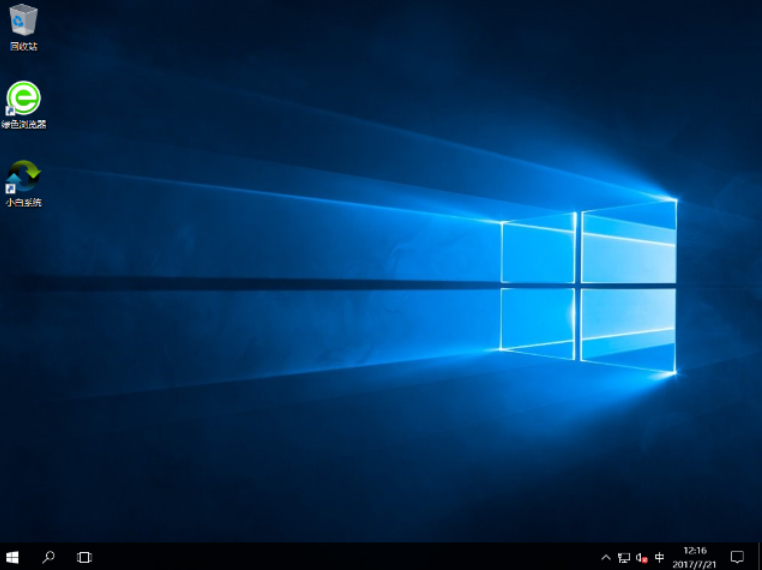
ISO镜像系统软件图解12
以上就是使用u盘安装win10 iso的流程。
猜您喜欢
- 小编教你win10如何进入安全模式..2019-03-06
- 怎样制作u盘启动盘,小编告诉你最新制..2017-11-17
- WINDOW7无法弹出U盘解决教程2017-05-02
- u盘中毒了怎么办,小编告诉你修复u盘中..2017-11-17
- 设置u盘启动,小编告诉你怎么设置u盘启..2018-07-30
- 小编告诉你电脑没声音了怎么办..2017-10-06
相关推荐
- 小U讲解电脑无法读取sd卡 2019-08-03
- 惠普电脑怎么进入bios,小编告诉你惠普.. 2018-07-02
- 低级格式化,小编告诉你硬盘如何进行低.. 2018-08-25
- u盘怎么做开机锁,小编告诉你如何制作.. 2017-11-08
- U盘还有空间可是复制过程中显示磁盘已.. 2017-03-21
- 怎样用u盘装系统最简单方便.. 2017-07-06





 魔法猪一健重装系统win10
魔法猪一健重装系统win10
 装机吧重装系统win10
装机吧重装系统win10
 系统之家一键重装
系统之家一键重装
 小白重装win10
小白重装win10
 萝卜家园 Ghost xp sp3 专业装机版 2017.03
萝卜家园 Ghost xp sp3 专业装机版 2017.03 深度技术ghost win7系统下载64位装机版1806
深度技术ghost win7系统下载64位装机版1806 Mirillis Action! v1.14.1.0简体中文破解版 (录制高清视频质量)
Mirillis Action! v1.14.1.0简体中文破解版 (录制高清视频质量) GameBoost v2.5.6 英文特别版 (游戏内存和网速延迟优化)
GameBoost v2.5.6 英文特别版 (游戏内存和网速延迟优化) 雨林木风Ghost win10专业版64位下载 v1908
雨林木风Ghost win10专业版64位下载 v1908 数据恢复软件
数据恢复软件 萝卜家园ghos
萝卜家园ghos 深度技术 Gho
深度技术 Gho Virtual Rout
Virtual Rout 系统之家win1
系统之家win1 随风HTTPip资
随风HTTPip资 新萝卜家园wi
新萝卜家园wi 木马克星最终
木马克星最终 魔法猪 ghost
魔法猪 ghost 万能声卡驱动
万能声卡驱动 粤公网安备 44130202001061号
粤公网安备 44130202001061号