-
详解如何制作u盘pe系统
- 2018-12-05 09:11:14 来源:windows10系统之家 作者:爱win10
最近小编发现有小伙伴想知道u盘制作pe系统的方法,因此,针对该问题,小编我马上就跑去整理出来了一篇相关于u盘制作pe系统的操作教程,这就来分享给各位小伙伴哈~
如今,市面上新的电脑的大都是没有光驱的,所以我们现在进行安装操作系统的方法,通常都是利用U盘来安装系统,不过U盘还需要使用U盘来制作启动pe,那么u盘如何制作启动pe呢?或许大多数的人都不知道该如何去操作。那么,下面就让小编我来将u盘制作pe的方法分享给大家吧。
u盘pe启动盘制作教程
首先我们先准备
4g内存以上的U盘一个
系统镜像
小白一键重装软件
1,我们插入U盘,先点击查看U盘空间是否充足
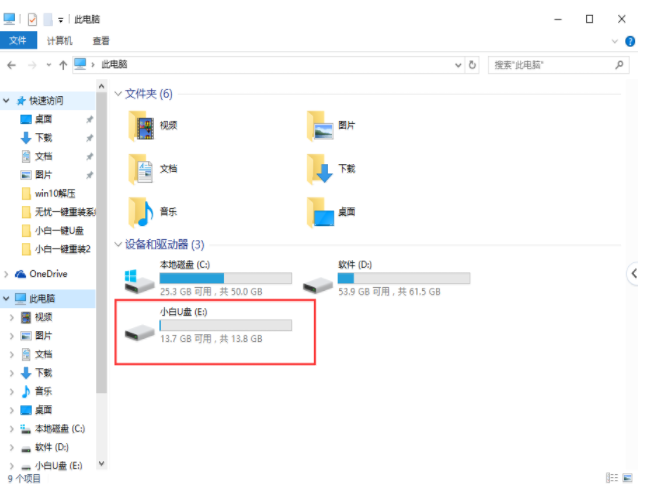
u盘系统软件图解1
2,右键选取【属性】
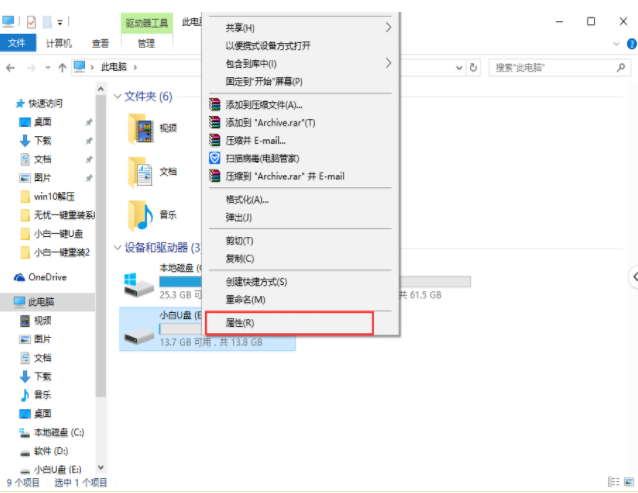
做pe系统系统软件图解2
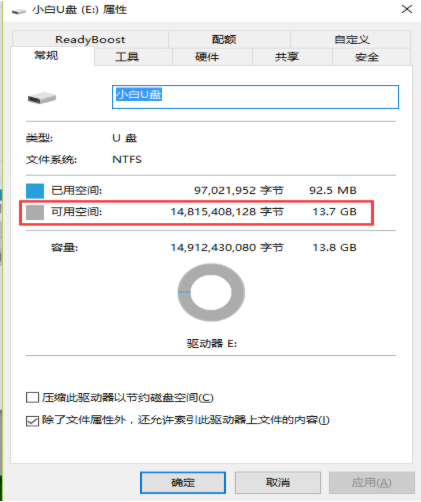
u盘系统软件图解3
3,确认U盘具备制作条件,我们打开小白一键重装,点击【u盘模式】
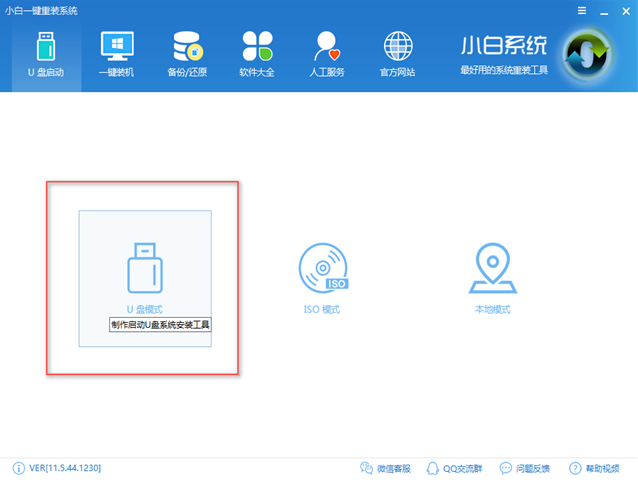
做pe系统系统软件图解4
4,选取要制作的U盘
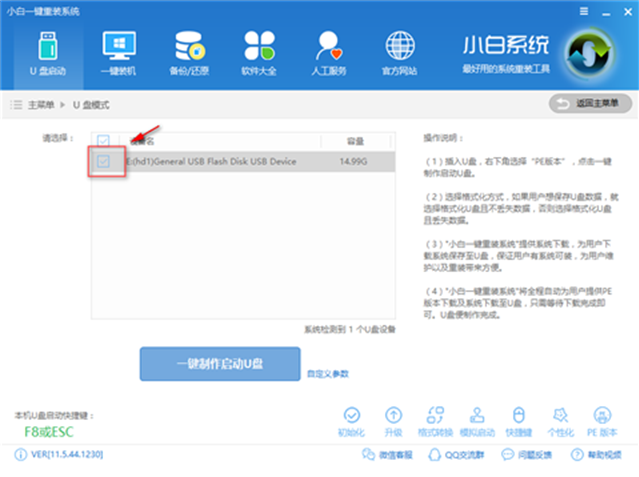
做pe系统系统软件图解5
5,点击【一键制作启动U盘】
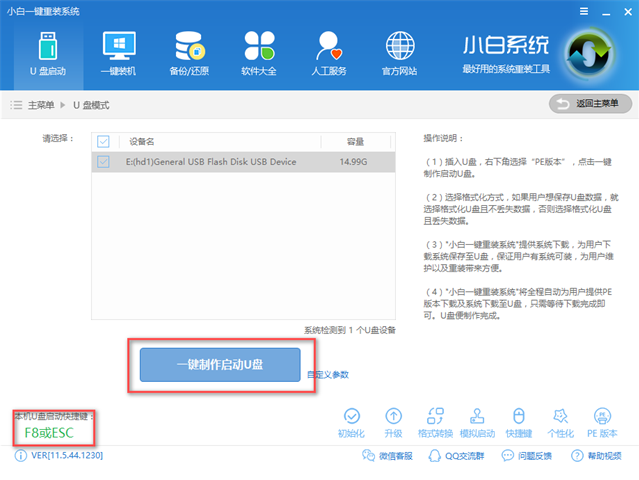
做pe系统系统软件图解6
6,建议选择【格式化u盘且不丢失数据】,点击【确定】
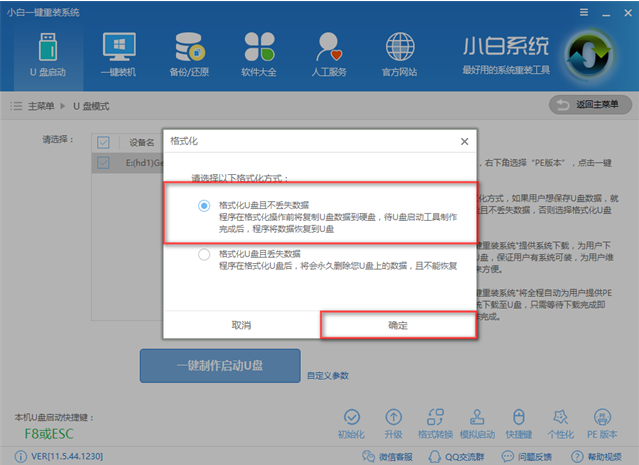
制作u盘pe系统系统软件图解7
7,选择好需要的系统,点击【下载系统且制作U盘】,如果已有镜像文件可只需要【制作U盘】
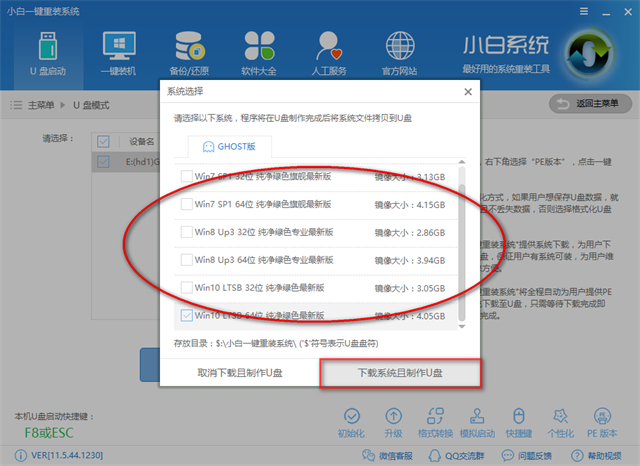
pe制作系统软件图解8
8,制作中,耐心等待
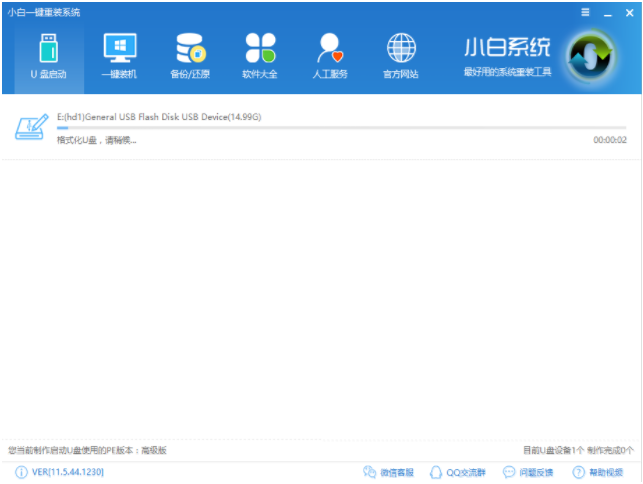
做pe系统系统软件图解9
9,制作成功

u盘系统软件图解10
以上就是u盘pe启动盘制作的详细教程了,想必你肯定学会了,感兴趣就去官网下载使用吧
猜您喜欢
- u大师u盘启动盘制作工具如何使用..2019-06-19
- 最详细u盘安装w7系统步骤2017-03-23
- u盘打不开了,小编告诉你如何修复U盘..2018-01-24
- 怎么解决u盘图标变成文件夹,小编告诉..2017-11-04
- u盘安装win10系统教程2022-01-25
- u盘如何制作启动pe,小编告诉你u盘如何..2017-12-29
相关推荐
- usb3.0u盘_小编告诉你usb3.0/2.0有啥.. 2018-03-12
- u盘启动盘装系统win8方法 2017-07-21
- 电脑休眠唤醒后无法使用USB键盘如何解.. 2017-11-28
- 电脑无法识U盘解决方法 2017-03-10
- u盘装系统_小编告诉你怎么用U盘装系统.. 2017-11-28
- 小编告诉你u盘怎么格式化 2017-10-07





 魔法猪一健重装系统win10
魔法猪一健重装系统win10
 装机吧重装系统win10
装机吧重装系统win10
 系统之家一键重装
系统之家一键重装
 小白重装win10
小白重装win10
 小白系统win10系统下载32位专业版v201809
小白系统win10系统下载32位专业版v201809 雨林木风win10系统下载64位专业版v201706
雨林木风win10系统下载64位专业版v201706 TrulyMail V4.0.6 官方版 (TrulyMail个人邮件系统)
TrulyMail V4.0.6 官方版 (TrulyMail个人邮件系统) 系统之家Ghost win10专业版64位下载 v1907
系统之家Ghost win10专业版64位下载 v1907 雨林木风win10系统下载32位专业版v201809
雨林木风win10系统下载32位专业版v201809 图像添加水印软件TSR Watermark Image v3.3.3.1 中文汉化版
图像添加水印软件TSR Watermark Image v3.3.3.1 中文汉化版 电脑公司 gho
电脑公司 gho 雨林木风ghos
雨林木风ghos 深度技术ghos
深度技术ghos 小白系统ghos
小白系统ghos windows之家G
windows之家G 萝卜家园Ghos
萝卜家园Ghos 电脑公司Ghos
电脑公司Ghos C++代码统计v
C++代码统计v PPS影音 v3.1
PPS影音 v3.1 萝卜家园ghos
萝卜家园ghos 系统之家Win7
系统之家Win7 深度技术win1
深度技术win1 粤公网安备 44130202001061号
粤公网安备 44130202001061号