-
解答怎么使用u盘重做系统win7
- 2018-12-07 09:11:11 来源:windows10系统之家 作者:爱win10
当系统使用的时间长了,电脑就会出现一些这样或那样的问题,比如说运行速度会变得越来越慢,再者是卡顿,遇到这个问题时该如何处理呢?相信大部分的人都会选择进行操作系统吧,今天小编就来和大家聊聊怎么使用u盘重做系统win7的方法
怎么使用u盘重做系统,小编觉得大家还是非常有必要学习一下怎么重做系统的,怎么说呢?要是学会了这门技能的话,我们想做系统,想换就换不需要求人帮忙。那么该如何使用u盘重做系统呢,接下来,小编将使用u盘重做系统win7的方法来带给大家伙。
准备工作:
1.一个4G及以上的U盘。
2.口袋PE迷你U盘启动制作工具(口袋PE迷你U盘启动制作工具下载 )
3.推荐安装成功率比较高的一款系统:系统之家ghost win7 x86 纯净版v1604
PS:4G以下的内存使用win7 32位的系统,如果是4G以上的内存推荐使用:系统之家ghost win7 x64 纯净版v1604
4.Win7 GHO镜像文件(Windows7系统Gho镜像文件下载 )
怎么用u盘重装系统:
1,将下载好的口袋PE迷你U盘启动制作工具解压并安装,就可以U盘怎么重装系统windows7,双击运行电脑桌面上“口袋U盘专业版WinPE启动制作工具”快捷方式,开始制作过程。选择要制作的U盘盘符,点击一键制作按钮。如图一
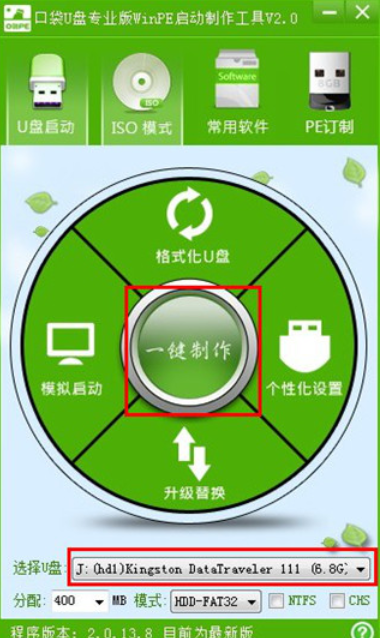
win7系统软件图解1
2.点击一键制作启动U盘后电脑会弹出一个提示框,提示制作启动U盘会删除U盘上的所以数据,点击“是”即可。如图二
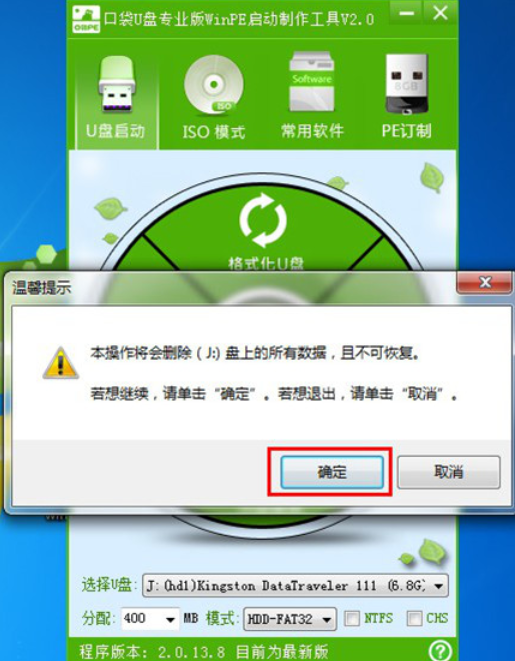
win7系统软件图解2
3.将下载好的GHO镜像文件拷贝到U盘根目录下的GHO文件夹中。如图三
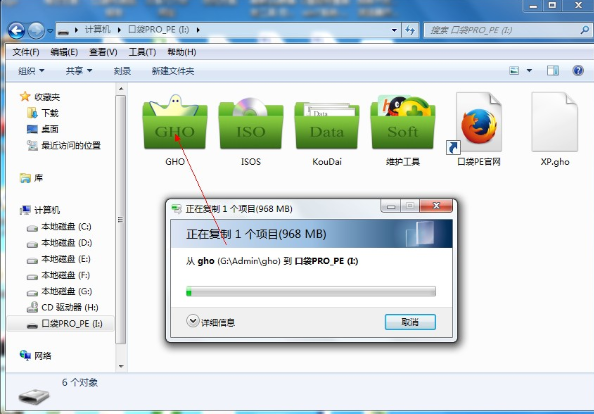
u盘系统软件图解3
4.重新启动电脑,将U盘设置为开机第一启动项,不同电脑有不同的设置热键,下面是市场上主流的电脑启动热键,可以进行参考使用。将U盘设置为第一启动项后后点击F10保存。如图四、图五
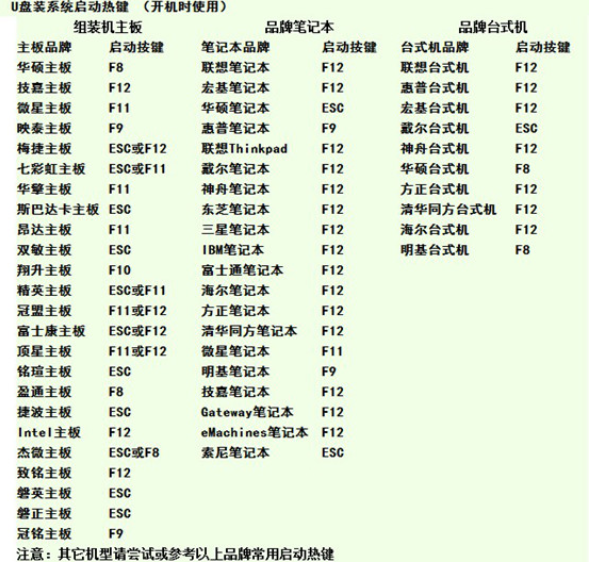
win7系统软件图解4
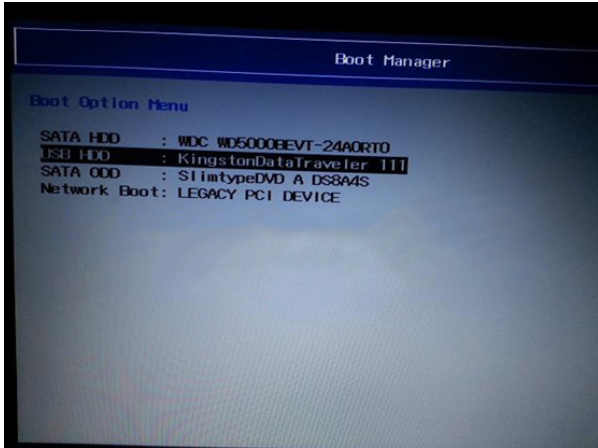
win7系统软件图解5
5.开机进入口袋U盘PE界面,选择启动口袋U盘 win2003PE,进入Win PE 2003开始U盘装Win7系统。如图六
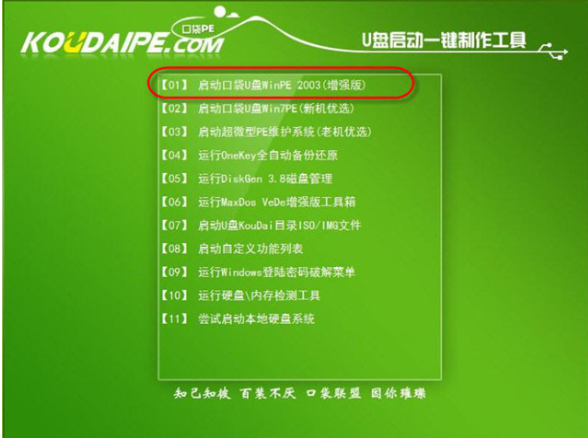
系统重做系统软件图解6
6.进入Win PE 2003系统桌面后选择桌面上的“口袋PE一键Ghost”工具并双击打开。选择Win7系统镜像和安装路径点击确定。如图七
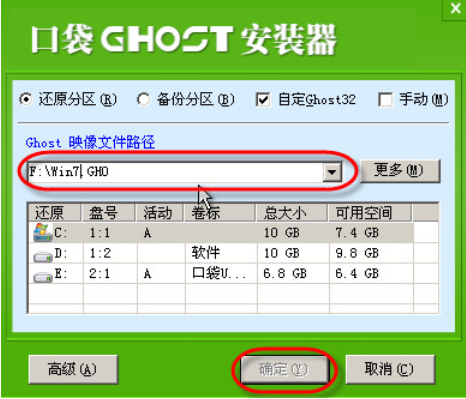
系统重做系统软件图解7
7.这时Ghost自动写入镜像文件。稍等片刻,点击确定重启即可。如图八
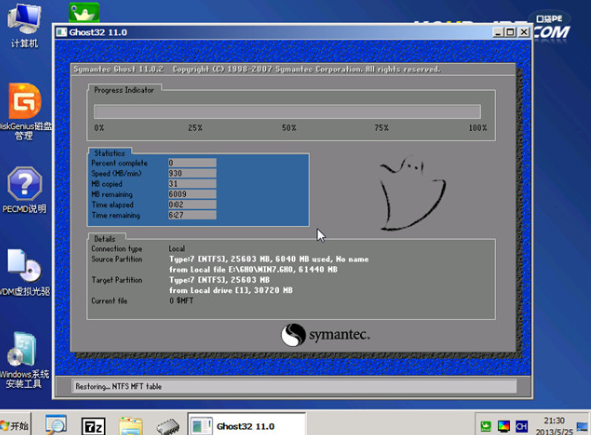
使用u盘重做win7系统系统软件图解8
8.Ghost写入完成后,电脑将自动重启进入U盘重装Win7系统过程,这个过程根据电脑配置不同,windows7系统重装大致在20-40分钟之内完成,请耐心等待。如图九

使用u盘重做win7系统系统软件图解9
以上就是U盘重做系统win7教程了,你们是不是非常快的学会了u盘重装win7系统了,电脑系统出现问题了,自己就能轻松搞定了,不求别人,有难题自己解决!感兴趣的网友就可以来小编这里学一学吧!
猜您喜欢
- 电脑装系统u盘安装教程2022-09-12
- u盘病毒专杀,小编告诉你如何如何清除U..2018-01-29
- 怎样将U盘改成NTFS格式,小编告诉你如..2017-11-03
- 工具活动小编激密教您u盘格式化不了该..2017-09-16
- u盘测速软件,小编告诉你如何简单检测U..2018-01-04
- 联想笔记本u盘重装系统,小编告诉你联..2018-04-17
相关推荐
- u盘启动盘装系统win8方法 2017-07-21
- 迷你u盘怎么格式化,小编告诉你如何格.. 2017-11-30
- u盘修复工具 免费版,小编告诉你怎样安.. 2018-08-30
- 工具活动小编激密教您怎么把歌曲到U盘.. 2017-09-18
- 主编教您怎么进入bios恢复出厂设置.. 2019-02-21
- u盘低级格式化,小编告诉你如何对U盘进.. 2017-12-13





 魔法猪一健重装系统win10
魔法猪一健重装系统win10
 装机吧重装系统win10
装机吧重装系统win10
 系统之家一键重装
系统之家一键重装
 小白重装win10
小白重装win10
 Zemana AntiLogger v1.9.3.450多语言注册版 (反记录安全软件)
Zemana AntiLogger v1.9.3.450多语言注册版 (反记录安全软件) hotmail邮箱注册器v1.2 绿色免费版 (Hotmail邮箱注册工具)
hotmail邮箱注册器v1.2 绿色免费版 (Hotmail邮箱注册工具) 电脑公司Ghost Win7 32位纯净版系统下载 v1903
电脑公司Ghost Win7 32位纯净版系统下载 v1903 Windows7游戏全屏修复v1.1绿色版(游戏全屏修复器)
Windows7游戏全屏修复v1.1绿色版(游戏全屏修复器) 萝卜家园ghost win8 32位专业版下载v201801
萝卜家园ghost win8 32位专业版下载v201801 魔法猪 ghost win8.1 32位 专业版201602
魔法猪 ghost win8.1 32位 专业版201602 Ashampoo Sna
Ashampoo Sna 网络刀客 v5.
网络刀客 v5. WinHex v17.1
WinHex v17.1 电脑公司 gho
电脑公司 gho 系统之家ghos
系统之家ghos 美明画图v3.2
美明画图v3.2 WinSCP+p utt
WinSCP+p utt windows之家
windows之家  Sublime Text
Sublime Text Registry Pur
Registry Pur Acme CADSee
Acme CADSee  粤公网安备 44130202001061号
粤公网安备 44130202001061号