-
详解U盘装系统步骤
- 2018-12-05 10:14:06 来源:windows10系统之家 作者:爱win10
装系统是指当系统崩溃无法启动或者出现难以修复的问题时对系统进行重新安装。其实我们可以用U盘进行重装系统。但是对于小白来说还是有点复杂。今天我给大家介绍一下一键重装系统的简单详细方法。
如何自己装系统呢?有的人就告诉你用系统光盘重装系统就可以。这个对精通电脑的人来说很简单,但是,对于电脑一窍不通的人来说真是一窍不通。下面,我就教给大家小白也能学会的方法装系统。
一、准备工具:
8G或以上的空U盘一个
小白U盘启动盘制作工具,下载地址:www.xiaobaixitong.com
Win10系统镜像,下载地址:www.163987.com
二、 启动盘制作
首先用U盘启动盘制作工具的U盘模式制作好启动盘,U盘启动盘的制作比较简单,插入U盘按照提示点击一键制作U盘启动盘即可。
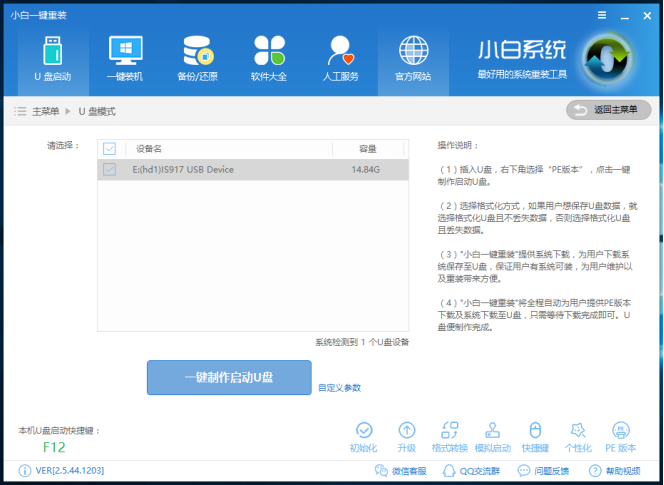
U盘系统软件图解1
三、设置U盘启动
重启电脑按“一键U盘启动快捷键”选择U盘启动,不同主板按键可能不同但无非都是(F12、F11、Del、ESC等)几个,下面是不同电脑启动热键大家可以对照参考
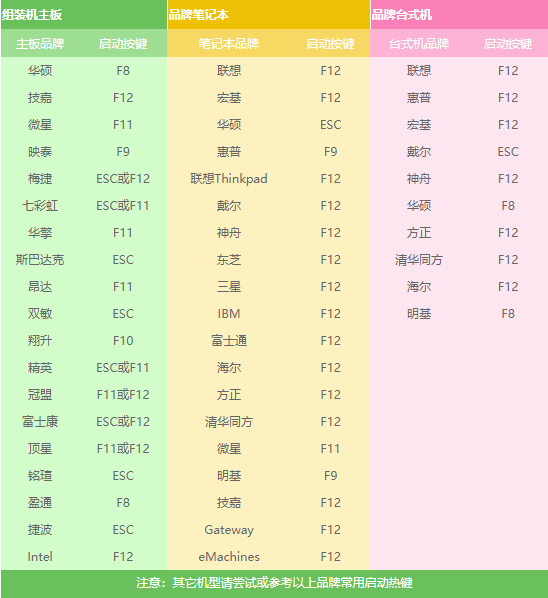
U盘装系统系统软件图解2
四、 进入PE执行安装
1、 上面的步骤后进入到PE选择界面,这里一般选择“02WindowsPE/RamOS(新机型)”回车键确定即可。
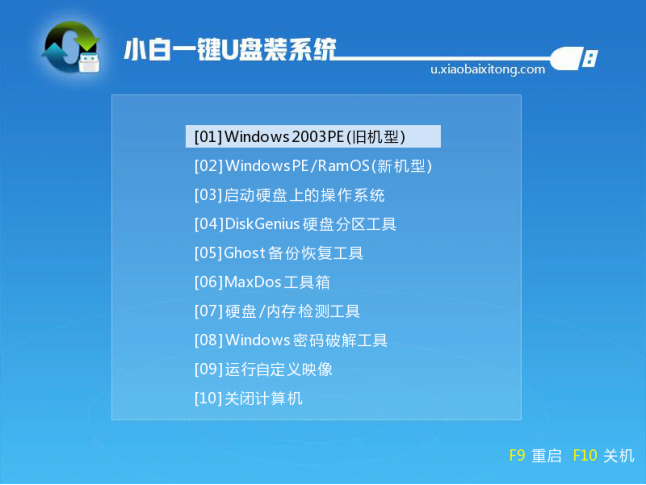
U盘装系统教程系统软件图解3
2、 进入PE桌面后会自动弹出PE装机工具,这里首选勾选需要安装的系统镜像,然后左下角选择“目标分区”,一般默认即可,为避免意外最好确定一下选择的是不是系统盘(C盘),之后点击“安装系统”。
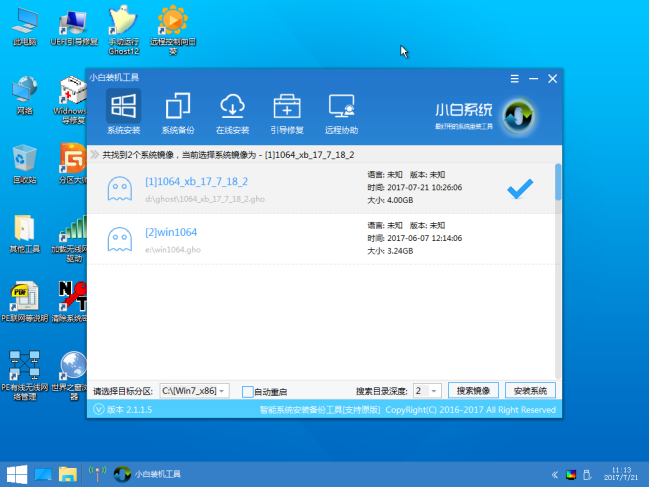
U盘装系统教程系统软件图解4
3、 装机执行系统安装过程中一般4-5分钟就可以完成。
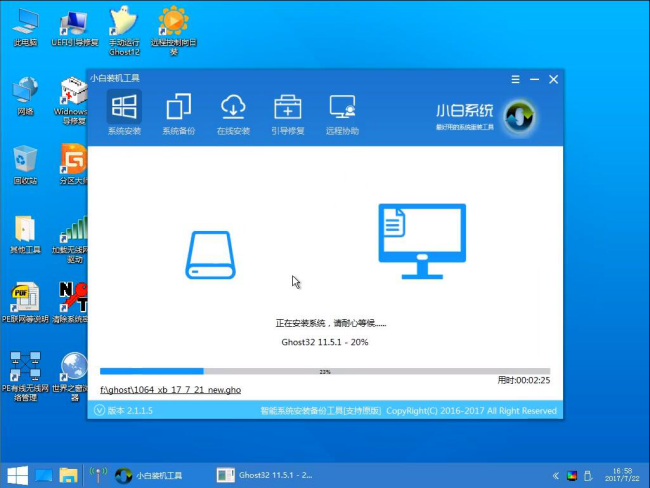
U盘装系统教程系统软件图解5
4、 完成后重启电脑完成最后的安装,直到进入全新的系统。

装系统系统软件图解6
猜您喜欢
- 盈通 bios设置,小编告诉你盈通bios怎..2018-08-20
- 小编告诉你U盘读不出来怎么办..2017-08-16
- 告诉你联想笔记本电脑设置u盘启动的方..2019-05-04
- 如何制作u盘装机系统呢?2017-03-24
- 技术编辑教您联想电脑bios如何设置u盘..2018-11-30
- 如何设置u盘启动,小编告诉你如何快速..2017-12-27
相关推荐
- 电脑不显示u盘怎么办,小编告诉你解决.. 2017-12-04
- 闪存盘和u盘的区别是什么?小编告诉你u.. 2017-11-16
- 台式电脑u盘重装系统步骤图解.. 2023-01-25
- 手把手教你如何制作uefi启动u盘.. 2017-06-03
- u盘装系统教程,小编告诉你u盘怎么安装.. 2018-01-04
- 启动u盘重装系统步骤图解 2023-04-01





 魔法猪一健重装系统win10
魔法猪一健重装系统win10
 装机吧重装系统win10
装机吧重装系统win10
 系统之家一键重装
系统之家一键重装
 小白重装win10
小白重装win10
 雨林木风ghost win7系统下载64位旗舰版1709
雨林木风ghost win7系统下载64位旗舰版1709 网站资源采集工具1.4.8.10绿色版(建站养站工具)
网站资源采集工具1.4.8.10绿色版(建站养站工具) 电脑公司 ghost xp_sp3 稳定装机版 2017.03
电脑公司 ghost xp_sp3 稳定装机版 2017.03 小白系统Ghost Win7 X86纯净装机版 v1904
小白系统Ghost Win7 X86纯净装机版 v1904 深度技术win10系统下载64位企业版v201711
深度技术win10系统下载64位企业版v201711 电脑公司Ghost xp sp3快速装机版 v1906
电脑公司Ghost xp sp3快速装机版 v1906 Iometer v1.1
Iometer v1.1 系统之家32位
系统之家32位 雨林木风ghos
雨林木风ghos 小白系统ghos
小白系统ghos 深度技术ghos
深度技术ghos 店铺宝贝下载
店铺宝贝下载 深度技术ghos
深度技术ghos 萝卜家园Ghos
萝卜家园Ghos 萝卜家园win1
萝卜家园win1 System Explo
System Explo usb spi 编程
usb spi 编程 粤公网安备 44130202001061号
粤公网安备 44130202001061号