-
电脑u盘重装win10系统步骤图解
- 2022-12-20 09:45:02 来源:windows10系统之家 作者:爱win10
使用电脑最痛苦的莫过于电脑出现故障问题,经常找朋友也不是个什么办法,那么怎么用u盘重装win10系统呢?下面,小编就把u盘u盘重装win10系统步骤图解带给大家,大家一起来看看吧。
工具/原料:
系统版本:win10系统
品牌型号:华硕飞行堡垒3
软件版本:大白菜U盘启动工具V6.0+咔咔装机软件v2290
方法/步骤:
方法一:使用大白菜U盘启动工具U盘重装win10系统
1、首先插入装有大白菜winpe系统的U盘,开机或重启电脑,当开机界面出现,狂按U盘启动快捷键进入U盘启动项设置界面。
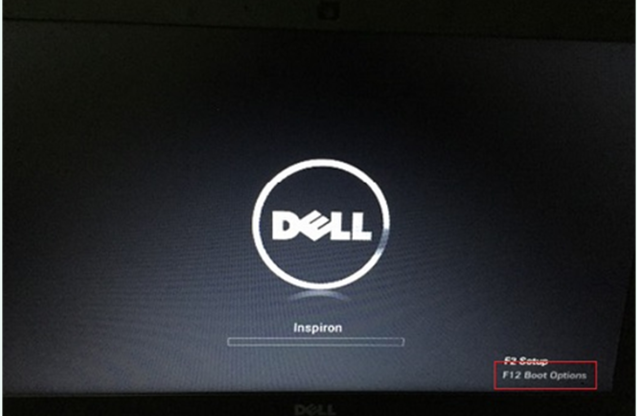
2、接着选择U盘选项后按回车进入下一步。
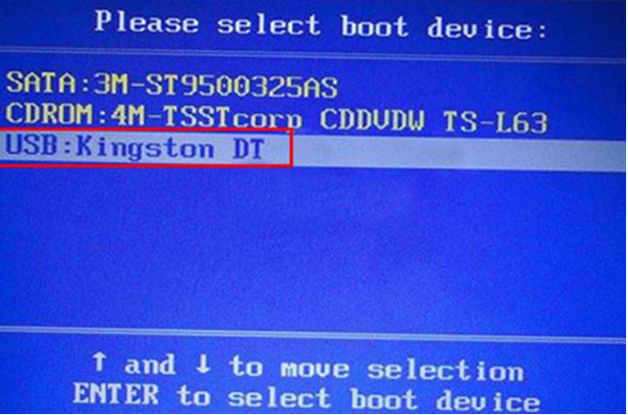
3、进入大白菜winpe界面之后,使用“↑↓”键选择“【1】启动Win10 X64PE(2G以上内存)”。
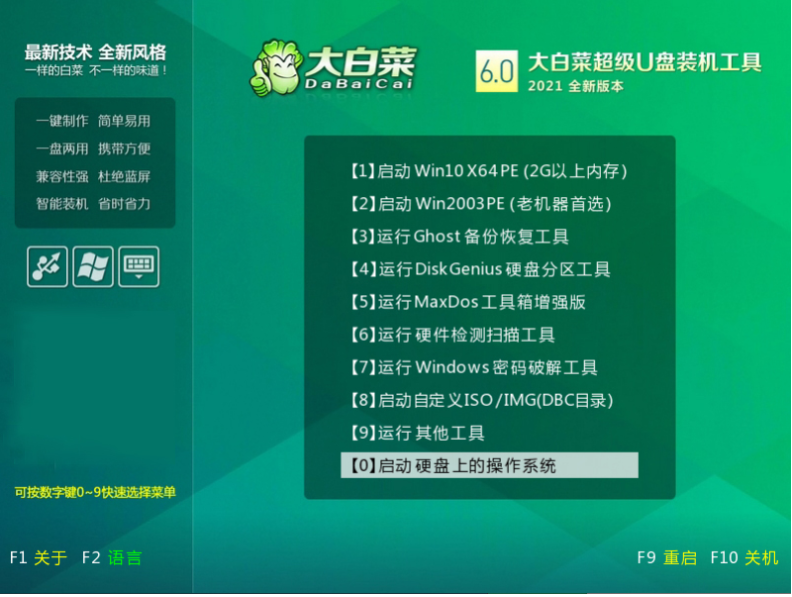
4、接着选择U盘里面准备的ISO镜像文件安装,参考下图:选择“windows10专业版”点击“确定”,鼠标点击“执行”在大白菜一键还原窗口。
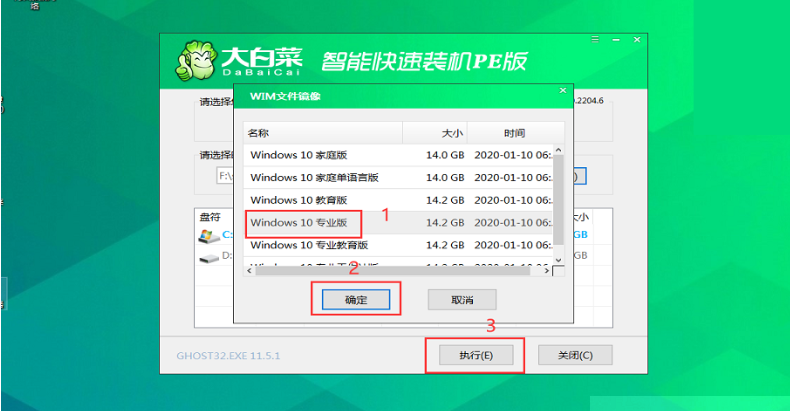
5、接着勾选复选框内后点击“是”。(建议将“网卡驱动”和“USB驱动”这两个选项勾选,以免重启电脑后无法使用网络和鼠标)。
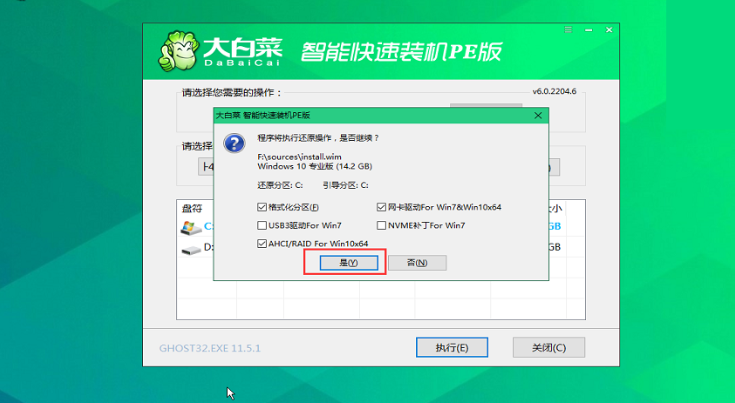
6、程序写入等待安装完毕后点击 “是” 重启电脑,同时要拔掉U盘,以免再次进入大白菜winpe系统界面。

7、重启电脑后就电脑会进入重装系统的第二阶段,静待安装完成即可,当成功进入win 10操作系统的桌面,即表明u盘重装win10系统成功。

方法二:咔咔装机软件U盘重装win10系统
1、下载安装咔咔装机软件,并将u盘插入电脑。选择“U盘模式”进入其中。
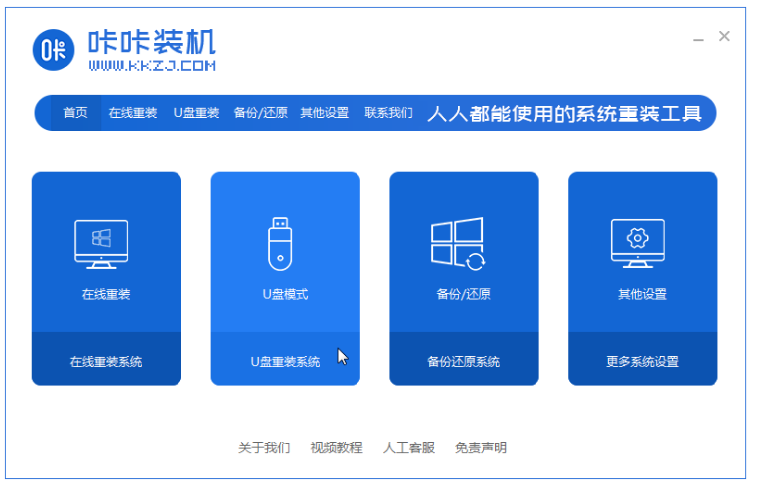
2、这样咔咔装机将会开始检测到我们刚刚的U盘,点击“开始制作”下一步。
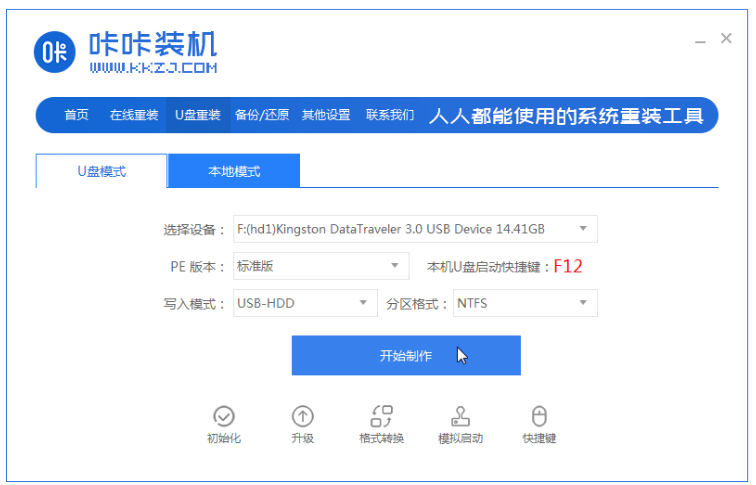
3、选择我们需要安装的系统,点击“开始制作”。
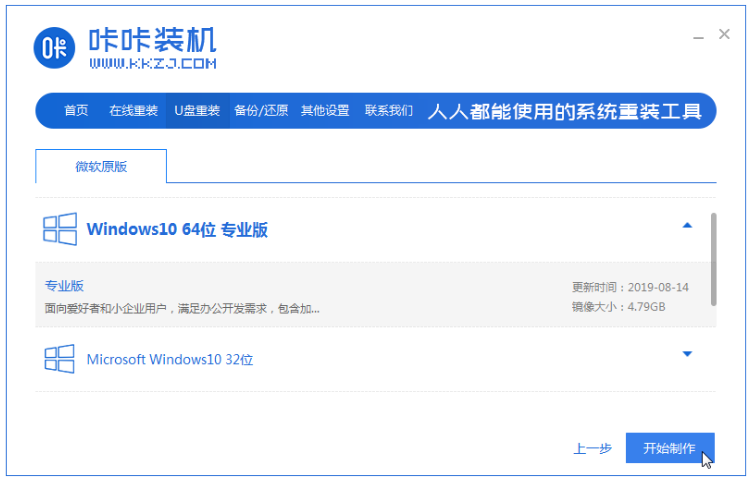
4、耐心等待软件给出提示“启动u盘制作成功”后,选择重启电脑。

5、确认好电脑的启动快捷键是哪个之后,直接将u盘拔出来插入到需要安装win10的电脑接口。
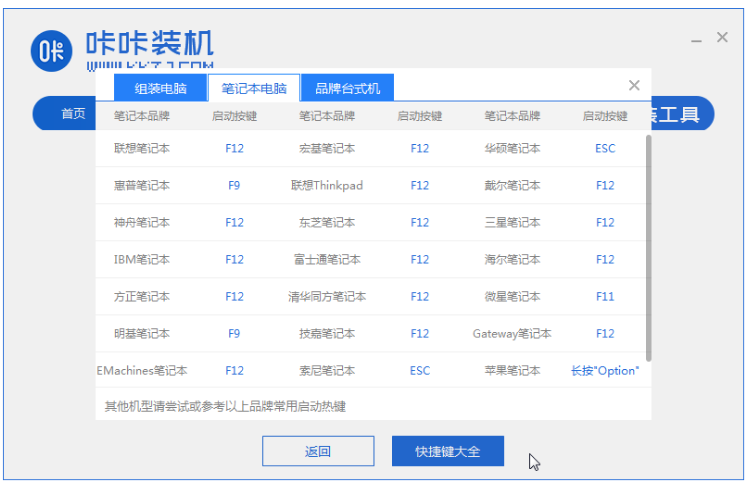
6、使用键盘上下键选择然后按下回车键进入pe系统继续安装。

7、点击win10系统进行安装即可。

8、将目标分区改为“磁盘C”,点击“开始安装”即可。
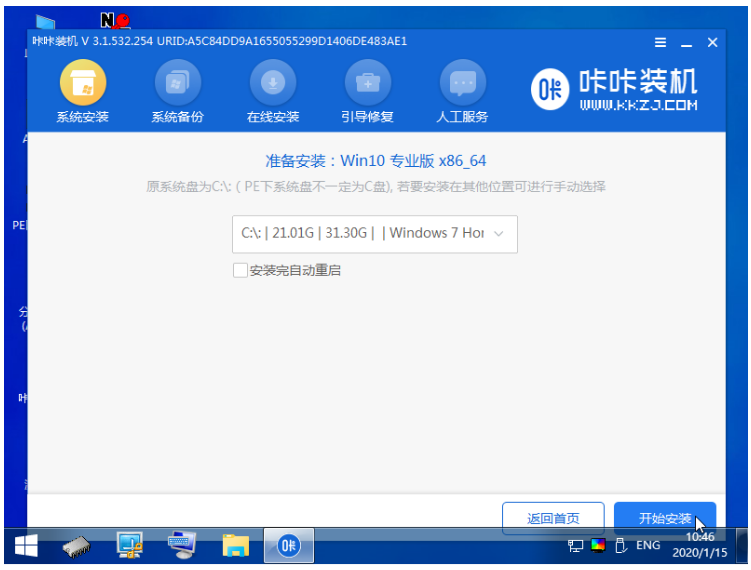
9、安装完重启电脑后就是我们的全新系统啦。

总结:
方法一:使用大白菜U盘启动工具U盘重装win10系统
1、进入U盘启动界面。
2、选择系统进行安装。
方法二:咔咔装机软件U盘重装win10系统
1、制作启动U盘。
2、安装电脑win10系统。
猜您喜欢
- win7系统下u盘启动制作过程2017-02-06
- u盘装系统_小编告诉你怎么用U盘装系统..2017-11-28
- 小编告诉你解决电脑读不出u盘..2017-10-07
- 例举如何制作u盘启动盘2019-03-07
- 小编告诉你联想怎么进入bios..2017-09-09
- 推荐一款好用的U盘装系统软件..2019-05-25
相关推荐
- 用u盘怎么装系统,小编告诉你怎么装系.. 2017-12-01
- 怎么给电脑做系统,小编告诉你如何用大.. 2017-11-15
- u盘分区工具,小编告诉你怎么给U盘分区.. 2018-01-19
- 索尼bios uefi设置具体操作方法.. 2017-06-12
- 小编告诉你bios设置硬盘模式.. 2017-09-27
- win10系统下载到u盘安装教程.. 2022-09-18




 魔法猪一健重装系统win10
魔法猪一健重装系统win10
 装机吧重装系统win10
装机吧重装系统win10
 系统之家一键重装
系统之家一键重装
 小白重装win10
小白重装win10
 深度技术Ghost win8 64位纯净版v201703
深度技术Ghost win8 64位纯净版v201703 电脑万年日历桌面版v2.48版(日月星辰物语等)简体中文绿色版
电脑万年日历桌面版v2.48版(日月星辰物语等)简体中文绿色版 StartIsBack v2.1 简体中文破解版 (找回Win8开始菜单)
StartIsBack v2.1 简体中文破解版 (找回Win8开始菜单) Fake Webcam v7.3 官方安装版 (附注册机) 虚拟视频聊天工具
Fake Webcam v7.3 官方安装版 (附注册机) 虚拟视频聊天工具 雨林木风Ghost win8 64位专业版下载v201803
雨林木风Ghost win8 64位专业版下载v201803 深度技术ghos
深度技术ghos 超级单片机工
超级单片机工 送货单打印软
送货单打印软 新萝卜家园gh
新萝卜家园gh 雨林木风ghos
雨林木风ghos 小白系统ghos
小白系统ghos Clover v3.0.
Clover v3.0. 小白系统Win8
小白系统Win8 萝卜家园win1
萝卜家园win1 Teleport Pro
Teleport Pro 粤公网安备 44130202001061号
粤公网安备 44130202001061号