-
详细教您装系统u盘制作步骤
- 2019-04-27 09:45:00 来源:windows10系统之家 作者:爱win10
启动u盘也就是u盘启动盘制作工具,通过启动u盘我们可以对电脑内的硬件进行检查,可以修复电脑常见问题,当然也可以用来备份或安装系统,下面就给大家介绍一下启动u盘的制作方法。
u盘除了可以用来存储资料外还可以做成u盘启动盘用于系统维护或安装操作系统,但是很多朋友不知道u盘启动盘怎么制作,别着急,下面小编就给你带来u盘启动盘的制作方法。
装系统u盘制作步骤
1.下载安装并打开装机吧一件重新系统软件,将u盘插入电脑,在软件主界面上选择u盘启动,进入下一步。
打开下载好的装机吧,选择顶部栏目的U盘启动,然后选择U盘模式。
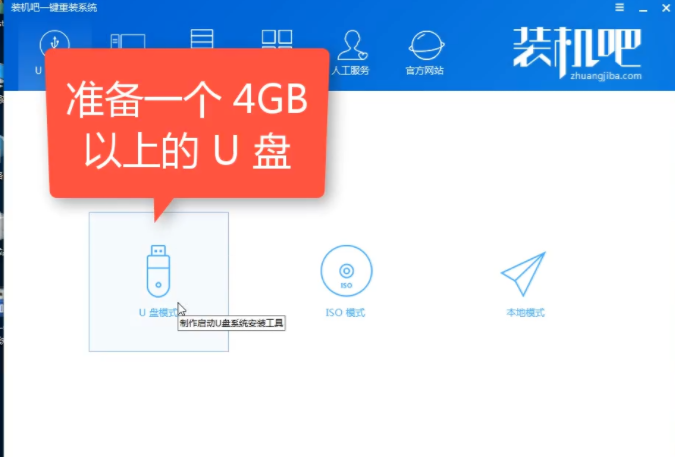
u盘启动盘系统软件图解1
2.接着软件会自动识别u盘,点击一键制作启动u盘,进入下一步。
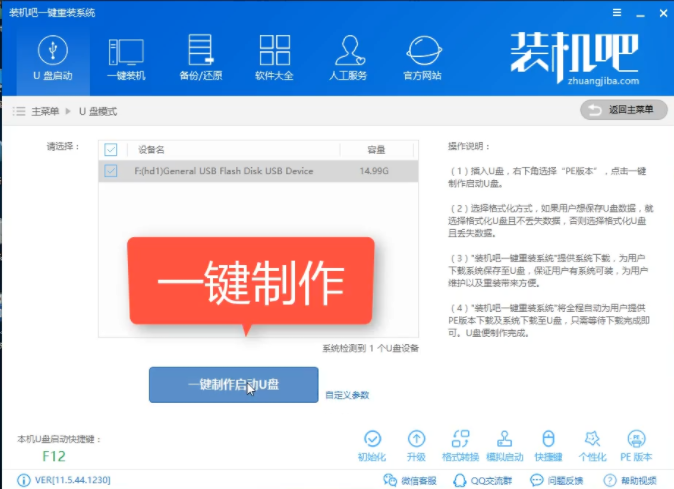
u盘装系统系统软件图解2
3
3.在弹出的提示框中选择uefi/bios双启动,进入下一步。
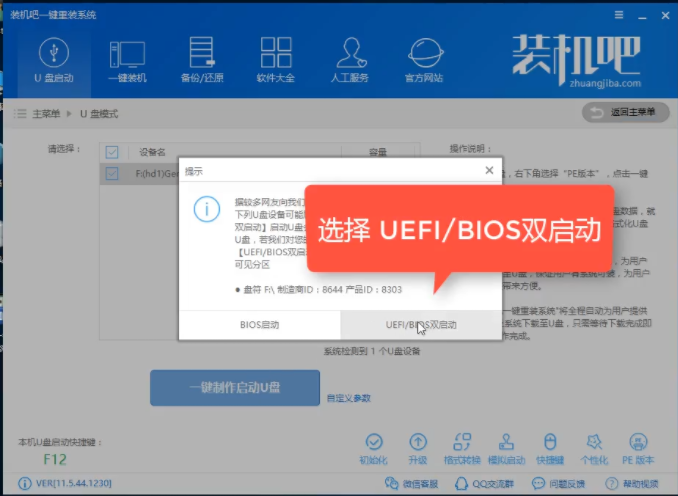
启动u盘系统软件图解3
3.选择pe系统版本,这里我们选择高级版,进入下一步。
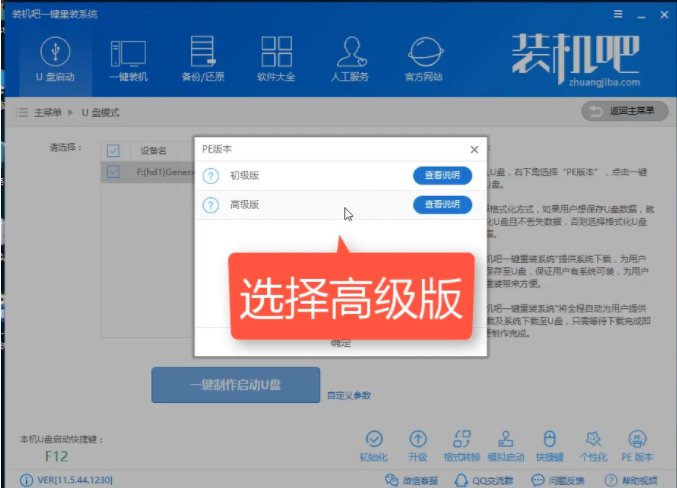
u盘装系统系统软件图解4
4.接着软件会提示您保持数据,我们选择第二个,点击确定,进入下一步。
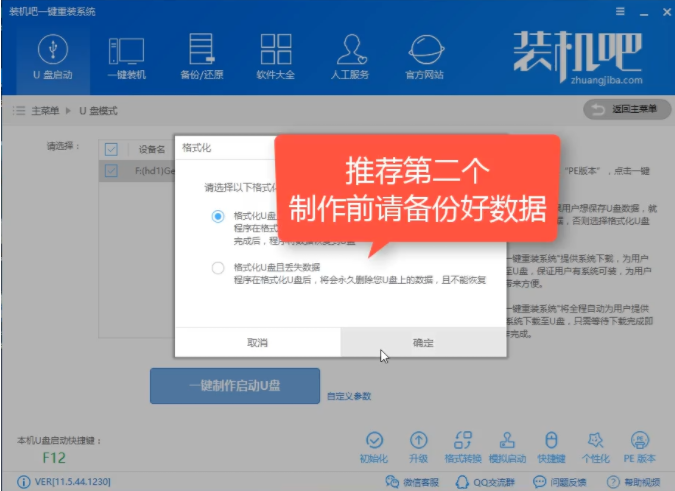
装系统u盘制作系统软件图解5
5.在系统镜像选择界面,点击取消下载且制作u盘,进入下一步。
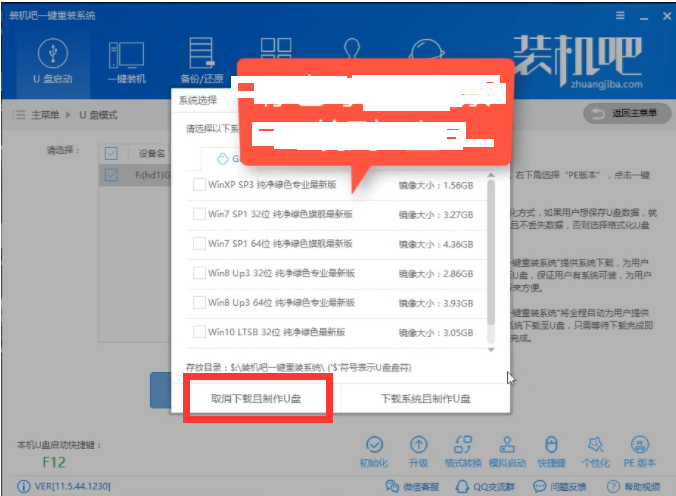
装系统u盘制作系统软件图解6
6.接着软件会自动下载pe系统并开始制作,耐心等待制作完成即可。
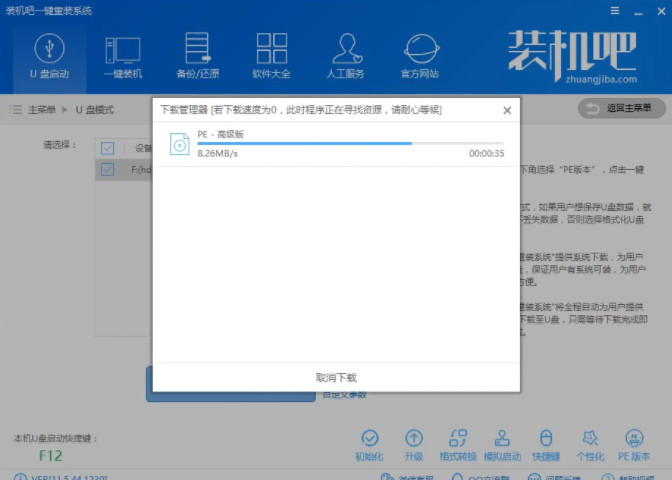
u盘装系统系统软件图解7
7.一段时间的等待后,,出现制作完毕的提示,这就说明启动u盘制作完毕了。
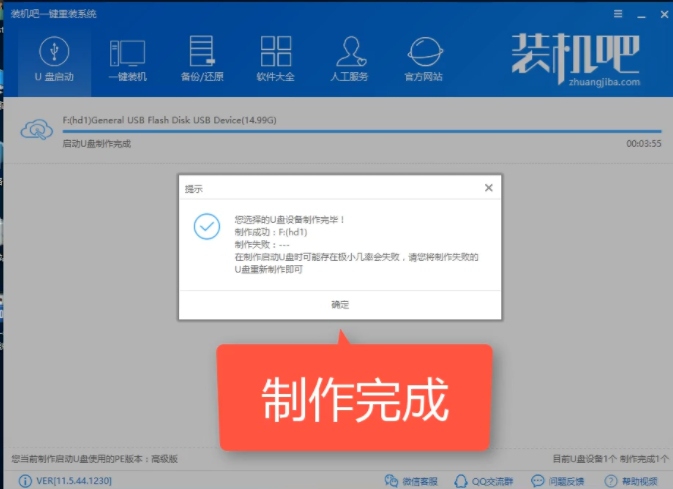
装系统u盘制作系统软件图解8
猜您喜欢
- 电脑处理器天梯图2022-02-11
- 水晶u盘,小编告诉你如何辨别真假水晶U..2017-12-30
- 戴尔台式机bios设置,小编告诉你戴尔设..2018-09-01
- 联想u盘启动,小编告诉你联想笔记本怎..2018-01-26
- 小编告诉你为什么电脑会蓝屏..2017-09-30
- 小编告诉你怎么制作u盘启动盘..2018-09-20
相关推荐
- 超好用的金士顿u盘驱动下载.. 2017-01-25
- 大白菜u盘制作windows7系统启动盘方法.. 2017-05-23
- u盘安装系统的方法 2023-02-25
- u盘被写保护怎么解除,小编告诉你u盘被.. 2017-12-28
- U盘装机必用的启动盘工具有哪些?安装.. 2017-10-31
- 戴尔系统重装bios如何改U盘设置呢?.. 2017-07-12





 魔法猪一健重装系统win10
魔法猪一健重装系统win10
 装机吧重装系统win10
装机吧重装系统win10
 系统之家一键重装
系统之家一键重装
 小白重装win10
小白重装win10
 扣扣小助手v2.1工具下载(一键去除QQ广告组件软件+显IP)
扣扣小助手v2.1工具下载(一键去除QQ广告组件软件+显IP) 新萝卜家园Ghost win7 sp1 64位旗舰版V11.8
新萝卜家园Ghost win7 sp1 64位旗舰版V11.8 系统之家ghost win10 x64 企业版v201606
系统之家ghost win10 x64 企业版v201606 DZ论坛通用精准QQ采集器v1.0 免费绿色版 (DZ资源采集工具)
DZ论坛通用精准QQ采集器v1.0 免费绿色版 (DZ资源采集工具) 人民币转换工具1.0绿色版(货币兑换查询器)
人民币转换工具1.0绿色版(货币兑换查询器) 系统之家64位win8专业版系统下载v20.03
系统之家64位win8专业版系统下载v20.03 系统之家Ghos
系统之家Ghos 深度技术win1
深度技术win1 萝卜家园ghos
萝卜家园ghos 系统之家Ghos
系统之家Ghos 新萝卜家园gh
新萝卜家园gh 雨林木风Ghos
雨林木风Ghos vSystem Clea
vSystem Clea oCam v13.0
oCam v13.0  晨风QQ透明皮
晨风QQ透明皮 Adobe Flash
Adobe Flash  中铁时刻表20
中铁时刻表20 粤公网安备 44130202001061号
粤公网安备 44130202001061号