-
解决新装机u盘装系统
- 2019-04-30 08:40:03 来源:windows10系统之家 作者:爱win10
自从微软发布win10系统以来,很多用户就被win10界面新颖,视觉效果好,启动速度快的操作体验所深深地吸引住。有用户想要使用u盘装win10系统但是却又不懂得如何操作,该怎么办呢?下面小编就以新装机为例,给大家介绍u盘装win10的方法。
相信平时喜欢自己动手组装电脑的朋友就知道,刚组装好的电脑是没有系统的,处于裸机的状态。那么在这个情况下要怎么使用u盘给电脑装系统呢?别急,下面小编就教你新装机怎么使用u盘安装系统。
文章推荐:小白一键重装系统教程
准备工作
8G或以上空u盘一个
下载小白u盘启动盘制作工具:http://www.xiaobaixitong.com/
下载Windows系统镜像文件:http://www.163987.com/
新装机u盘装系统步骤
1,打开运行小白U盘启动盘制作工具,将界面切换到“U盘启动-U盘模式“,选择您需要制作的U盘按照默认参数点击“一键制作U盘启动盘”按钮。
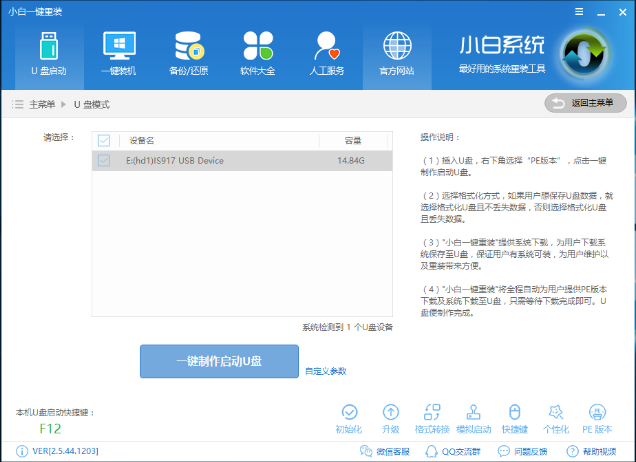
新装机电脑图解1
2,重启电脑按“一键U盘启动快捷键”选择U盘启动,不同主板按键可能不同但无非都是(F12、F11、Del、ESC等)几个,可以一一尝试。
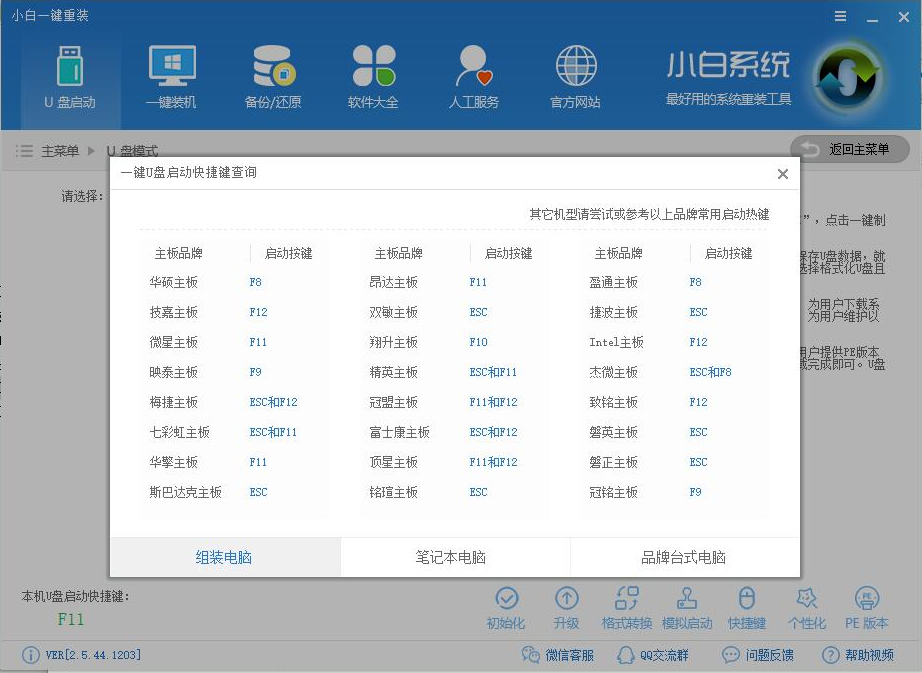
新装机u盘装系统电脑图解2
3,进入PE选择界面后,移动光标选择“WindowsPE/RamOS(新机型)”回车键进入PE系统桌面。
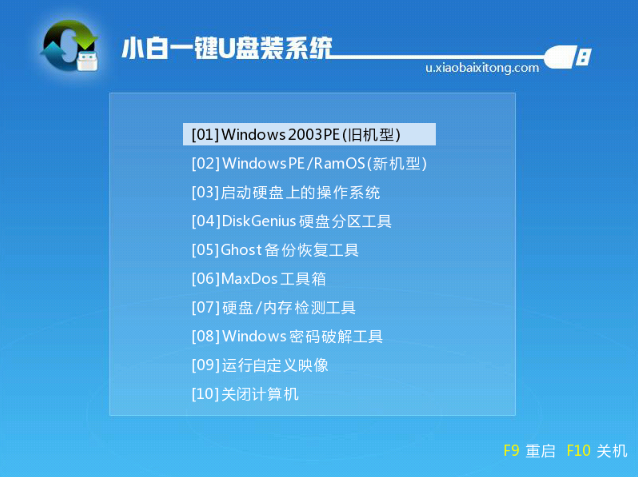
u盘电脑图解3
4,进入PE系统桌面后会自动跳出一个PE装机工具,这里勾选需要装的操作系统,目标分区选择你的系统盘(一般为C盘),之后点击安装系统。
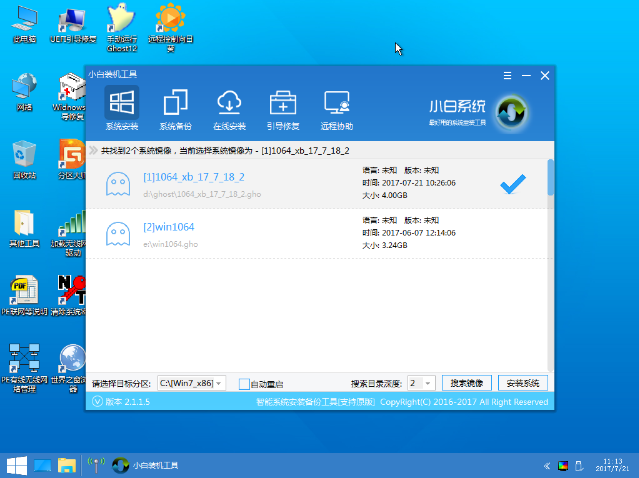
u盘电脑图解4
5,装机执行系统安装过程中一般4-5分钟就可以完成。
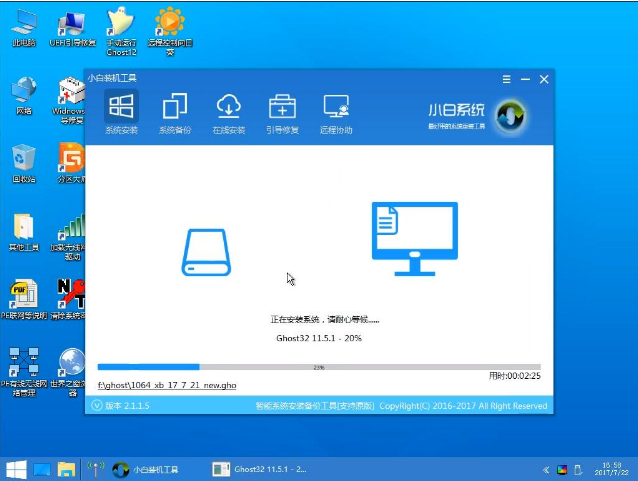
新装机电脑图解5
6,完成后重启电脑完成最后的安装,直到进入全新的系统。

新装机u盘装系统电脑图解6
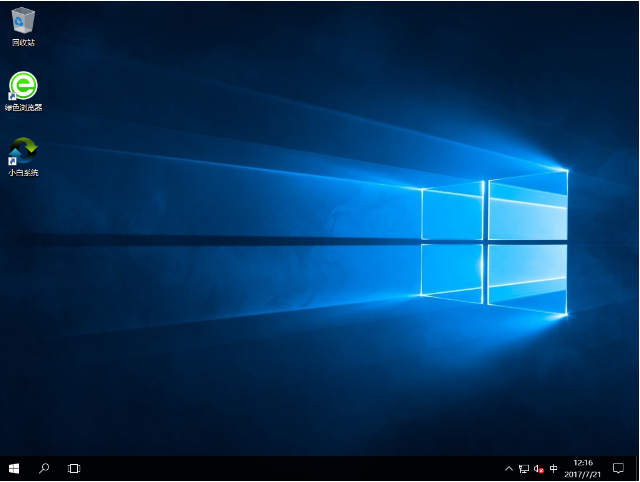
u盘电脑图解7
好了以上就是新装机u盘装系统的详细步骤了,希望对你有所帮助。
猜您喜欢
- 新手第一次u盘装系统win7教程..2023-01-22
- u盘启动盘装系统,小编告诉你怎么装系..2017-11-04
- win7系统读不到u盘解决方法2017-04-12
- 详细教您装系统u盘制作步骤..2019-04-27
- 小编告诉你安装系统出现黑屏了该怎么..2017-09-08
- 小编告诉你联想电脑怎么进入bios..2017-10-23
相关推荐
- 无线网卡驱动,小编告诉你怎么样在电脑.. 2017-12-20
- u盘写保护工具,小编告诉你如何解除U盘.. 2017-11-24
- 新萝卜家园u盘装win7专业版系统方法.. 2017-05-18
- 如何查询U盘占用内存空间 2017-01-24
- 笔记本重装系统步骤,小编告诉你笔记本.. 2018-01-09
- 华硕bios设置,小编告诉你华硕笔记本怎.. 2018-01-03





 魔法猪一健重装系统win10
魔法猪一健重装系统win10
 装机吧重装系统win10
装机吧重装系统win10
 系统之家一键重装
系统之家一键重装
 小白重装win10
小白重装win10
 深度技术 ghost win7 sp1 愚人节特别版2013.04
深度技术 ghost win7 sp1 愚人节特别版2013.04 Impulse Media Pla<x>yer v3.2 免费版 (变声音乐播放器)
Impulse Media Pla<x>yer v3.2 免费版 (变声音乐播放器) 深度技术Ghost win8 32位专业版下载v201806
深度技术Ghost win8 32位专业版下载v201806 石青微博刷粉丝软件 V1.0.7.10免费绿色版 (刷微博工具)
石青微博刷粉丝软件 V1.0.7.10免费绿色版 (刷微博工具) Avanti v0.73 免费绿色版 (多功能视频转换辅助工具)
Avanti v0.73 免费绿色版 (多功能视频转换辅助工具) RealPla<x>yer播放器(RealPla<x>yer官方简体中文版下载)
RealPla<x>yer播放器(RealPla<x>yer官方简体中文版下载) 萝卜家园ghos
萝卜家园ghos 地图地址加偏
地图地址加偏 QQ空间自动访
QQ空间自动访 小白系统ghos
小白系统ghos 图片批量转换
图片批量转换 win7重装系统
win7重装系统 福昕阅读器v5
福昕阅读器v5 雨林木风Ghos
雨林木风Ghos 小白系统Ghos
小白系统Ghos 小白系统 Gho
小白系统 Gho 迅雷 v7.9.6.
迅雷 v7.9.6. 粤公网安备 44130202001061号
粤公网安备 44130202001061号