-
示例戴尔怎么使用u盘重装win7系统
- 2019-04-30 09:45:00 来源:windows10系统之家 作者:爱win10
戴尔是全球最知名的品牌之一,业务范围广,主要领域有移动数据终端,传真机,打印机,投影仪,多功能一体机等等。下面,小编就给大家介绍戴尔怎么使用u盘重装win7系统。
害怕在戴尔在重装win7系统的过程中会有病毒破坏程序安装,从而造成安装失败?那就是使用u盘装系统吧!u盘装系统时u盘启动区会自动隐藏防病毒感染破坏,剩下的空间可以正常当U盘使用,无任何干挠。下面,小编就将戴尔使用u盘重装win7的方法传授给你。
戴尔怎么使用u盘重装win7
准备工具
8G或以上空u盘一个
一台能够正常使用的电脑
下载小白一键重装工具:http://www.xiaobaixitong.com/
操作步骤
1,首先,将u盘插到电脑的USB接口中,打开运行小白一键重装工具,将界面切换到“ u盘启动”——点击“u盘模式”。
(注意:打开小白一键重装工具之前需要先关闭所有的杀毒软件,避免因拦截造成重装过程失败。)
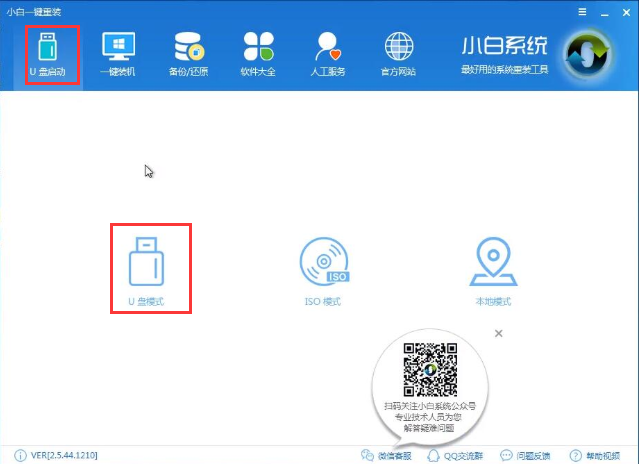
电脑电脑图解1
2,接着勾选您的u盘,点击“一键制作启动u盘”,选择“UEI/BIOS”双启动。
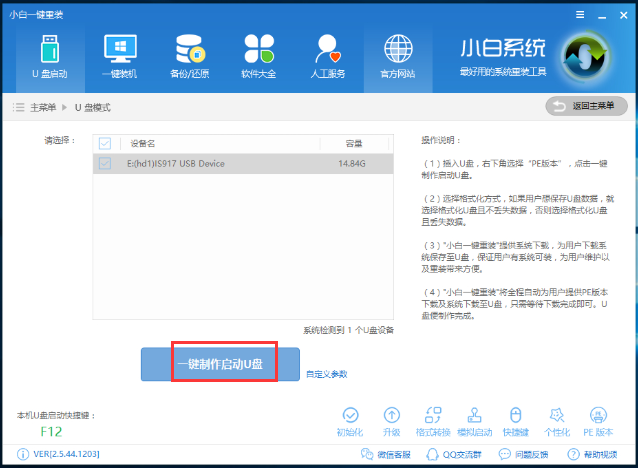
win7电脑图解2
3,PE选择高级版,版本的说明大家可以点击查看说明。
4,大家看情况选择格式化丢失数据还是不丢失。
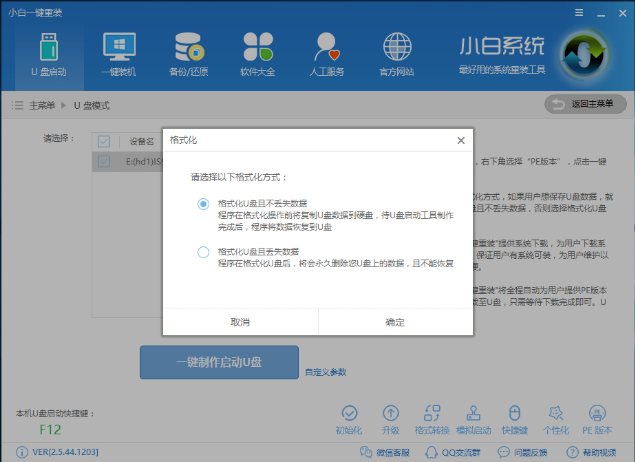
戴尔u盘重装win7电脑图解3
5,这个点击下载需要安装的系统镜像文件,我们是重装Win7系统,点击勾选Win7系统后点击下载系统且制作U盘。
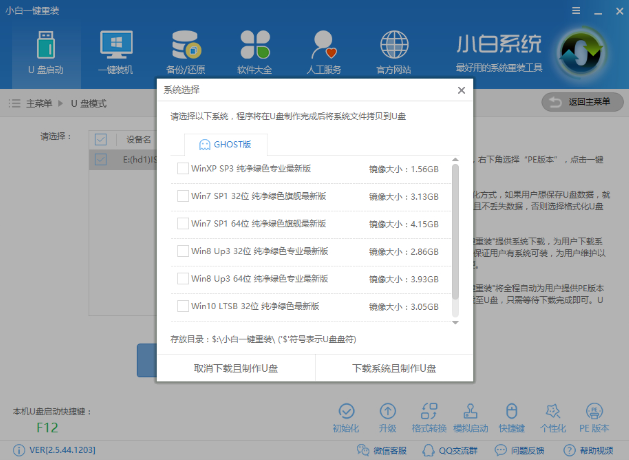
电脑电脑图解4
6,开始下载PE镜像及选择的Win7系统安装镜像文件,耐心等待即可。
7,下载完成后开始制作U盘启动盘,不用我们手动操作,等待它自动完成后即可,如图制作完成。
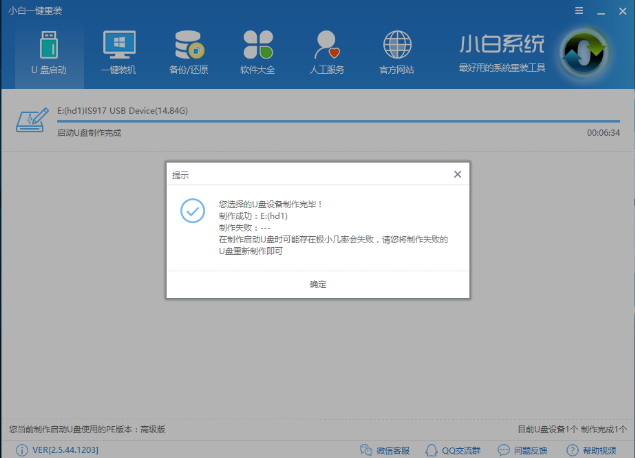
电脑电脑图解5
7,重启电脑开机出现logo界面时按一键U盘启动快捷键,设置电脑为U盘启动。
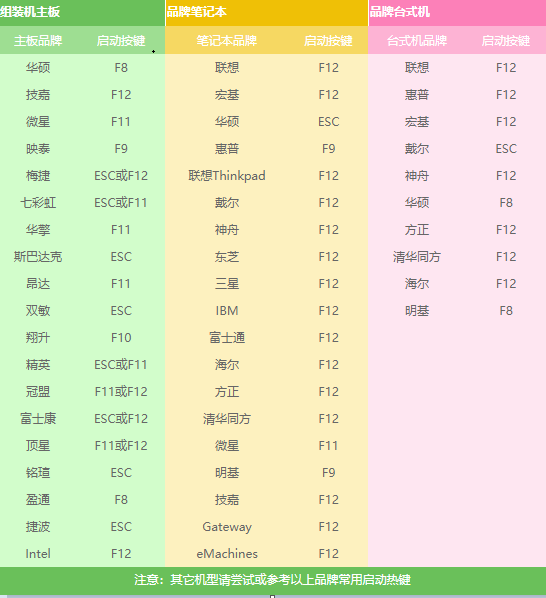
戴尔u盘重装win7电脑图解6
8,上面步骤完成后,进入小白pe选择界面,这里我们移动光标选择“【02】WindowsPE/RamOS(新机型)”按回车键确定即可。
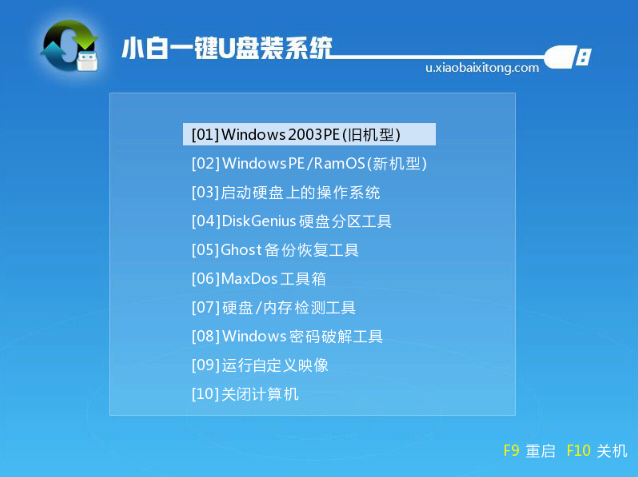
电脑电脑图解7
9,进入pe系统桌面后会自动弹出一个小白pe装机工具,这里首选勾选需要安装的系统镜像,然后左下角选择“目标分区”,一般默认即可,为避免意外最好确定一下选择的是不是系统盘(C盘),之后点击“安装系统”。
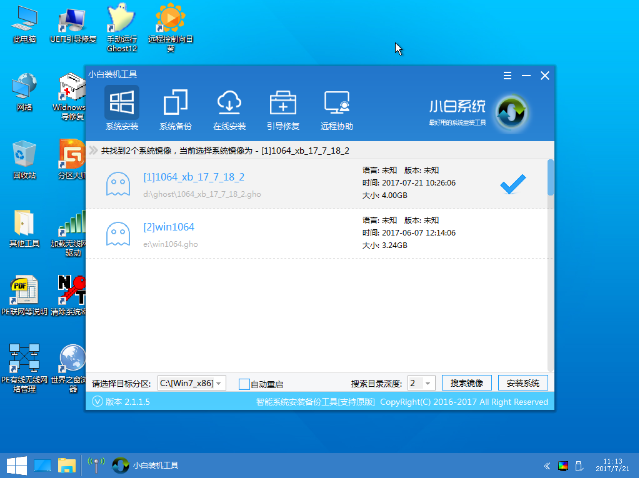
重装系统电脑图解8
10,装机执行安装过程中,这里我们无需动手操作,耐心等待两三分钟即可。
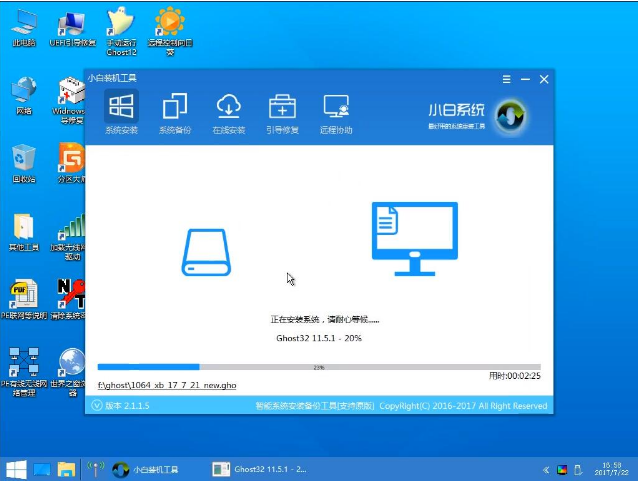
重装系统电脑图解9
11,完成后重启电脑完成最后的安装,直到进入全新的系统。

戴尔u盘重装win7电脑图解10
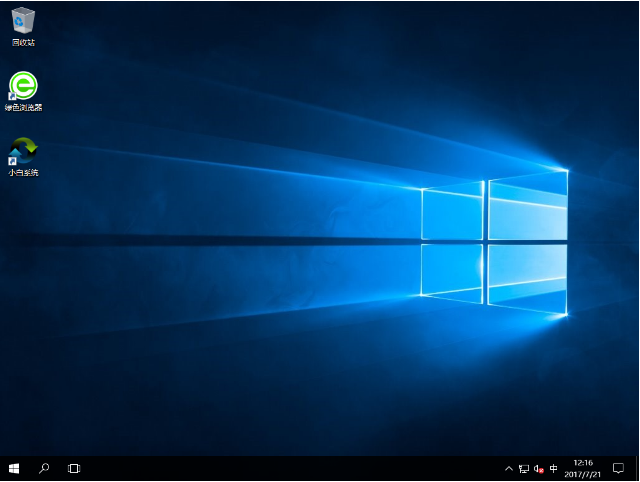
win7电脑图解11
以上就是戴尔u盘重装win7的操作方法了,希望对你有所帮助。
猜您喜欢
- 小编告诉你u盘装系统哪个好..2017-03-22
- u盘什么牌子好,小编告诉你U盘牌子评估..2017-11-29
- win10u盘安装,小编告诉你怎么用U盘安..2018-03-24
- 微星主板bios设置,小编告诉你微星主板..2018-06-09
- U盘雨林木风win7旗舰版系统安装过程..2017-05-31
- 装机高手告诉你怎么制作u盘启动盘..2017-07-26
相关推荐
- 小编告诉你windows7系统中的u盘被写保.. 2017-05-26
- 映泰,小编告诉你映泰主板bios怎么设置.. 2018-03-20
- u盘格式化了怎么恢复U盘数据.. 2022-04-18
- 怎么使用U盘重装win7呢? 2017-07-12
- 小编告诉你u盘怎么格式化 2017-10-07
- 最详细的安装win7教程 2017-03-20





 魔法猪一健重装系统win10
魔法猪一健重装系统win10
 装机吧重装系统win10
装机吧重装系统win10
 系统之家一键重装
系统之家一键重装
 小白重装win10
小白重装win10
 淘宝客推广大师V1.4.1.11 最新绿色中文版 (淘宝推广大师)
淘宝客推广大师V1.4.1.11 最新绿色中文版 (淘宝推广大师) 小白系统Win10 32位专业版下载 v1909
小白系统Win10 32位专业版下载 v1909 最新360系统急救箱 v5.0正式版 32/64位 (系统专杀修复工具)
最新360系统急救箱 v5.0正式版 32/64位 (系统专杀修复工具) 雨林木风ghost win7 x86 旗舰版201612
雨林木风ghost win7 x86 旗舰版201612 BrowsingHistoryView v1.6汉化版(查看浏览器记录)PC-WZZ汉化组
BrowsingHistoryView v1.6汉化版(查看浏览器记录)PC-WZZ汉化组 QQ国际版 v1.61 汉化精简版 (腾讯国际版QQ工具)
QQ国际版 v1.61 汉化精简版 (腾讯国际版QQ工具) 电脑万年日历
电脑万年日历 办公室宝库资
办公室宝库资 Everything v
Everything v 电脑公司 gho
电脑公司 gho PPS影音播放
PPS影音播放 免费通电话工
免费通电话工 Back4Sure v3
Back4Sure v3 系统之家ghos
系统之家ghos 深度技术Ghos
深度技术Ghos 益盟操盘手v2
益盟操盘手v2 萝卜家园win1
萝卜家园win1 深度技术ghos
深度技术ghos 粤公网安备 44130202001061号
粤公网安备 44130202001061号