-
示例戴尔无法开机怎么重装win10系统
- 2019-05-16 09:45:00 来源:windows10系统之家 作者:爱win10
戴尔作为全球知名的品牌之一,身边很多朋友都在使用着戴尔品牌的电脑,但是在使用的过程中也都会出现一些大大小小的问题。所以为了能让大家更好的使用电脑,下面小编就以戴尔为例,给大家介绍一下重装win10系统的方法。
众所周知,电脑系统使用一段时间后,就会出现大大小小的故障。如果严重影响日常使用话,我们就需要重新安装一下系统啦,那么戴尔无法开机怎么重装win10系统呢?其实方法并不难,自己动动手就可重装啦。这里我就给大家讲一下戴尔无法开机怎么重装win10系统。
戴尔无法开机重装win10

win10电脑图解1
准备工具
空u盘一个,容量最好是在8G或以上
可以正常使用的电脑一台
小白一键重装软件,官网地址:http://www.xiaobaixitong.com
操作步骤
1,首先,将u盘插到电脑的USB插口中(如果是台式机的话建议你插到主机后面的USB插口处),打开运行小白一键重装软件,打开前请退出杀毒软件,避免影响操作。
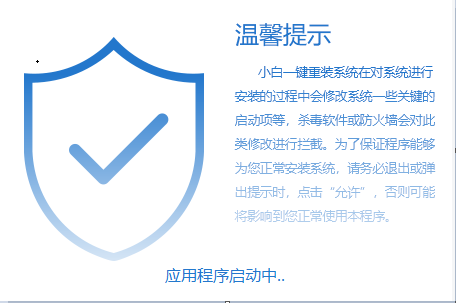
win10电脑图解2
2,打开软件后,将界面依次切换到“制作系统——制作u盘”选项卡中,然后勾选你的u盘,选择“USB-HDD”模式,点击“开始制作”进入下一步的操作。
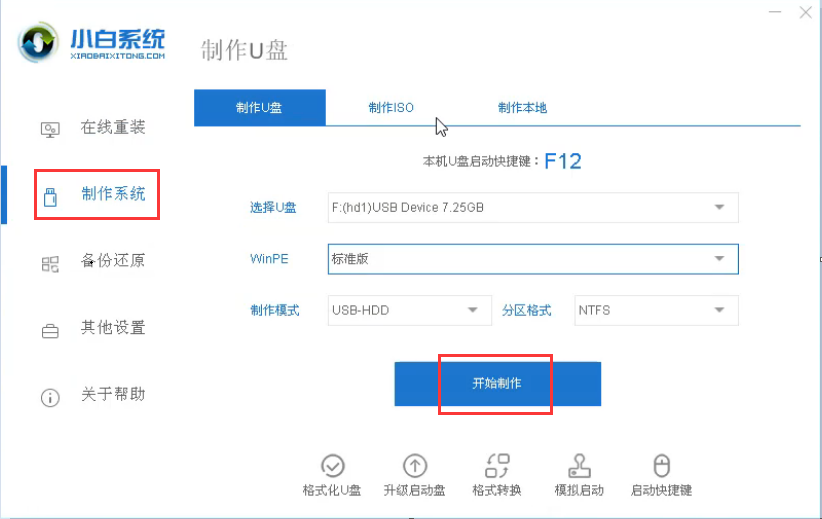
戴尔无法开机重装win10电脑图解3
3,进入系统版本选择界面,这里我们勾选需要安装的win10系统,点击“开始制作”进入下一步。
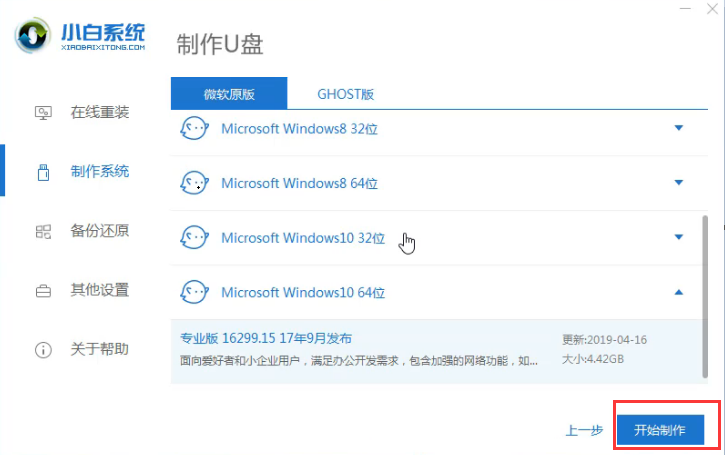
戴尔电脑图解4
4,开始下载系统镜像文件和PE系统。
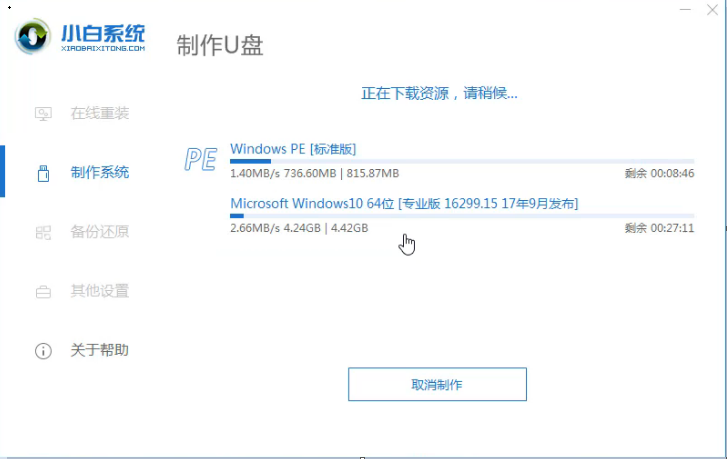
戴尔无法开机重装win10电脑图解5
5,系统下载完成,开始制作启动u盘。等待制作成功后,便可退出软件并拔出u盘然后将其插到需要重装的电脑中,然后进行下一步的操作。
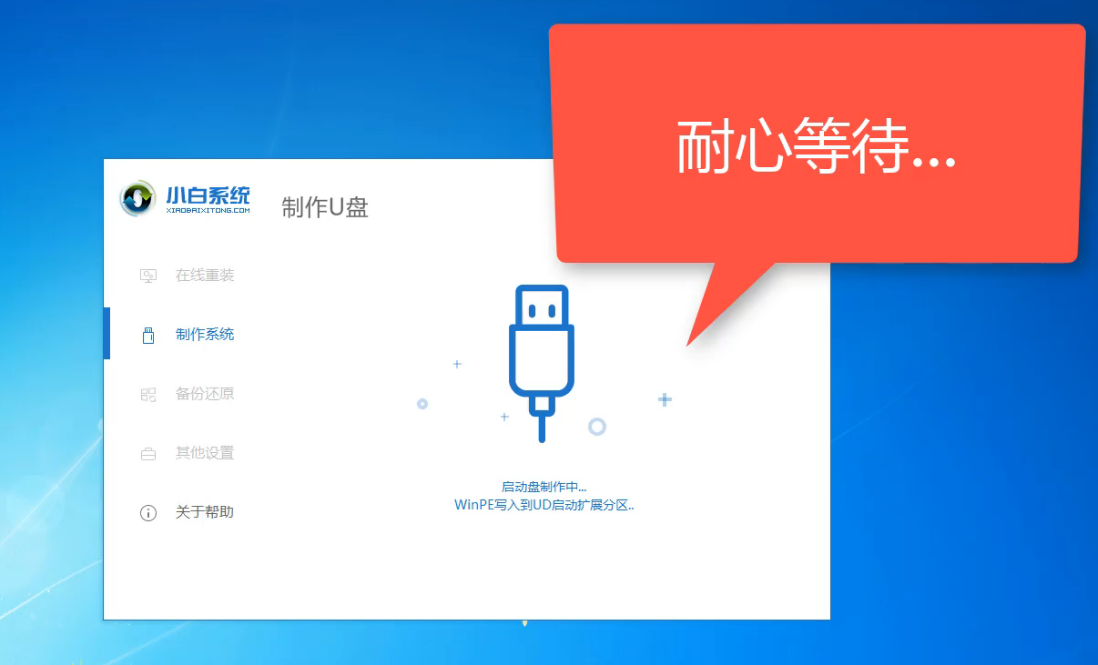
win10电脑图解6
6,然后重启电脑,按“一键u盘启动快捷键”进行选择u盘启动项。
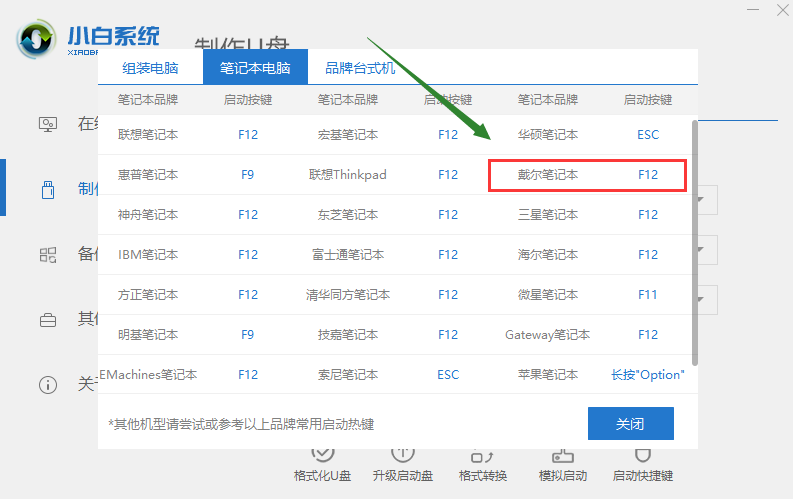
重装系统电脑图解7
7,以上完成后,进入pe系统选择界面,这里我们移动光标选择“01启动win10x64 pe(2G以上内存)”按回车键。
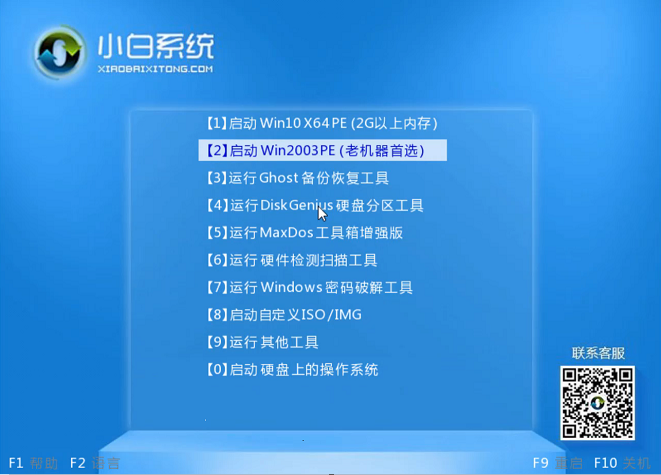
重装系统电脑图解8
8,进入PE桌面后会自动弹出PE装机工具,这里首选勾选需要安装的系统镜像,然后左下角选择“目标分区”,一般默认即可,为避免意外最好确定一下选择的是不是系统盘(C盘),之后点击“安装系统”
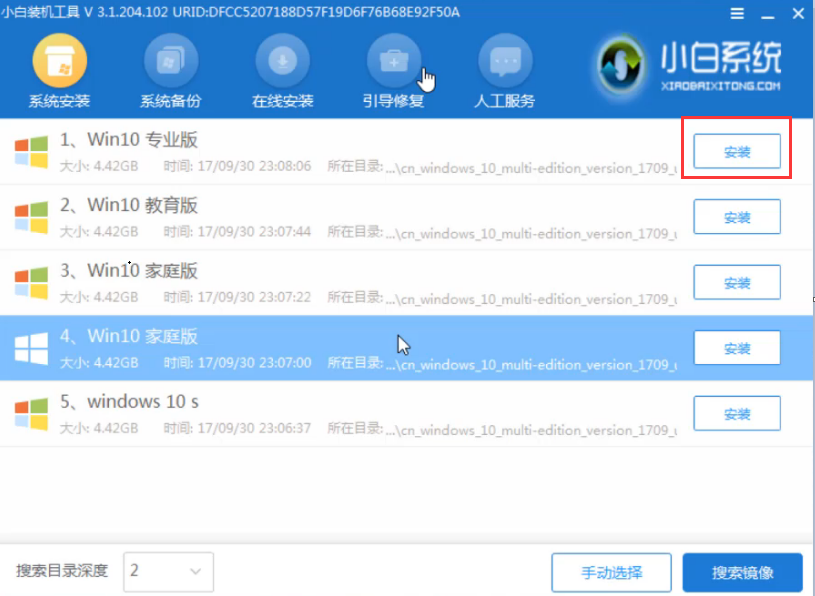
戴尔无法开机重装win10电脑图解9
9,执行系统安装中,请耐心等待哦。
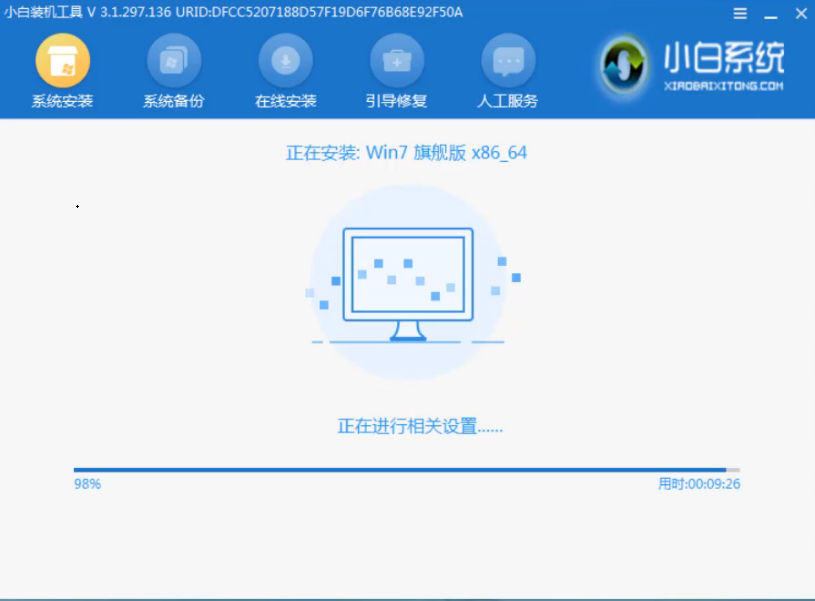
win10电脑图解10
10,系统重启后,电脑完成最后的安装,直接进入win10系统桌面。

win10电脑图解11
以上就是戴尔无法开机重装win10系统的方法了,希望对你有所帮助。
猜您喜欢
- u盘修复,小编告诉你如何恢复U盘使用..2017-12-23
- 小编告诉你解决手机usb连接电脑没反应..2017-09-30
- win7我的电脑里没有u盘图标怎么办..2017-03-27
- 为什么笔记本电脑识别不了u盘..2017-04-09
- 电脑无法识别U盘怎么办,小编告诉你解..2017-12-05
- 技术编辑教您u盘装系统win8操作方法..2018-12-14
相关推荐
- 装机高手告诉你如何用u盘装系统.. 2017-07-29
- 雷神笔记本怎么用u盘装系统,小编告诉.. 2017-12-07
- 金士顿U盘修复工具最新下载.. 2017-09-09
- u盘装系统win7方法 2017-01-04
- 如何设置电脑u盘启动 2020-06-06
- u大师u盘启动盘制作工具如何使用.. 2019-06-19





 魔法猪一健重装系统win10
魔法猪一健重装系统win10
 装机吧重装系统win10
装机吧重装系统win10
 系统之家一键重装
系统之家一键重装
 小白重装win10
小白重装win10
 PageByPagex v1.05 中文绿色版 (文本阅读编辑器)
PageByPagex v1.05 中文绿色版 (文本阅读编辑器) win7激活工具|win7 oem8 win7系统激活工具
win7激活工具|win7 oem8 win7系统激活工具 萝卜家园 Ghost Win7 32位旗舰版 V8.2
萝卜家园 Ghost Win7 32位旗舰版 V8.2 深度技术win10系统下载64位专业版v201707
深度技术win10系统下载64位专业版v201707 深度技术win10系统下载64位企业版v201709
深度技术win10系统下载64位企业版v201709 Office2003 SP3五合一精简版(办公自动化软件)
Office2003 SP3五合一精简版(办公自动化软件) foobar2000 v
foobar2000 v 小白系统Ghos
小白系统Ghos Teleport Pro
Teleport Pro 搜狗拼音输入
搜狗拼音输入 新浪微博维护
新浪微博维护 系统之家Ghos
系统之家Ghos 萝卜家园Wind
萝卜家园Wind 服装销售管理
服装销售管理 2014年9月最
2014年9月最 深度技术Ghos
深度技术Ghos 系统之家win1
系统之家win1 WindowTabs 2
WindowTabs 2 粤公网安备 44130202001061号
粤公网安备 44130202001061号