-
详解win10下怎么使用u盘重装win7
- 2019-05-09 08:40:00 来源:windows10系统之家 作者:爱win10
Windows7是一款具有改革性变化的操作系统,win7系统具有良好的兼容性和稳定性,很多用户都想要安装win7系统,但是win10下该如何使用u盘重装win7呢?今天小编就给大家介绍win10重装win7的方法。
在对电脑的使用过程中,经常都会遇到一些系统故障,比如死机、反应卡顿、浏览速度降低的情况,该怎么办呢?这时就需要对电脑进行重装系统了。接下来,小编就来教您怎么在win10下使用u盘重装win7系统。
准备工具
8G或以上空u盘一个
一台能够正常使用的电脑
下载小白一键重装工具:http://www.xiaobaixitong.com
下载Windows7系统镜像:http://www.kkzj.com/
重装步骤
1,首先用U盘启动盘制作工具的U盘模式制作好启动盘,U盘启动盘的制作比较简单,插入U盘按照提示点击一键制作U盘启动盘即可。
(注意:打开小白一键重装工具之前需要先关闭所有的杀毒软件,避免因拦截造成重装过程失败。)
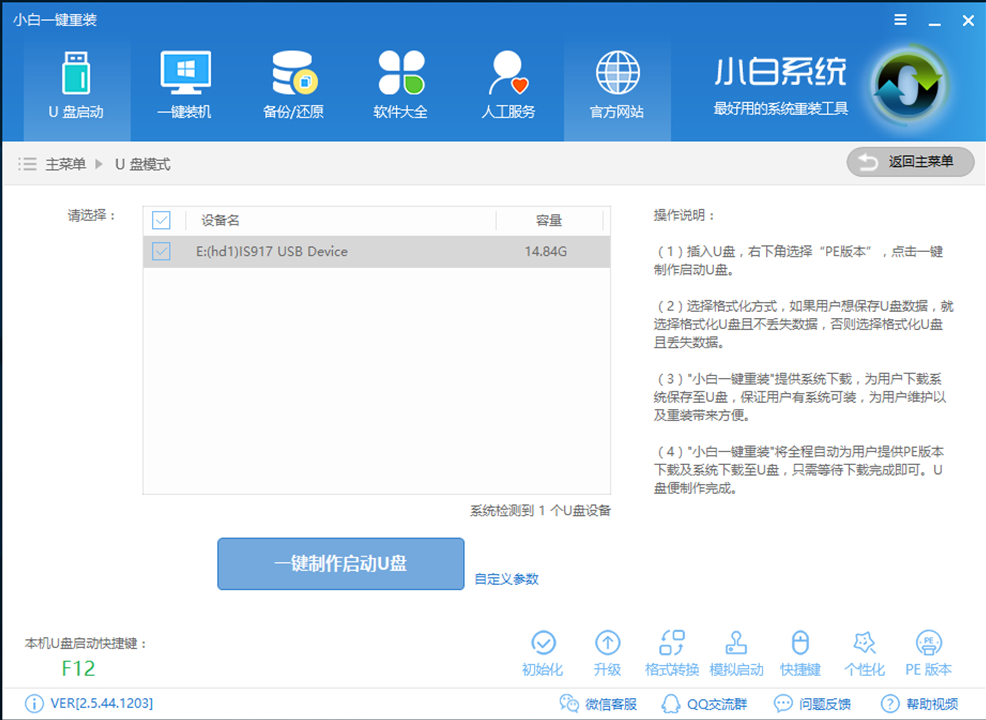
win10 u盘重装win7电脑图解1
2,重启电脑开机出现logo界面时按一键U盘启动快捷键,设置电脑为U盘启动。
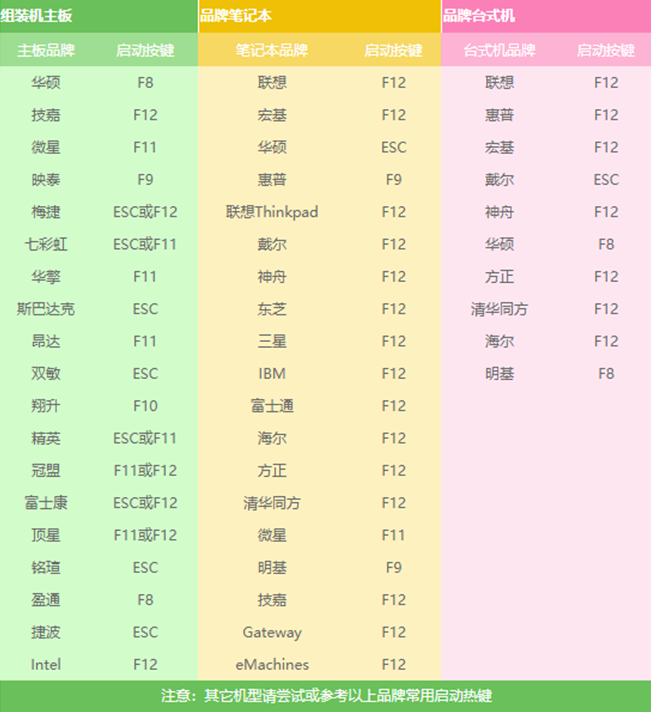
重装系统电脑图解2
3,上面的步骤后进入到PE选择界面,这里一般选择“02 WindowsPE/RamOS(新机型)”回车键确定即可。
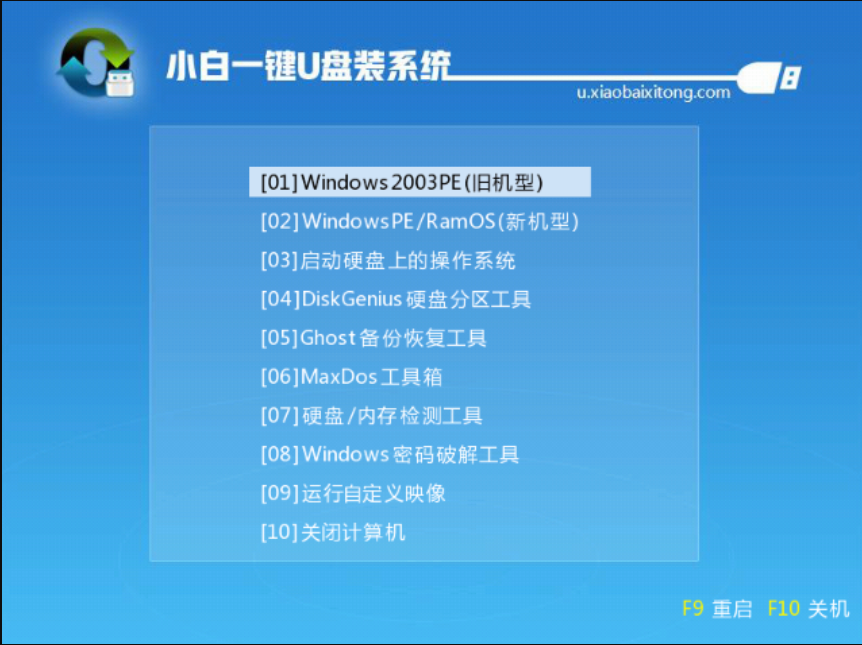
u盘电脑图解3
4,进入PE桌面后会自动弹出PE装机工具,这里首选勾选需要安装的系统镜像,然后左下角选择“目标分区”,一般默认即可,为避免意外最好确定一下选择的是不是系统盘(C盘),之后点击“安装系统”。
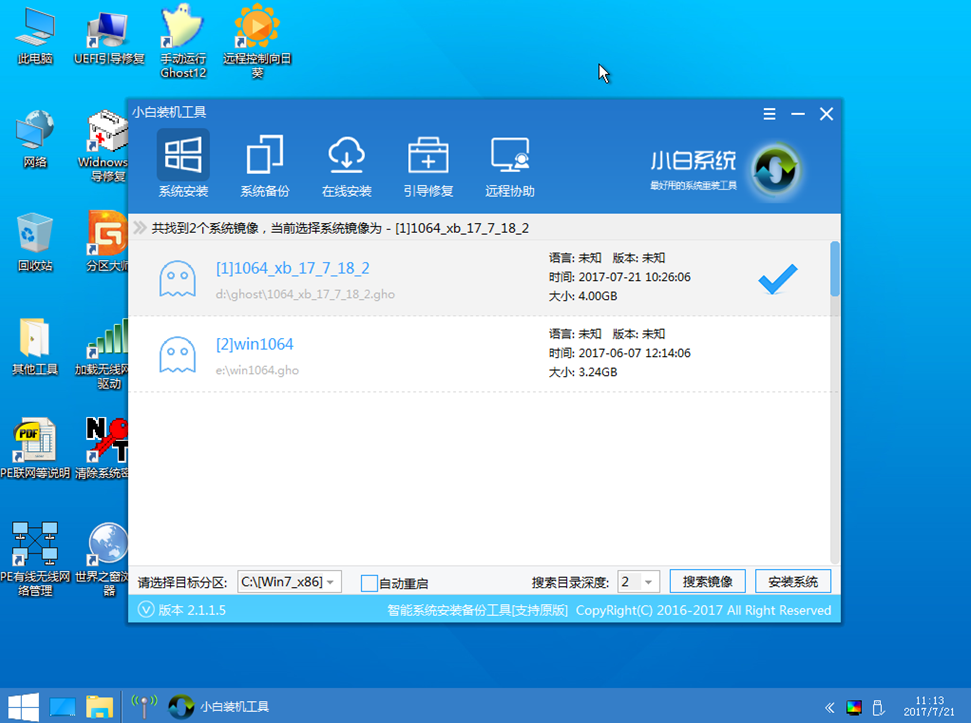
重装系统电脑图解4
5,装机执行系统安装过程中一般4-5分钟就可以完成。
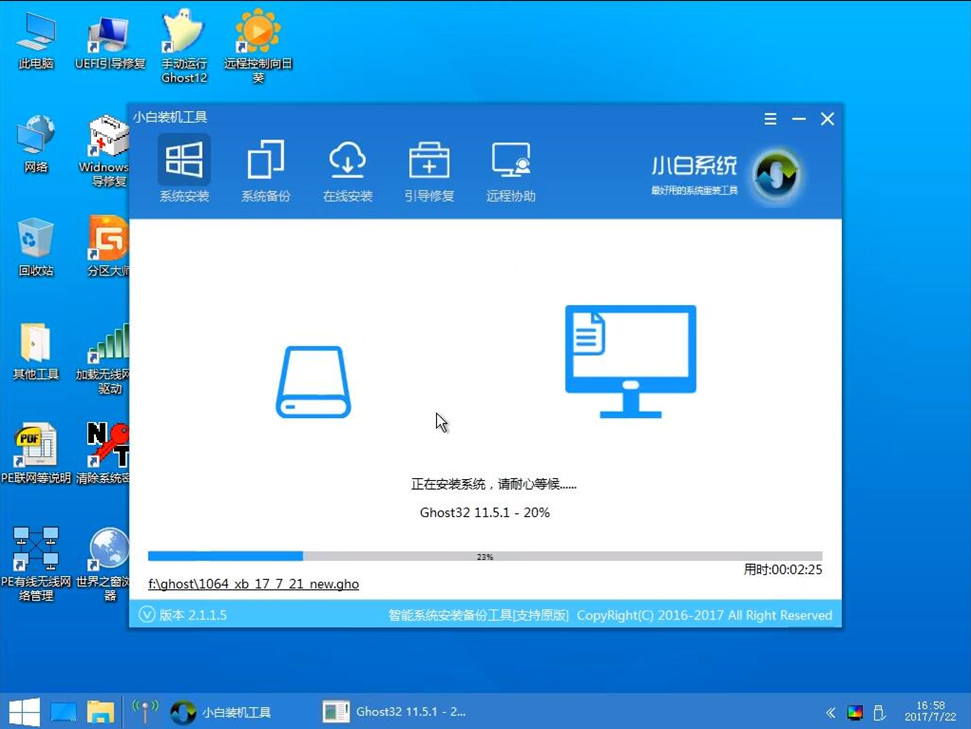
win7电脑图解5
6,完成后重启电脑完成最后的安装,直到进入全新的系统。

win10 u盘重装win7电脑图解6
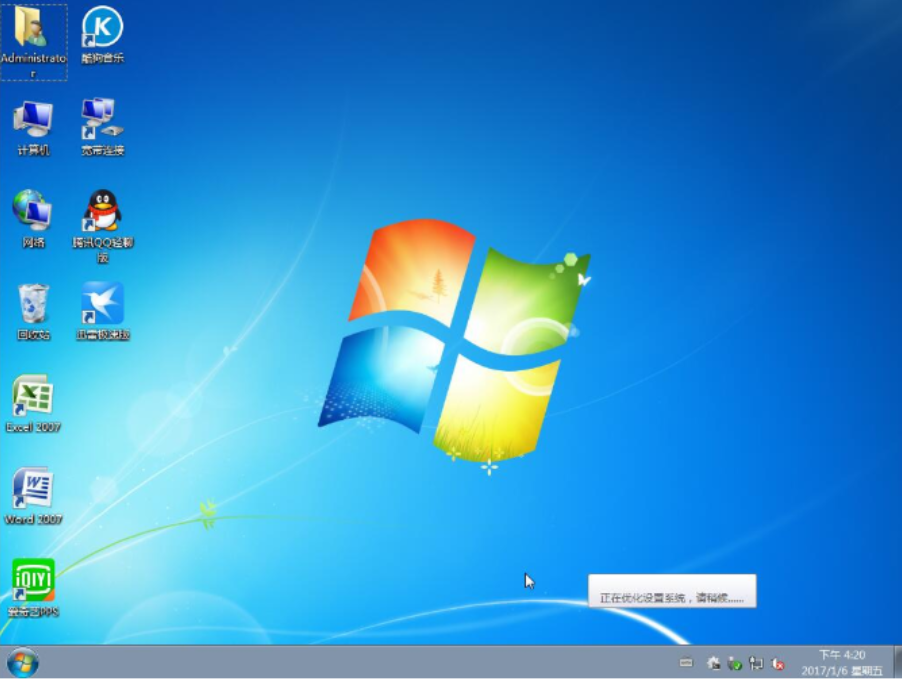
win10 u盘重装win7电脑图解7
以上就是怎么在win10下使用u盘重装win7的方法了,希望对你有所帮助。
猜您喜欢
- 如何取消u盘写保护,小编告诉你如何取..2017-12-04
- 如何制作u盘启动盘2019-07-01
- 工具活动小编激密教您如何分区..2017-09-12
- 示例戴尔怎么使用u盘重装win7系统..2019-04-30
- 用u盘安装win7系统最新教程2017-11-09
- U盘出现乱码怎么修复,怎么修复制作教..2017-11-08
相关推荐
- 怎么制作u盘启动盘,小编告诉你如何快.. 2018-01-10
- 小编告诉你怎么用u盘重装win7系统.. 2017-07-16
- 如何用u盘重装系统win7 2022-12-23
- 计算机无法发现u盘解决教程.. 2017-02-07
- 华硕 u盘启动,小编告诉你华硕笔记本怎.. 2017-12-20
- u盘老是提示已满的解决方法.. 2017-02-16





 魔法猪一健重装系统win10
魔法猪一健重装系统win10
 装机吧重装系统win10
装机吧重装系统win10
 系统之家一键重装
系统之家一键重装
 小白重装win10
小白重装win10
 Adobe Premiere Pro CS6 64位绿色精简版(免费破解版)
Adobe Premiere Pro CS6 64位绿色精简版(免费破解版) 男人们的生活必备V3.70.366绿色版 中文绿色版 (男人们的助手工具)
男人们的生活必备V3.70.366绿色版 中文绿色版 (男人们的助手工具) Format Factory v3.1.2 去广告绿色版 (格式工厂转换工具)
Format Factory v3.1.2 去广告绿色版 (格式工厂转换工具) 深度技术ghost win7系统下载32位装机版1708
深度技术ghost win7系统下载32位装机版1708 Win10 64位专业版系统下载V201903(小白系统)
Win10 64位专业版系统下载V201903(小白系统) 删除多余Office卸载文件 v1.0 (Office残余文件删除)
删除多余Office卸载文件 v1.0 (Office残余文件删除) 联想笔记本Gh
联想笔记本Gh 雨林木风V201
雨林木风V201 SetupImgBurn
SetupImgBurn 系统之家win1
系统之家win1 系统之家Ghos
系统之家Ghos MSKeyViewer
MSKeyViewer  深度技术Ghos
深度技术Ghos 提取系统图标
提取系统图标 深度技术ghos
深度技术ghos 小白系统win1
小白系统win1 深度技术Ghos
深度技术Ghos flv下载器(Fl
flv下载器(Fl 粤公网安备 44130202001061号
粤公网安备 44130202001061号