-
老挑毛u盘启动工具如何制作启动U盘
- 2019-06-10 08:40:00 来源:windows10系统之家 作者:爱win10
老挑毛U盘启动工具是一款非常简单的U盘启动工具,可以帮助我们将普通U盘制作成U盘启动盘,很多朋友下载了老毛桃U盘启动工具后不知如何使用。下面,我就将老挑毛U盘启动工具制作U盘启动盘的方法分享给你们
启动盘是写入了系统镜像的特殊工具,可以帮助我们在系统崩溃,开不了机的时候重装系统。如今我们大部分都是使用U盘制作成启动盘。对此,我整理了U盘启动盘的制作方法,有需要就一起来了解一下吧
相关推荐
一、老毛桃U盘启动工具制作启动U盘详细步骤
1、打开老毛桃U盘启动工具
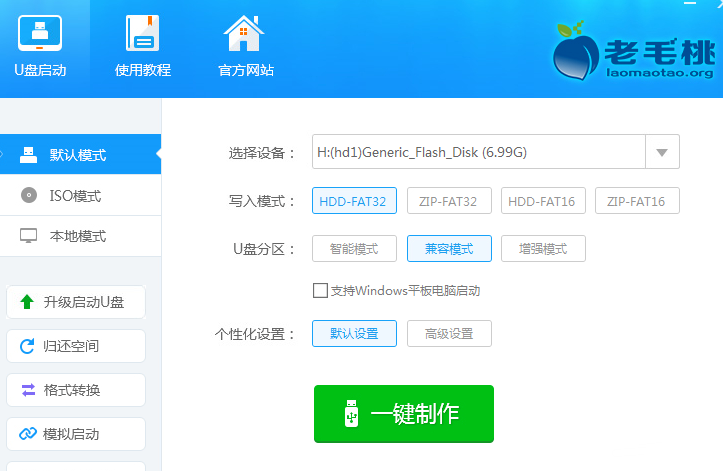
U盘电脑图解1
2、首先格式化U盘,打开计算机,右击U盘,选择格式化,等待格式化完成
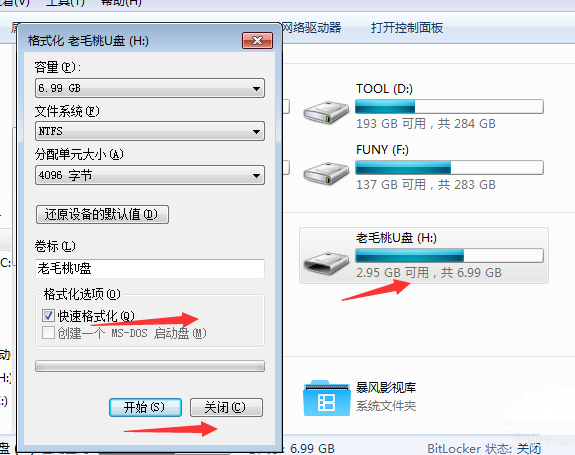
U盘电脑图解2
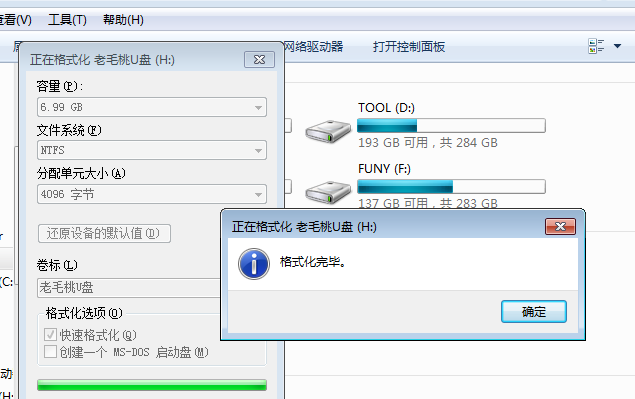
U盘启动盘电脑图解3
3、格式化完毕后,打开老毛桃软件,选择U盘及格式,点击一键制作
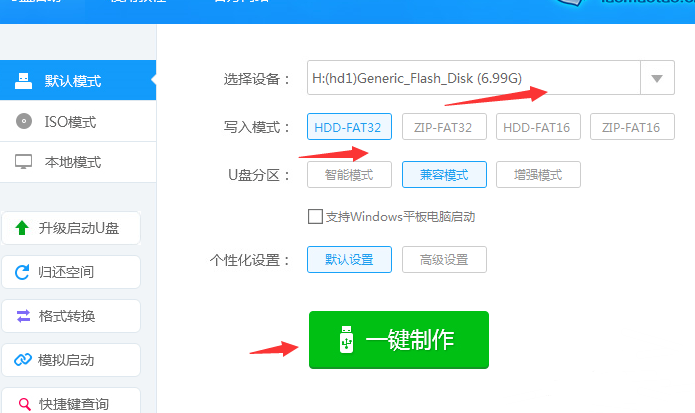
老挑毛u盘启动工具电脑图解4
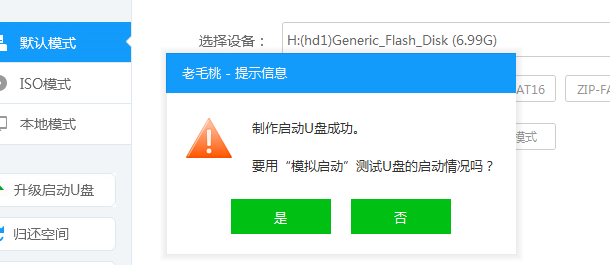
老毛桃制作启动U盘电脑图解5
1、下载系统之家一键重装系统软件,下载完成后将其打开,选择U盘启动界面下的U盘模式,U盘插入电脑
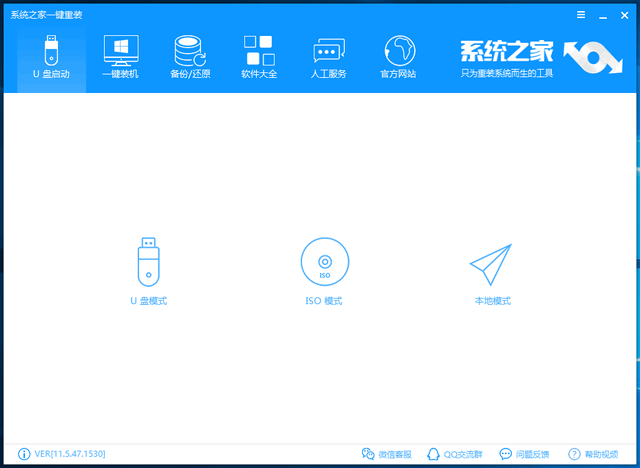
U盘电脑图解6
2、选择U盘盘符,点击一键制作启动U盘
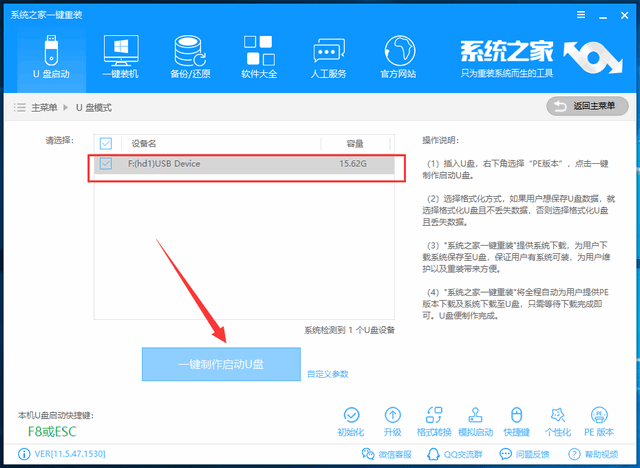
老毛桃制作启动U盘电脑图解7
3、出现格式化U盘的提示,注意备份U盘数据哦
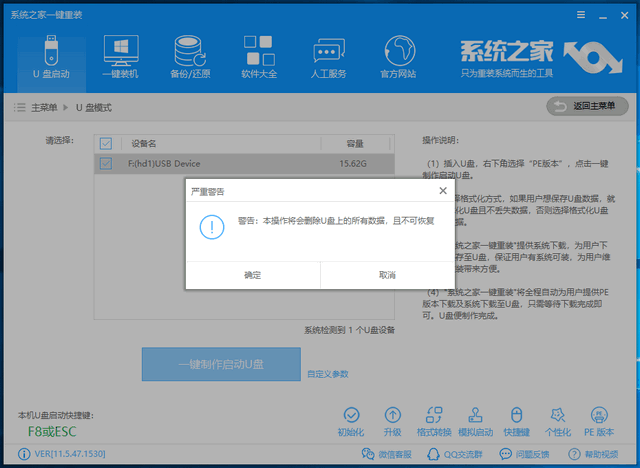
老挑毛u盘启动工具电脑图解8
4、选择uefi/BIOS双启动即可
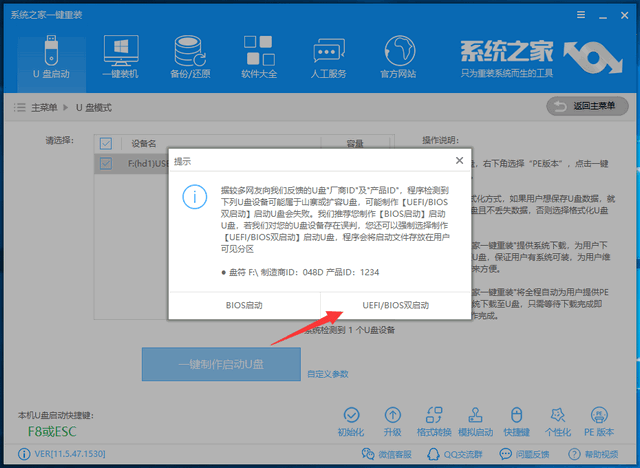
U盘电脑图解9
5、直接点击取消下载且制作U盘,如果想要重装系统可以选择一个需要安装的系统版本,点击下载系统且制作U盘
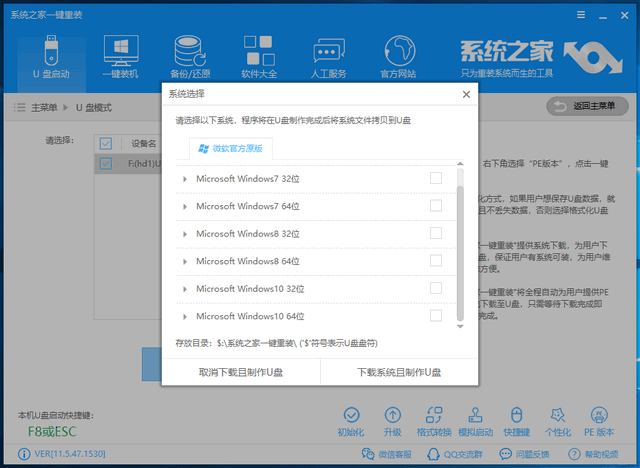
老挑毛u盘启动工具电脑图解10
6、等待一会儿就会出现u盘启动盘制作成功的提示了
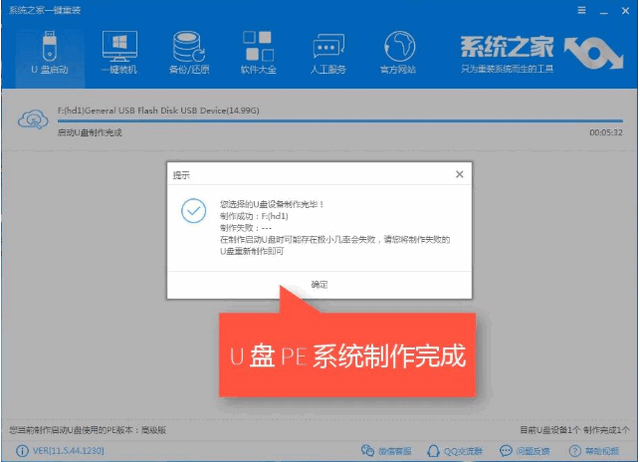
老毛桃制作启动U盘电脑图解11
以上就是老毛桃制作U盘启动盘的方法了,希望能帮助到你
猜您喜欢
- bios,小编告诉你三星电脑bios怎么设置..2018-06-23
- 解答三星怎么使用u盘重装win10..2019-04-12
- usb调试在哪,小编告诉你usb调试在哪..2018-07-18
- u盘修复工具如何使用,小编告诉你最新u..2017-11-17
- u盘使用过程中发热是否属于正常现象?..2017-11-01
- 小编告诉你电脑启动蓝屏该怎么办..2017-09-09
相关推荐
- u盘启动大师怎么用,小编告诉你u盘启动.. 2018-02-03
- U盘数据误删怎么恢复 2017-02-27
- 教您u盘如何重装系统 2019-05-29
- u盘安装萝卜家园win7图文介绍.. 2017-05-13
- U盘格式化|小编告诉你windows无法格式.. 2017-12-25
- 硬盘坏道屏蔽工具DiskGenius,小编告诉.. 2017-11-30





 魔法猪一健重装系统win10
魔法猪一健重装系统win10
 装机吧重装系统win10
装机吧重装系统win10
 系统之家一键重装
系统之家一键重装
 小白重装win10
小白重装win10
 小白系统Win10 32位专业版下载 v1909
小白系统Win10 32位专业版下载 v1909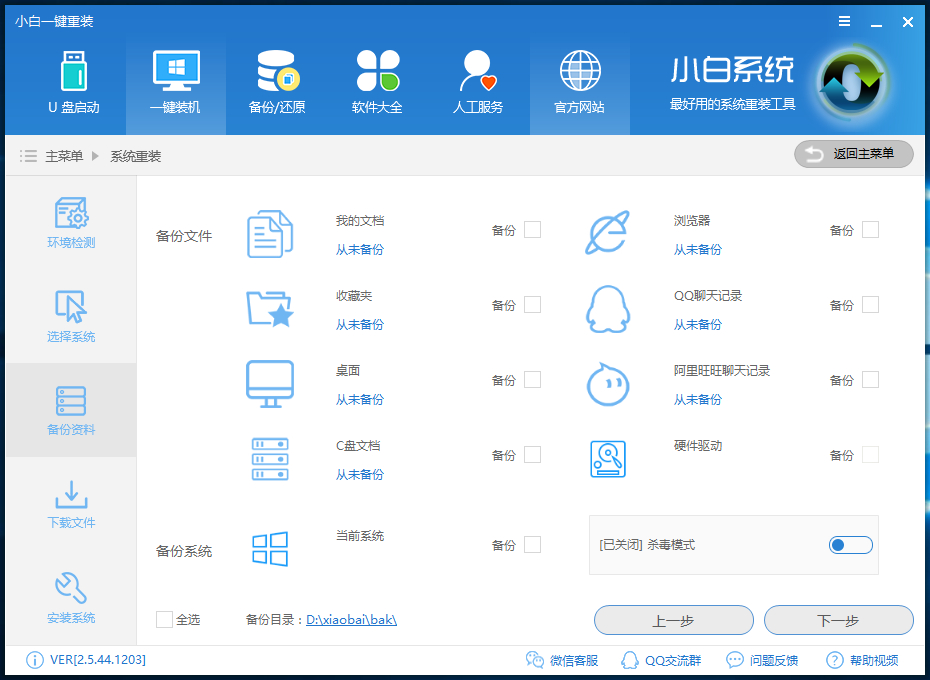 小白一键备份还原v1.0.0
小白一键备份还原v1.0.0 Memory Stick File Rescue v1.1.0 绿色免费版 (索尼记忆棒数据恢复软件)
Memory Stick File Rescue v1.1.0 绿色免费版 (索尼记忆棒数据恢复软件) 系统之家Ghost Win8 64位纯净版201604
系统之家Ghost Win8 64位纯净版201604 深度技术ghost win7系统下载64位装机版1712
深度技术ghost win7系统下载64位装机版1712 ImTOO Blu-ray Ripper v7.1.0 官方简体中文破解版(内附补丁)
ImTOO Blu-ray Ripper v7.1.0 官方简体中文破解版(内附补丁) Wise JetSear
Wise JetSear Auto cad 200
Auto cad 200 iSee图片专家
iSee图片专家 YY自动领豌豆
YY自动领豌豆 深度技术Ghos
深度技术Ghos 雨林木风ghos
雨林木风ghos 深度技术 Gho
深度技术 Gho 萝卜家园Ghos
萝卜家园Ghos 深度技术ghos
深度技术ghos 雨林木风Win7
雨林木风Win7 电脑公司 gho
电脑公司 gho 粤公网安备 44130202001061号
粤公网安备 44130202001061号