-
u盘安装萝卜家园win7图文介绍
- 2017-05-13 12:06:35 来源:windows10系统之家 作者:爱win10
有网友问系统之家小编关于u盘安装萝卜家园win7的方法,现在win7重装系统教程越来越多,但是用u盘来装系统被广大网友所喜爱,是大家最喜欢的一种方式之一,那u盘安装萝卜家园win7的方法有哪些呢?其实关于u盘安装萝卜家园win7的方法是非常简单的,下面就让小编给大家介绍关于u盘安装萝卜家园win7的方法吧。
1、将u盘设置为第一启动项后,电脑会自行重启。重启后,将会进入口袋PE启动制作工具界面,在这12个选项中,我们选择“启动口袋u盘WIN2003PE维护系统”,按键盘上的“ENTER”键进入。如图1所示
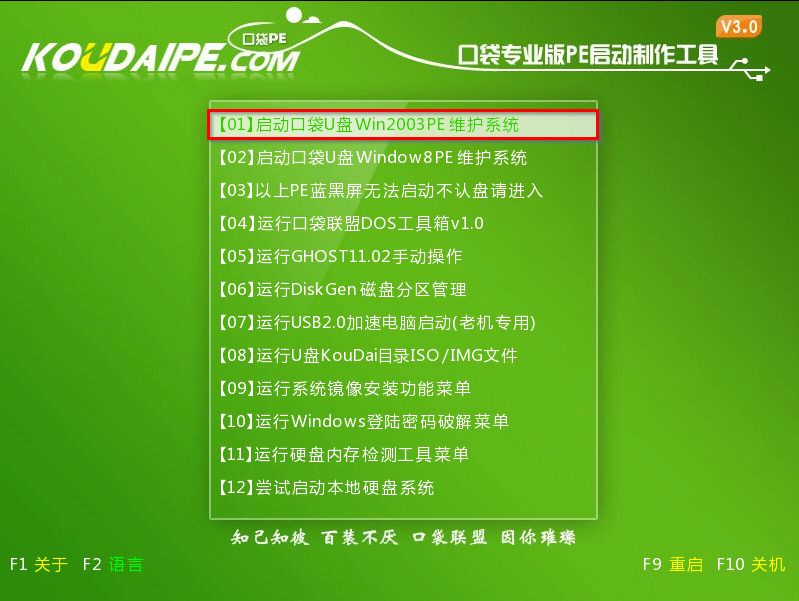
u盘安装萝卜家园win7图1
2、在win2003PE界面中,双击“口袋PEGhost”,将其打开。如图2所示
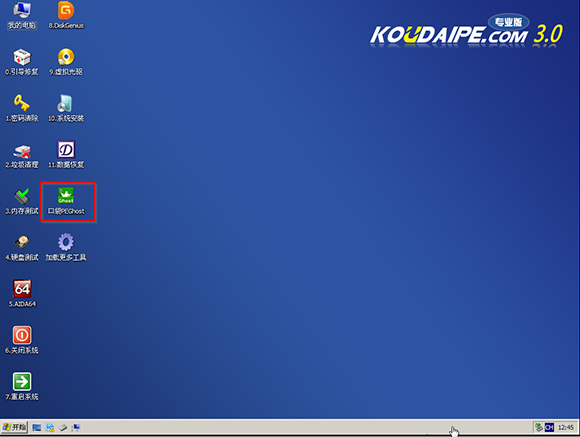
u盘安装萝卜家园win7图2
3、在弹出的“GHOST安装器”界面中,映像文件的路径一般都是默认的,(若映像文件没有路径,则可以点击“高级”来获取路径选择),之后再选择系统盘(C:),最后点击“确定”按钮。如图3所示
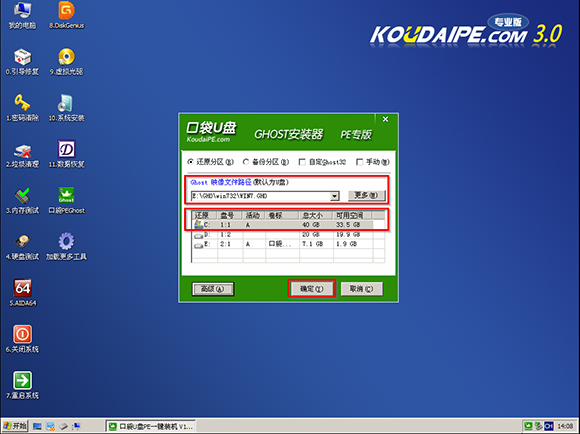
u盘安装萝卜家园win7图3
4、在“口袋U盘PE Ghost”界面中,选择“是”按钮,马上进行还原。如图4所示
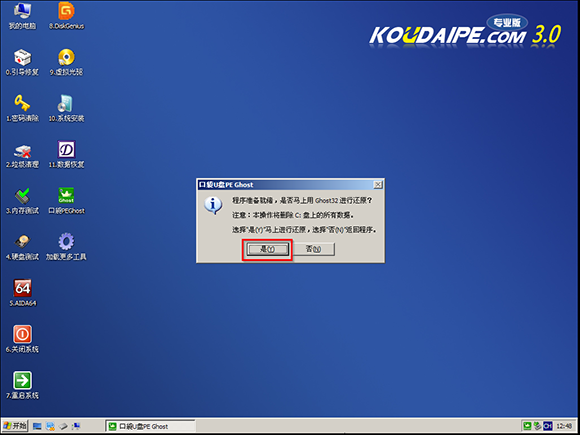
u盘安装萝卜家园win7图4
5、在出现的进程指示界面中,可以清楚的了解系统还原操作的完成情况,如图6所示
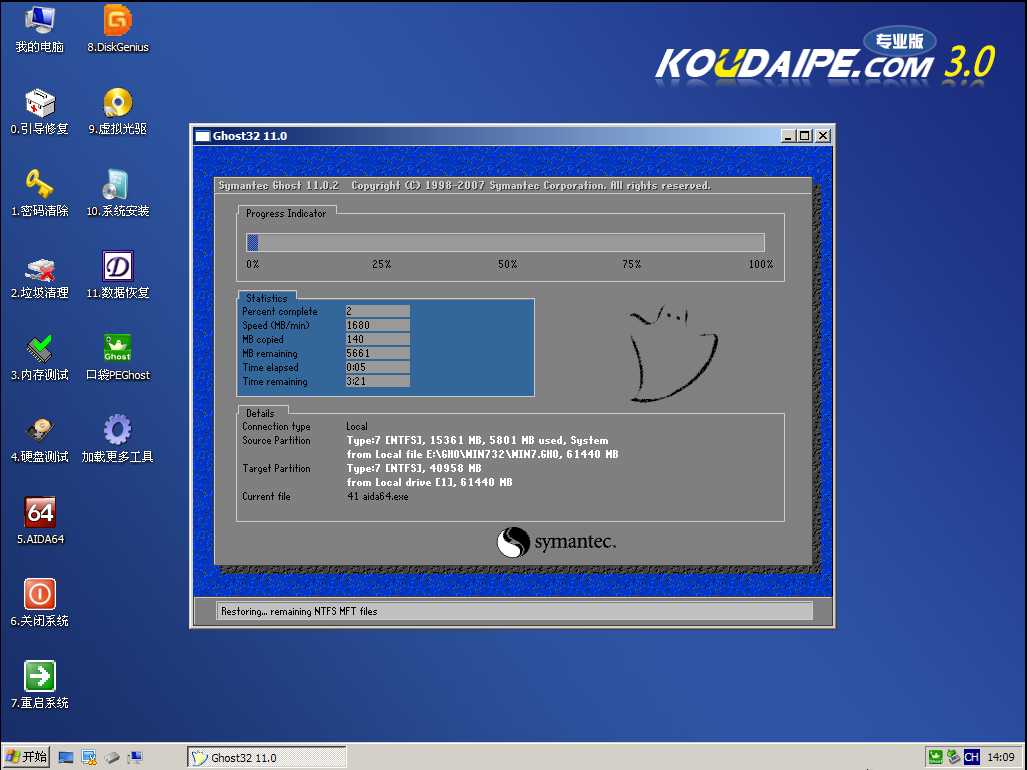
u盘安装萝卜家园win7图5
6、自动还原操作结束后,就会出现“信息提示”,还原已完成,我们选择“是”按钮。如图6所示
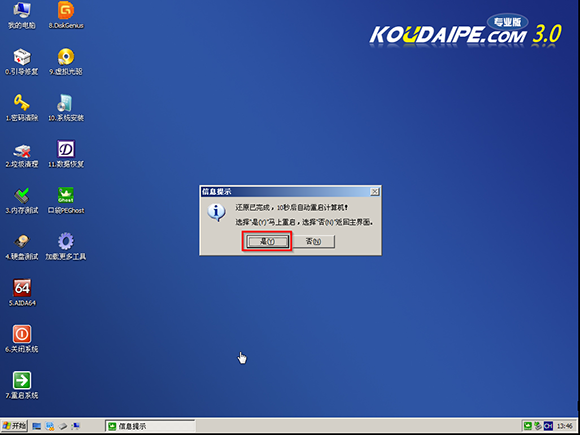
u盘安装萝卜家园win7图6
7、接下来就进入了自动安装系统程序,小编截取几张具有代表性的图像,给予参考,如图7和图8所示
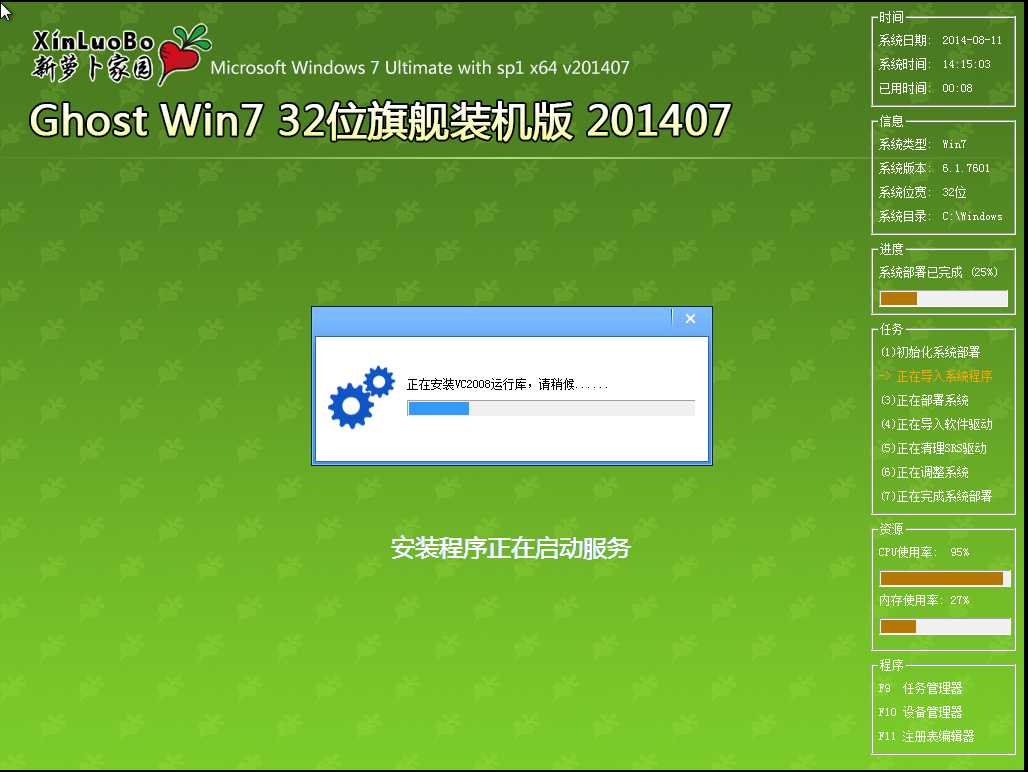
u盘安装萝卜家园win7图7
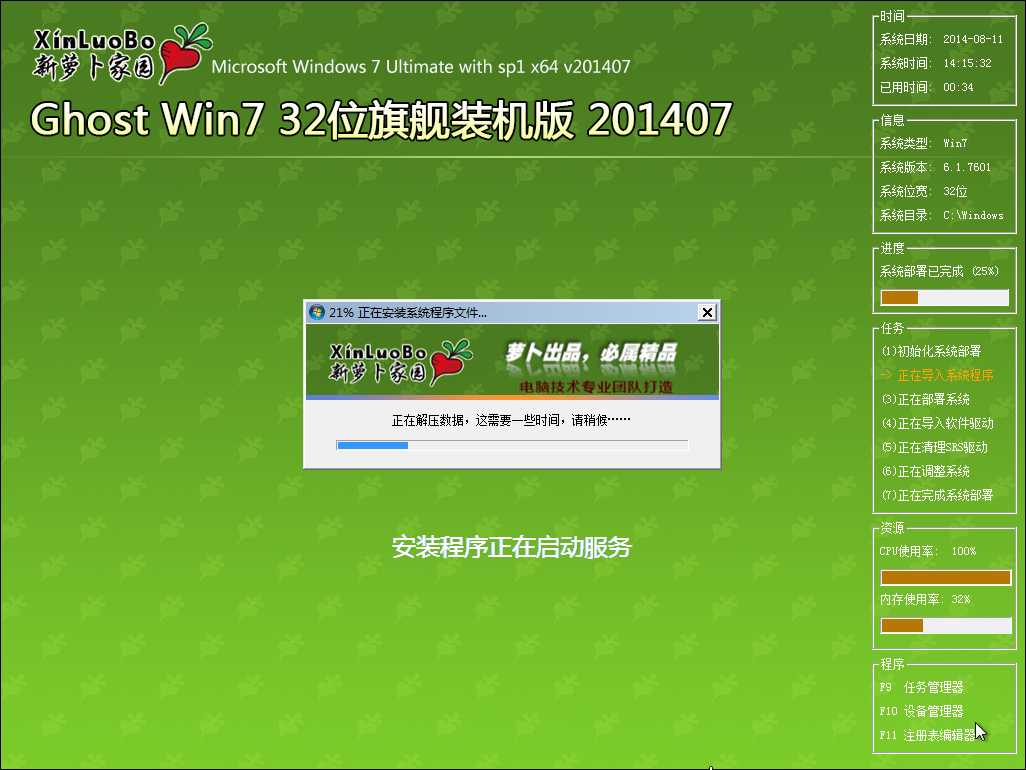
u盘安装萝卜家园win7图8
8、重启后系统就安装激活好了,在桌面右击“计算机”,选择“属性”,可查看系统的介绍,如图9所示
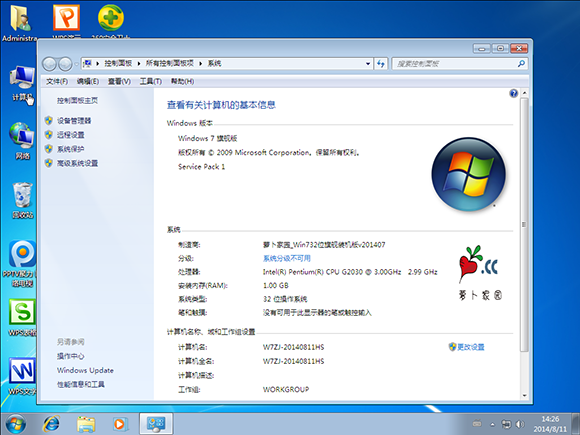
u盘安装萝卜家园win7图9
关于u盘安装萝卜家园win7的方法到这里就全部结束了,相信大家通过上面的u盘安装萝卜家园win7的方法都有自己一定的了解吧,小编为大家推荐的大家还喜欢吗?有兴趣和喜欢这篇文章的就赶紧学习下来吧,好了,如果想了解更多的资讯敬请关注系统之家官网吧。
猜您喜欢
- u盘安装盘制作工具,小编告诉你制作工..2017-12-12
- 小编告诉你怎么制作u盘启动盘Ghost wi..2017-05-13
- 电脑不能识别u盘启动的原因..2017-04-15
- 大师教你怎么样u盘检测是否缩水..2017-04-12
- 如何去掉u盘写保护,小编告诉你如何将U..2017-12-06
- 小编告诉你如何查看硬盘是gpt还是mbr..2017-09-06
相关推荐
- 小编告诉你在windows7系统中u盘应该怎.. 2017-05-28
- 处理u盘打不开怎么办 2019-03-20
- 进bios开启uefi模式详细介绍 2017-06-18
- u盘0字节无法格式化,小编告诉你如何恢.. 2017-11-24
- U盘启动盘制作工具教程,小编告诉你制.. 2018-04-27
- 练习u盘如何重装win7系统 2019-06-03





 魔法猪一健重装系统win10
魔法猪一健重装系统win10
 装机吧重装系统win10
装机吧重装系统win10
 系统之家一键重装
系统之家一键重装
 小白重装win10
小白重装win10
 保护眼睛插件 v1.0.2免费版
保护眼睛插件 v1.0.2免费版 深度技术ghost win7系统下载32位装机版1805
深度技术ghost win7系统下载32位装机版1805 Win10 32位专业版系统下载V201903(小白系统)
Win10 32位专业版系统下载V201903(小白系统) 萝卜家园Win7 32位旗舰版下载 v1909
萝卜家园Win7 32位旗舰版下载 v1909 谷歌浏览器(Chrome 33版) v33.0.1750.154绿色版
谷歌浏览器(Chrome 33版) v33.0.1750.154绿色版 系统之家Ghost Win8.1 64位旗舰版201509
系统之家Ghost Win8.1 64位旗舰版201509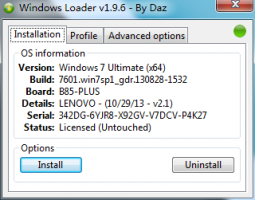 完美的win7激
完美的win7激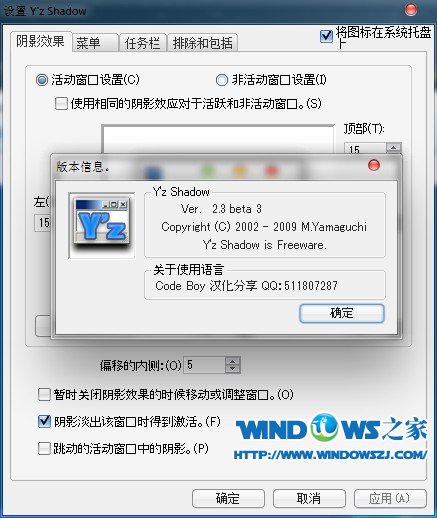 YzShadow V2.
YzShadow V2.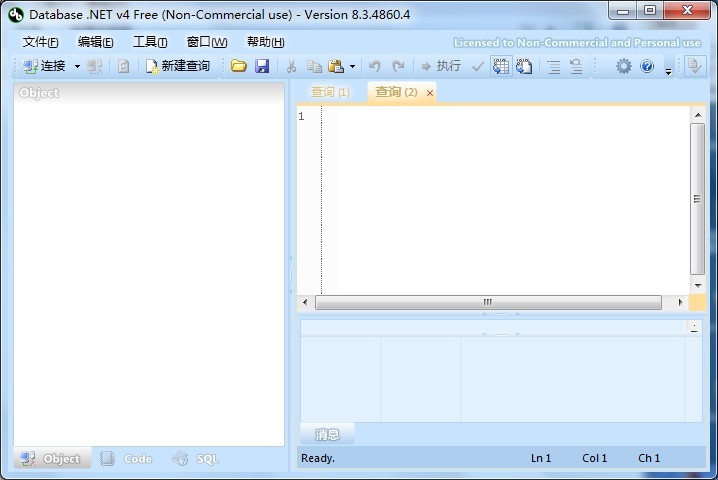 Databa<x>se.
Databa<x>se. web browse o
web browse o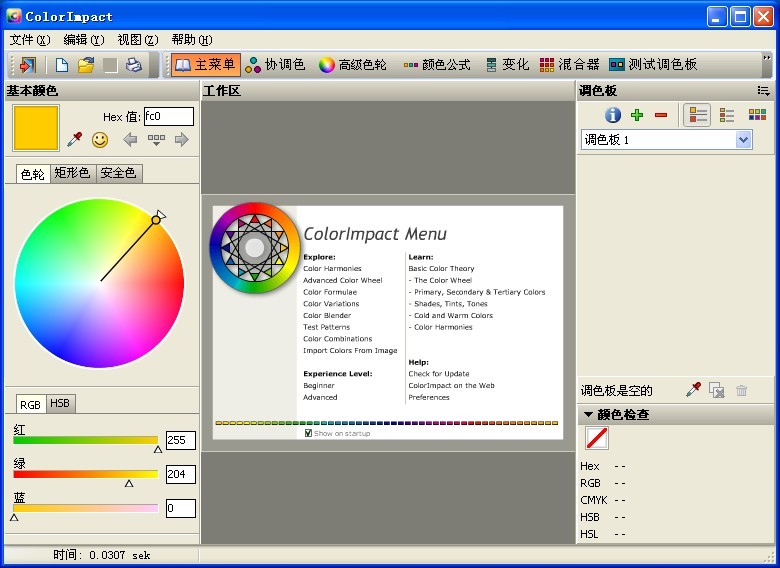 Photoscape P
Photoscape P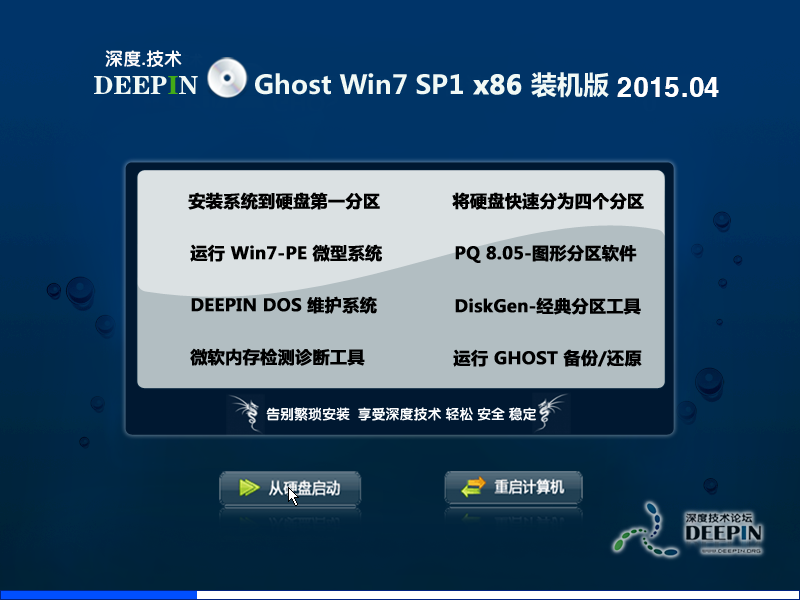 深度技术Ghos
深度技术Ghos 萝卜家园 Gh
萝卜家园 Gh 深度技术ghos
深度技术ghos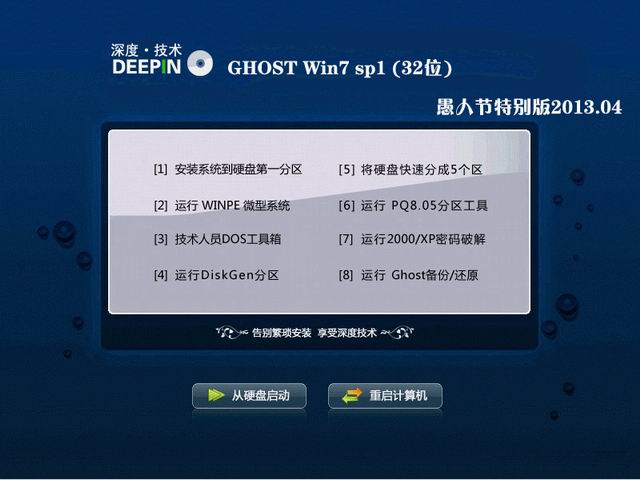 深度技术 gho
深度技术 gho 萝卜家园win1
萝卜家园win1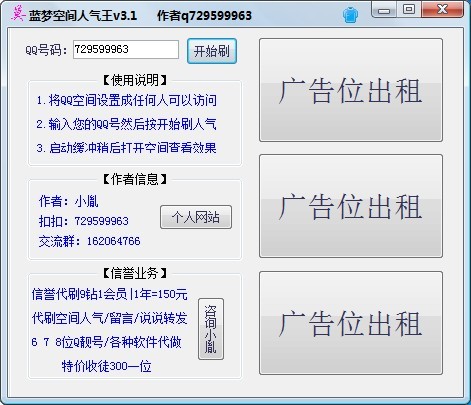 盗梦空间人气
盗梦空间人气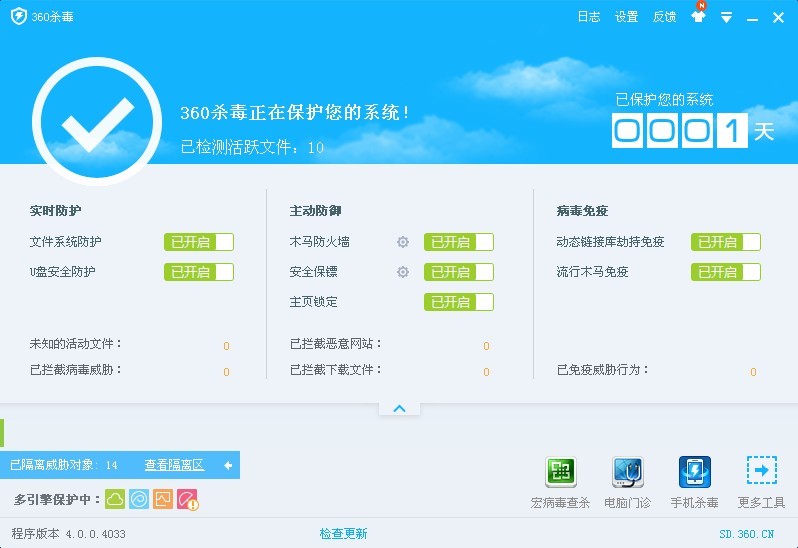 最新360杀毒
最新360杀毒  粤公网安备 44130202001061号
粤公网安备 44130202001061号