-
u盘安装win10系统教程
- 2019-06-29 08:40:00 来源:windows10系统之家 作者:爱win10
U盘是大家常用的移动信息存储工具,随着科技的发展,它的功能逐渐增多,现在可以帮助很多小伙伴重装系统。我给大家整理了U盘安装win10系统的详细教程,有需要就一起来了解一下吧
很多朋友对于重装系统望而生畏,其实操作系统只是一个大一点的程序,也就是安装步骤多了一点,时间长了一点。有些朋友就问了,电脑蓝屏,黑屏,系统崩溃无法开机也能简单的重装系统吗?看看下面的步骤你就知道啦
U盘重装win10系统准备工作:
1、装机吧一键重装系统软件,下载地址:http://www.kkzj.com/
2、大于10G的U盘一个,备份U盘重要资料
3、可以正常上网的电脑一台,
U盘重装win10系统详细步骤:
1、U盘插入可以正常使用的电脑,下载装机吧软件后将其打开,退出杀毒工具,点击U盘启动>>U盘模式
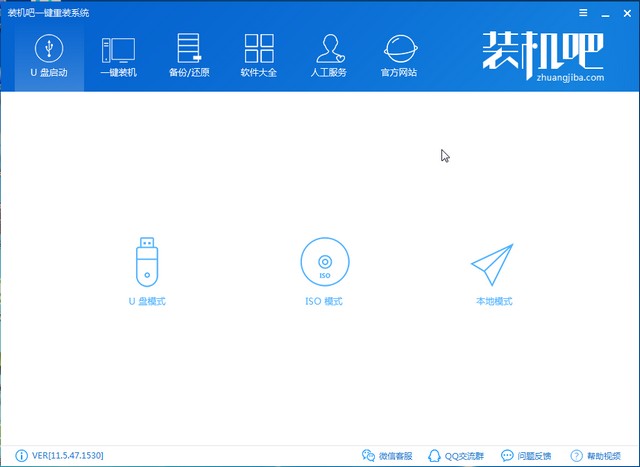
系统电脑图解1
2、勾选U盘设备名复选框,点击一键制作启动U盘。出现提示中点击确定,选择UEFI/BIOS双启动。此界面右下方有快捷键,可以查看需要重装系统电脑快捷键
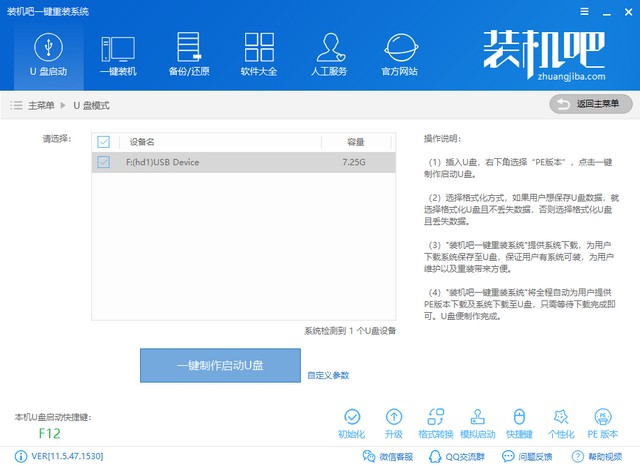
系统电脑图解2
3、然后选择win10系统,点击下载系统且制作U盘,制作完成后将U盘拔出
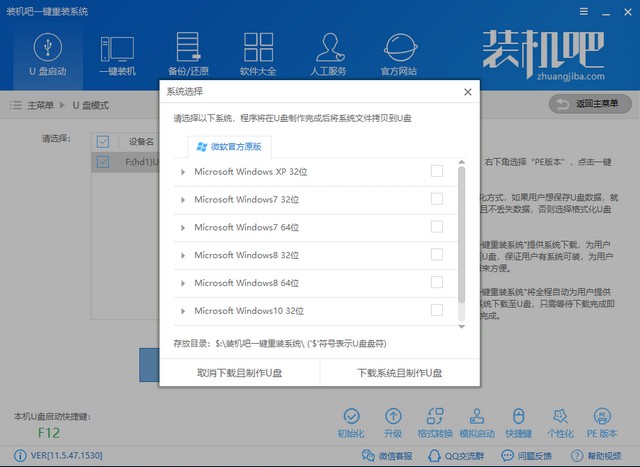
系统电脑图解3
4、然后将U盘插入需要重装系统的电脑,启动电脑后然后立即不停的点击我们查询的U盘启动热键

u盘安装win10教程电脑图解4
5、选择带有USB选项或者U盘品牌的选择,回车
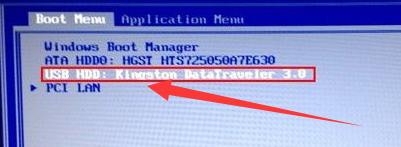
u盘安装win10教程电脑图解5
6、出现装机吧PE选择界面,这里一般都是选择02(新机型),回车
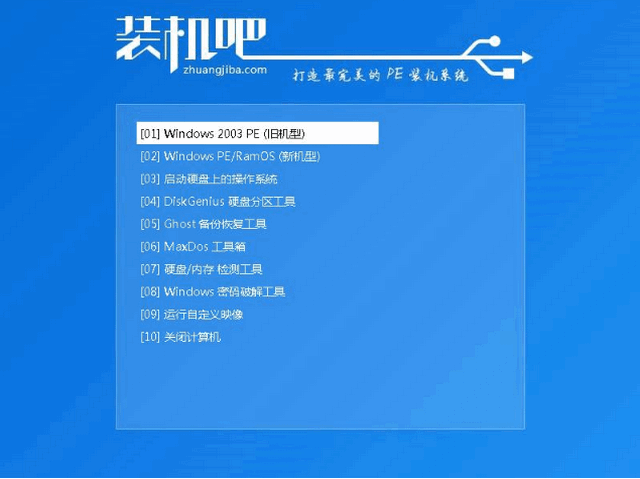
u盘电脑图解6
7、启动管理界面选择64位PE进入
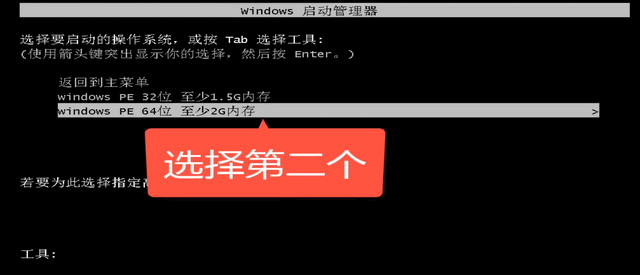
系统电脑图解7
8、进入PE系统后出现装机吧装机工具,如图所示,选择win10镜像后,查看一下目标分区是不是C盘,确认无误后点击安装系统
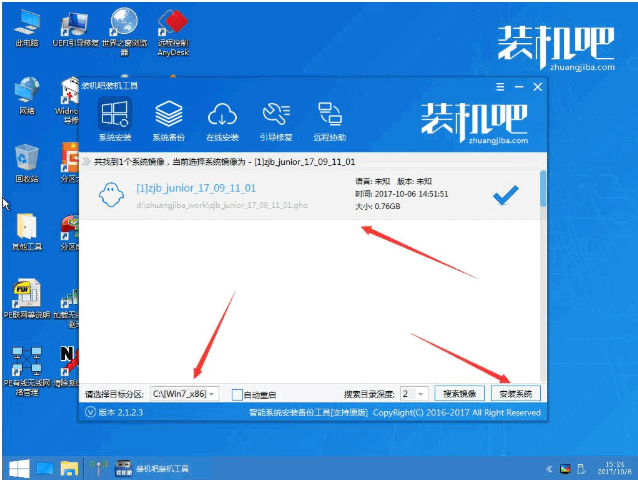
u盘电脑图解8
9、等待系统安装完成后将U盘拔出,重启电脑,等待一会就可以使用win10系统啦
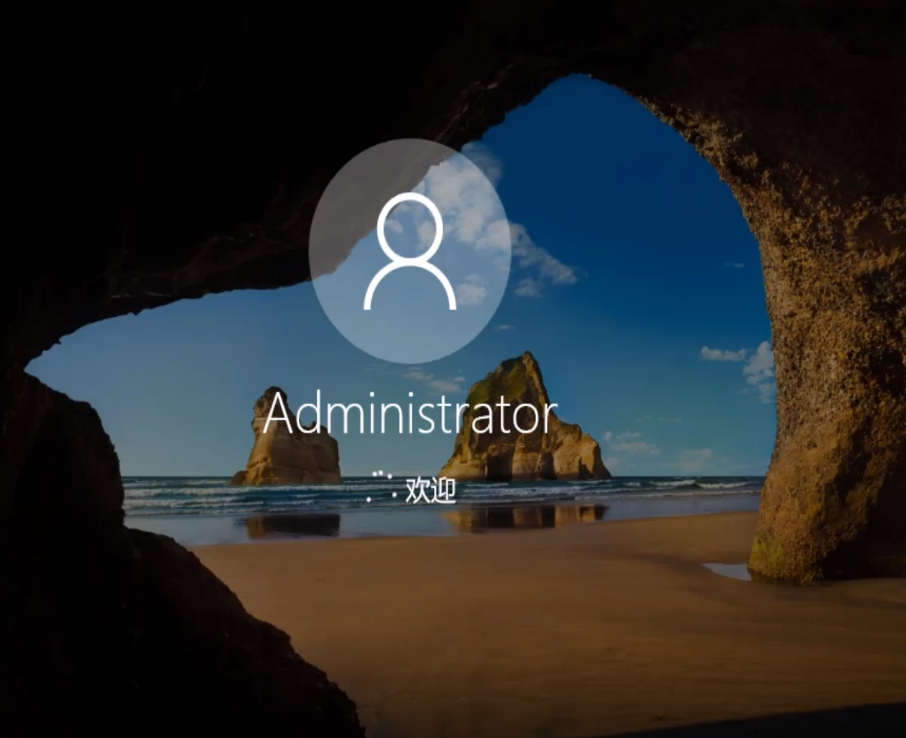
u盘电脑图解9
以上就是U盘安装win10系统的详细教程啦,一定可以帮助你成功安装win10系统。有疑问还可以联系人工客服哦
猜您喜欢
- 萝卜家园u盘启动盘制作方法..2017-05-21
- 讲解dell怎么进入bios2019-04-13
- 系统之家大师u盘安装windows7系统教程..2017-05-25
- 最详细实用u盘装系统教程2017-08-05
- 说说uefi gpt的优势有哪些2017-06-14
- 小编告诉你uefi启动设置2017-09-25
相关推荐
- 电脑教程:lol蓝屏该怎么办 2017-09-19
- 金山卫士u盘修复工具最新教程.. 2017-11-17
- 2017win8uefi+gpt安装教程 2017-08-28
- u盘数据恢复软件免费版下载简介.. 2017-03-21
- 迷你u盘怎么格式化,小编告诉你如何格.. 2017-11-30
- 大白菜超级u盘启动制作工具如何制作U.. 2020-11-05





 魔法猪一健重装系统win10
魔法猪一健重装系统win10
 装机吧重装系统win10
装机吧重装系统win10
 系统之家一键重装
系统之家一键重装
 小白重装win10
小白重装win10
 小白系统ghost win7系统下载32位纯净版1810
小白系统ghost win7系统下载32位纯净版1810 小白系统Win8 64位纯净专业版系统下载 v1905
小白系统Win8 64位纯净专业版系统下载 v1905 小白一键重装系统官方V10.0.0.11下载及使用教程
小白一键重装系统官方V10.0.0.11下载及使用教程 深度技术Win10 专业版系统下载64位 v1908
深度技术Win10 专业版系统下载64位 v1908 黑骷髅QQ密码批量验证小助手 v1.3 免费绿色版 (QQ密码验证工具)
黑骷髅QQ密码批量验证小助手 v1.3 免费绿色版 (QQ密码验证工具) 腾讯QQ2013 vBeta5(6970) 去广告精简优化 (QQ最新正式版)
腾讯QQ2013 vBeta5(6970) 去广告精简优化 (QQ最新正式版) 小白系统win1
小白系统win1 雨林木风win7
雨林木风win7 萝卜家园Ghos
萝卜家园Ghos 系统之家Ghos
系统之家Ghos AutoPlay Med
AutoPlay Med 萝卜家园ghos
萝卜家园ghos 电脑公司Win7
电脑公司Win7 系统之家ghos
系统之家ghos SuperCopier
SuperCopier  win10 32位官
win10 32位官 萝卜家园 Gh
萝卜家园 Gh 粤公网安备 44130202001061号
粤公网安备 44130202001061号