-
如何制作u盘启动盘
- 2019-07-01 08:40:00 来源:windows10系统之家 作者:爱win10
很多朋友都随身携带U盘,拷贝资料非常方便。那么你们知道U盘的另一种功能吗?U盘启动盘,将普通U盘变成启动盘后就可以进入PE系统修复以及重装系统啦。接下来,我就教大家制作U盘启动盘的方法
制作U盘启动盘的工具有很多,但是操作步骤其实都差不多,流水线流程无需思考,小白朋友也能成功制作U盘启动盘。我给大家整理了装机吧制作U盘启动盘的图文教程,大家可以参考一下
制作U盘启动盘详细教程
1、U盘插入可以上网的电脑,然后下载装机吧一键重装系统软件,官网下载地址:http://www.kkzj.com/。装机吧支持U盘PE制作,PE联网等多种功能。下载完成后将其打开,退出杀毒软件
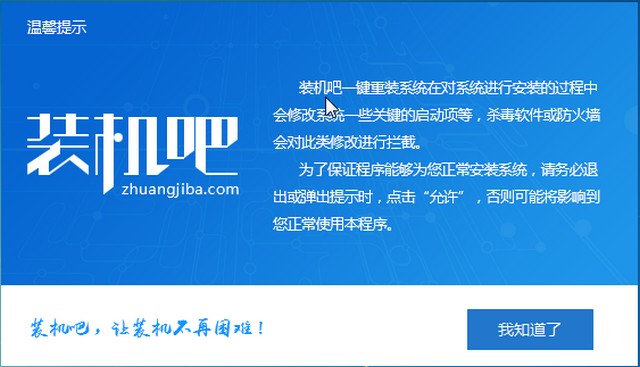
启动盘电脑图解1
2、点击U盘启动>>U盘模式。
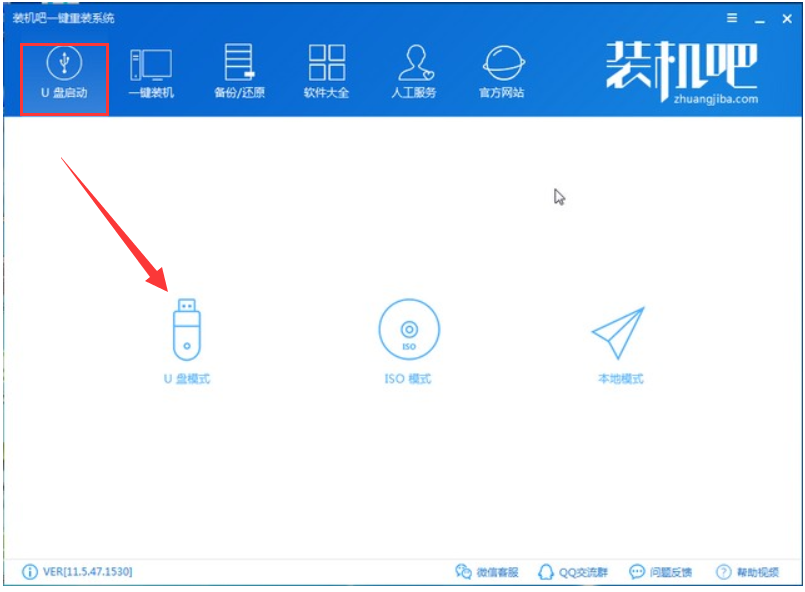
u盘电脑图解2
3、勾选设备名下方的U盘盘符复选框,点击一键制作启动U盘。想要了解U盘启动快捷键,右下方点击快捷键即可查看哦

制作u盘启动盘电脑图解3
4、制作U盘启动盘会格式化U盘,备份重要资料后点击确定

制作u盘启动盘电脑图解4
5、选择UEFI/BIOS双启动
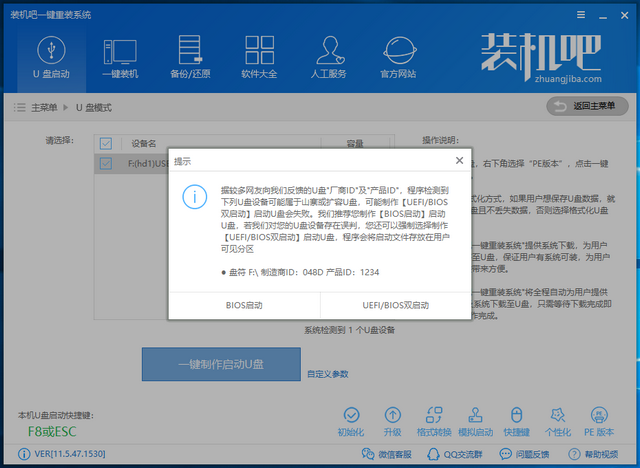
启动盘电脑图解5
6、选择系统界面不要选择系统了,点击取消下载且制作U盘
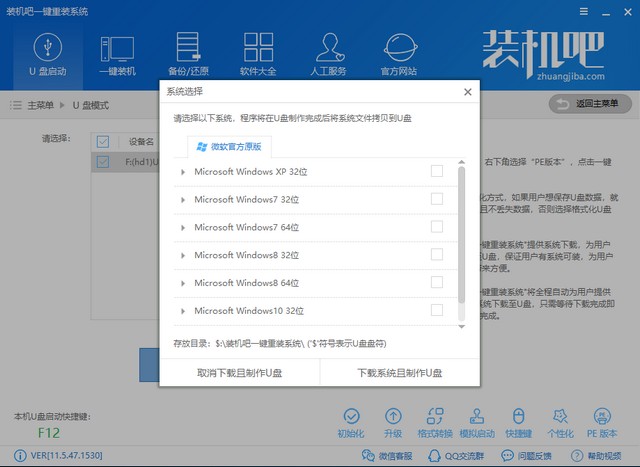
u盘电脑图解6
7、稍等几分钟U盘启动盘就制作成功啦
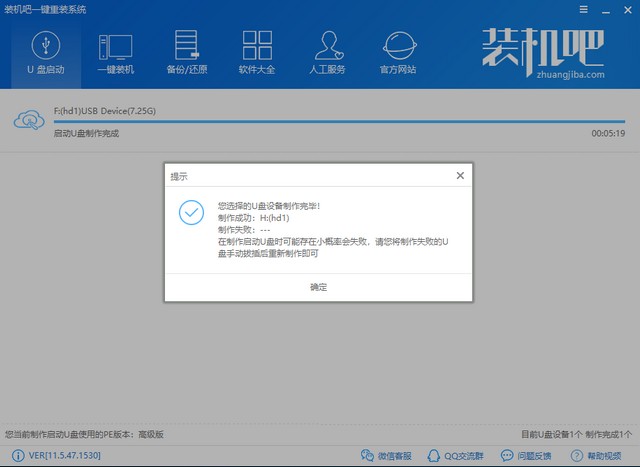
启动盘电脑图解7
以上就是U盘启动盘的制作方法了,学会了就赶紧动手试试吧。遇到问题还可以联系人工客服哦
猜您喜欢
- win7旗舰版u盘装机雨林木风教程详解..2017-06-02
- u盘重装系统步骤教程2023-02-06
- u盘启动读不到u盘,小编告诉你修复u盘..2017-11-11
- 大师教你怎么样u盘检测是否缩水..2017-04-12
- 口袋u盘重装系统图文教程2017-08-04
- 小编教你怎样更改u盘图标2017-02-12
相关推荐
- 详解win10下怎么使用u盘重装win7.. 2019-05-09
- win10怎么装win7,小编告诉你win10怎么.. 2018-08-20
- u盘格式化后容量变小?小编告诉你怎么.. 2017-11-11
- u盘启动盘制作教程 2017-08-24
- 小编告诉你u盘安装系统哪个好.. 2017-03-16
- 小编告诉你u盘安装win7 2017-10-12





 魔法猪一健重装系统win10
魔法猪一健重装系统win10
 装机吧重装系统win10
装机吧重装系统win10
 系统之家一键重装
系统之家一键重装
 小白重装win10
小白重装win10
 魔法猪 ghost windows7旗舰版32位 V1504
魔法猪 ghost windows7旗舰版32位 V1504 深度技术win10系统下载64位专业版v201801
深度技术win10系统下载64位专业版v201801 Goldwave v5.69 汉化版 (全能音频编辑软件)
Goldwave v5.69 汉化版 (全能音频编辑软件) 萝卜家园Ghost win10 x86专业版系统下载 v1906
萝卜家园Ghost win10 x86专业版系统下载 v1906 深度技术ghost win7 x86 纯净版201508
深度技术ghost win7 x86 纯净版201508 雨林木风Ghost Win8 32位纯净版201605
雨林木风Ghost Win8 32位纯净版201605 系统之家32位
系统之家32位 win7激活工具
win7激活工具 小白系统Ghos
小白系统Ghos 小白系统win1
小白系统win1 321数据恢复
321数据恢复 PPS影音 v3.1
PPS影音 v3.1 电脑公司 gho
电脑公司 gho 雨林木风win7
雨林木风win7 AutoCad2002
AutoCad2002 雨林木风ghos
雨林木风ghos 网络电话自动
网络电话自动 小白系统ghos
小白系统ghos 粤公网安备 44130202001061号
粤公网安备 44130202001061号