-
u盘安装原版win7系统教程
- 2022-12-22 09:10:58 来源:windows10系统之家 作者:爱win10
工具/原料:
系统版本:win7系统
品牌型号:华硕VivoBook14
软件版本:小白一键重装系统 v.12.6.49.2290
方法/步骤:
方法一、借助小白一键重装系统安装方法:
1.打开下载好的小白一键重装系统,点击【制作系统】。插入准备好的u盘,点击【开始制作】。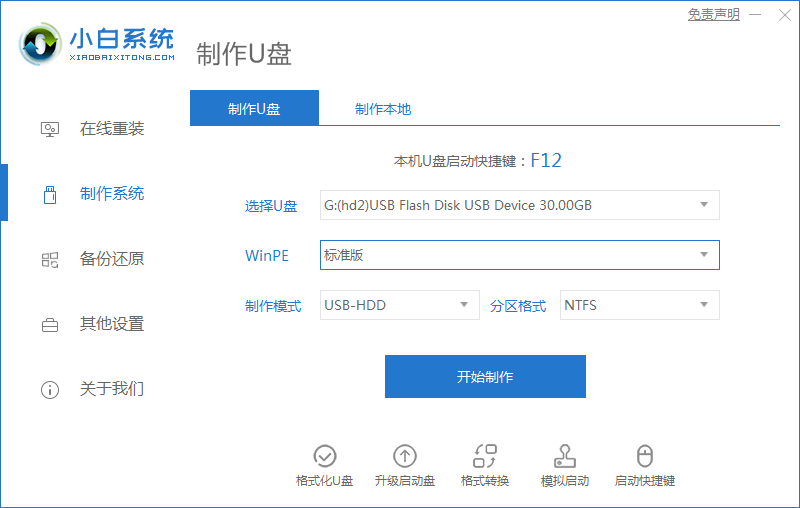
2.选择好win7系统,点击【开始制作】。

3.正在下载选择好的资源,已经安装所需要的环境。

4.等待后,启动盘就制作好了。点击【快捷键大全】预览电脑品牌的启动热键。

5.进入pe之后,系统自动开始安装。
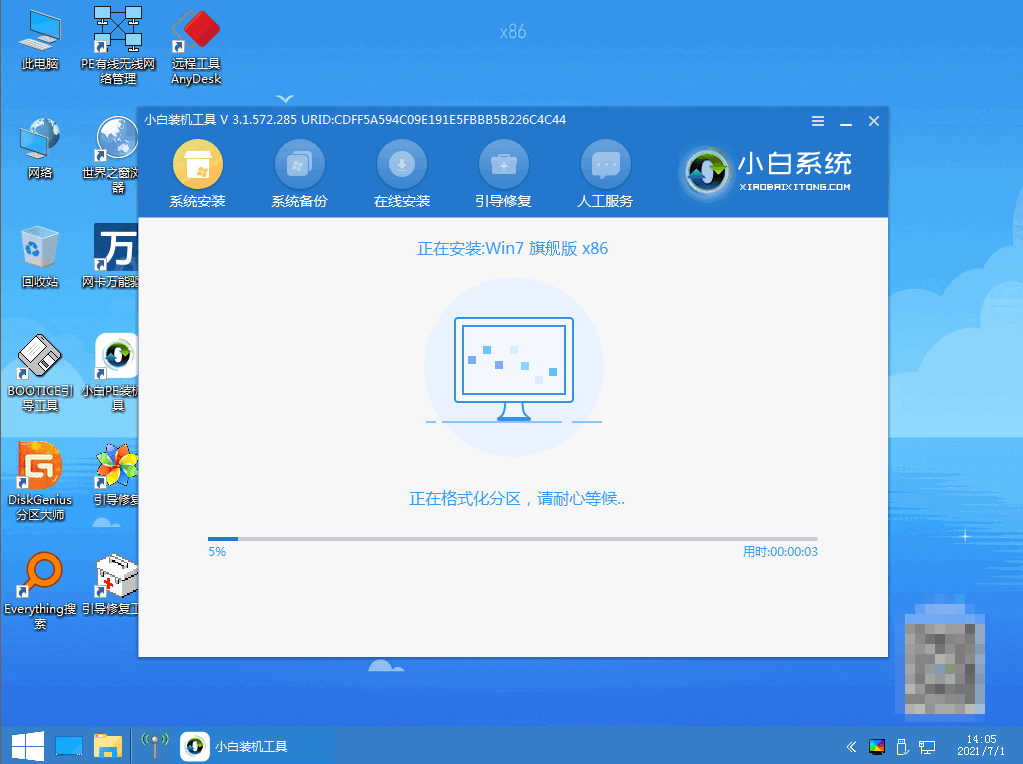
6.进入引导修复,等待15秒后点击确定按钮。
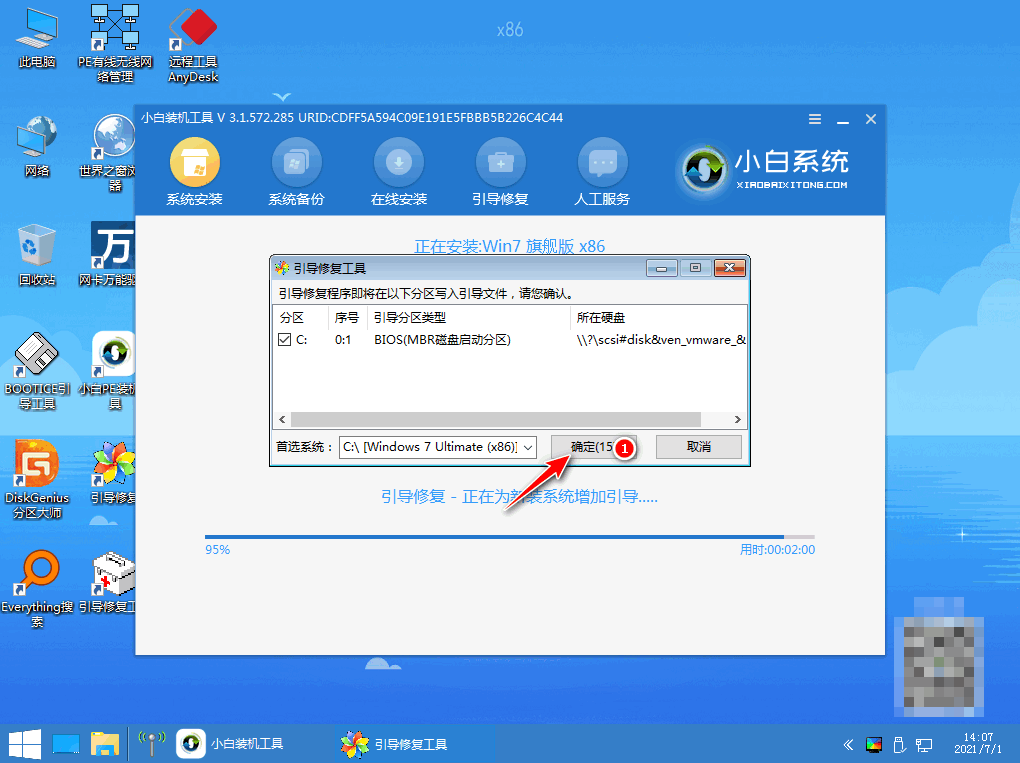
7.系统安装完成,等待重启进入最后的部署工作。
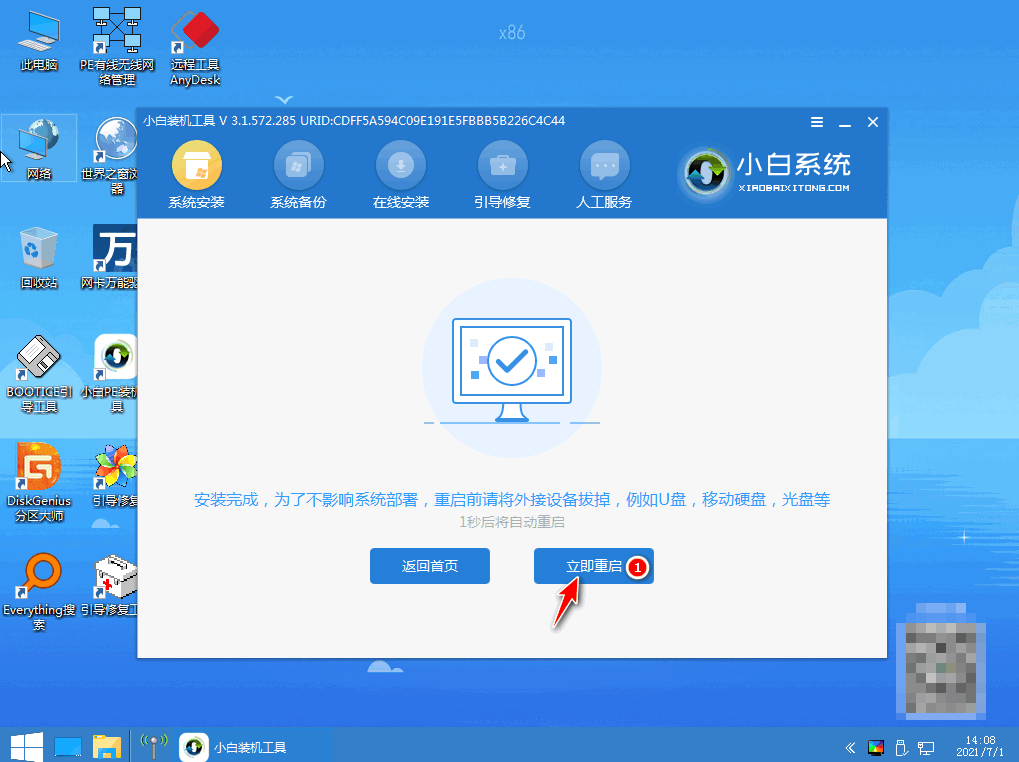 8.部署完成之后,就会进入全新的系统桌面,u盘安装系统win7就完成了。
8.部署完成之后,就会进入全新的系统桌面,u盘安装系统win7就完成了。
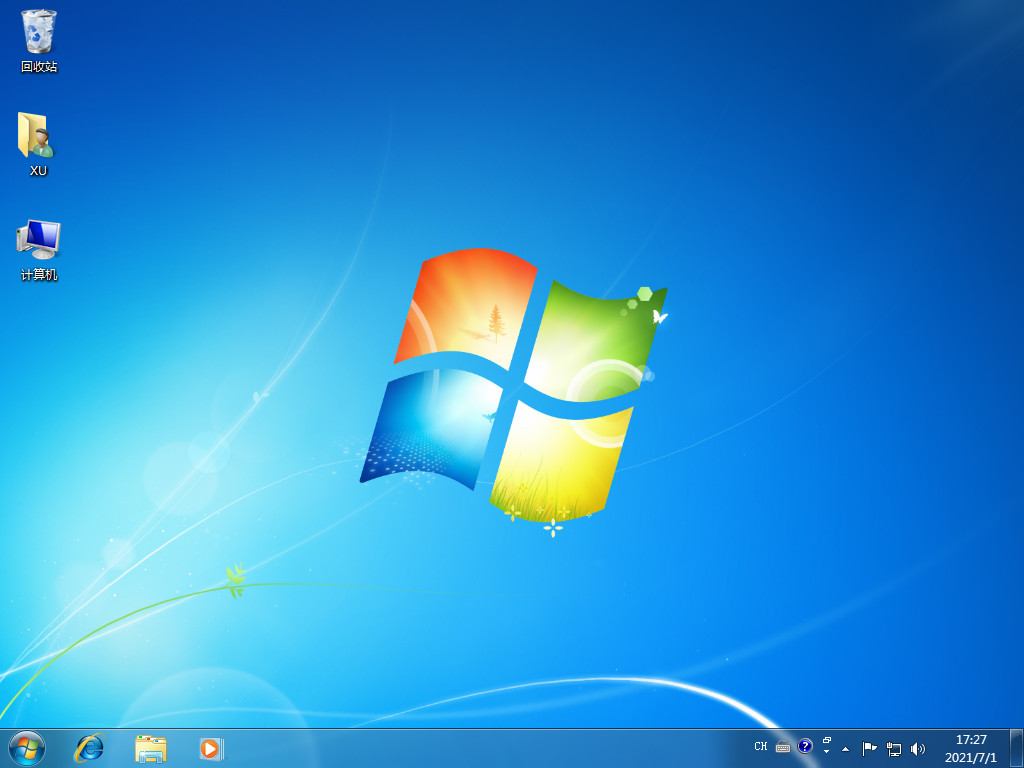 U盘装win7系统方法二:
U盘装win7系统方法二:
1、 先从U盘启动系统,启动后会看到下面这个界面,双击“Windows安装。
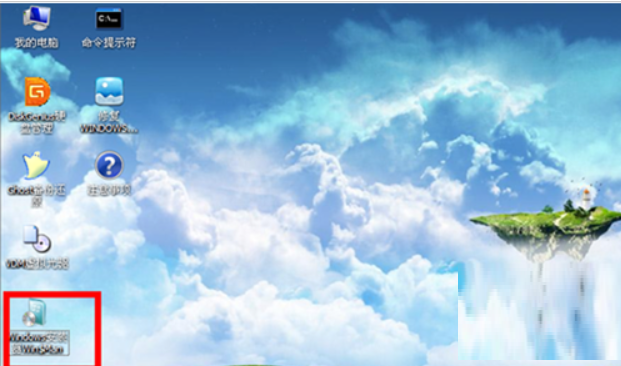 2、选择“Windows vista/2008/2008 R2/7”
2、选择“Windows vista/2008/2008 R2/7”
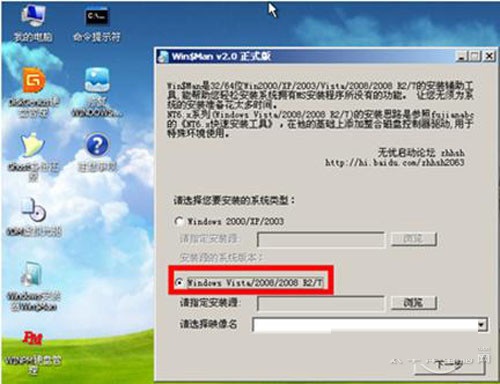 3、单机“浏览”进行选择文件。
3、单机“浏览”进行选择文件。
4、选择在前面解压出来的文件,选择盘符。
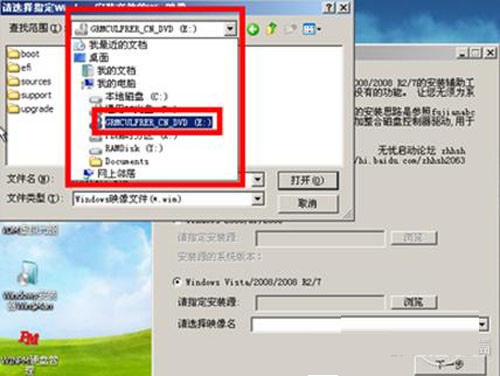 5、双击“sources”找到“install.win”并打开。
5、双击“sources”找到“install.win”并打开。
 6、然后在下面这个窗口选择你要安装的win7系统版本,这里我选择旗舰版,单机“下一步。
6、然后在下面这个窗口选择你要安装的win7系统版本,这里我选择旗舰版,单机“下一步。
 7、单击第一个盘“c”然后选择“将系统安装到这个分区上”和“将此分区作为引导分区”并单击“下一步”。
7、单击第一个盘“c”然后选择“将系统安装到这个分区上”和“将此分区作为引导分区”并单击“下一步”。
 8、继续单击“下一步”。下面选择“系统盘盘符指定为”和“此系统是安装在usb移动硬盘上”单击“下一步”。
8、继续单击“下一步”。下面选择“系统盘盘符指定为”和“此系统是安装在usb移动硬盘上”单击“下一步”。
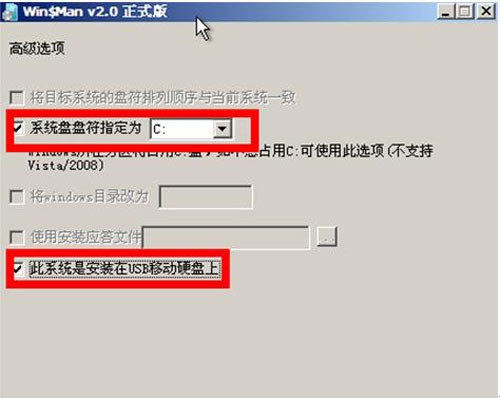 9、单机“安装系统”,然后单击“是”,等待这个界面结束,然后从新启动系统会自动安装,直到出现可操作的界面时就可以设置系统了,设置完成。
9、单机“安装系统”,然后单击“是”,等待这个界面结束,然后从新启动系统会自动安装,直到出现可操作的界面时就可以设置系统了,设置完成。
 总结:以上就是小编为大家详细介绍的u盘安装原版win7系统教程,希望能对大家有所帮助。
总结:以上就是小编为大家详细介绍的u盘安装原版win7系统教程,希望能对大家有所帮助。
猜您喜欢
- 小编告诉你用u盘快速安装ghost系统...2017-08-17
- 下载win7系统到u盘2022-03-21
- u盘0字节无法格式化解决办法..2017-02-10
- 软碟通制作u盘启动制作教程..2017-08-18
- 解答三星怎么使用u盘重装win10..2019-04-12
- win7插入u盘不能开机解决教程..2017-04-13
相关推荐
- U盘W7旗舰版重装系统教程 2017-03-17
- 小编告诉你解决u盘不显示的方法.. 2018-09-26
- W7旗舰32系统为什么不读取U盘的解决方.. 2017-04-10
- 大白菜超级u盘启动制作工具如何制作U.. 2020-11-05
- U盘系统安装哪个程序好? 2017-03-25
- 教你技嘉主板bios如何设置U盘启动.. 2019-07-20




 魔法猪一健重装系统win10
魔法猪一健重装系统win10
 装机吧重装系统win10
装机吧重装系统win10
 系统之家一键重装
系统之家一键重装
 小白重装win10
小白重装win10
 系统之家64位win7纯净版系统下载v20.01
系统之家64位win7纯净版系统下载v20.01 免费通电话工具 V3.0.0.4 官方最新PC版 (用电脑打免费电话)
免费通电话工具 V3.0.0.4 官方最新PC版 (用电脑打免费电话) 小白系统Ghost win7 sp1 x86 纯净装机版 v1907
小白系统Ghost win7 sp1 x86 纯净装机版 v1907 金山毒霸SP2(官方版下载)
金山毒霸SP2(官方版下载) 深度技术ghost win7系统下载64位装机版1705
深度技术ghost win7系统下载64位装机版1705 Auto cad2000绿色免费破解版下载
Auto cad2000绿色免费破解版下载 系统之家ghos
系统之家ghos 深度技术Ghos
深度技术Ghos 系统之家ghos
系统之家ghos 马克思的小说
马克思的小说 小白一键重装
小白一键重装 InnoExtracto
InnoExtracto DVD-Cloner 2
DVD-Cloner 2 腾讯QQ2013 v
腾讯QQ2013 v 系统之家ghos
系统之家ghos PPS影音 v3.1
PPS影音 v3.1 萝卜家园 Win
萝卜家园 Win 雨林木风ghos
雨林木风ghos 粤公网安备 44130202001061号
粤公网安备 44130202001061号