-
u盘系统重装怎么装win11
- 2022-12-30 10:21:18 来源:windows10系统之家 作者:爱win10
win11系统比之前的系统多了很多新颖的功能,操作界面也比较美观,不少小伙伴都想给电脑安装win11系统体验。那么u盘系统重装怎么装呢?下面是详细的u盘win11系统重装教程。
工具/原料:
系统版本:windows11系统
品牌型号:华硕灵耀14
软件版本:小白一键重装系统v2290+装机吧一键重装系统v2290
方法/步骤:
方法一:使用小白一键重装系统u盘win11系统重装
1.先在电脑上下载安装小白系统重装工具,打开如以下界面。
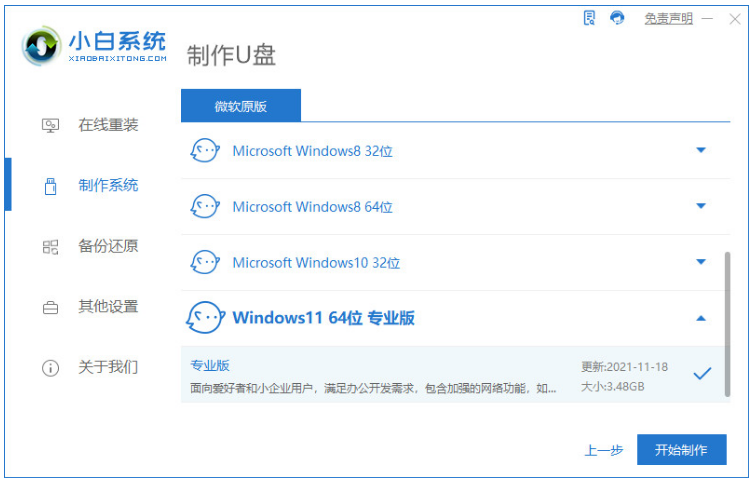
2.接着点击制作系统的U盘选项,点击开始制作。
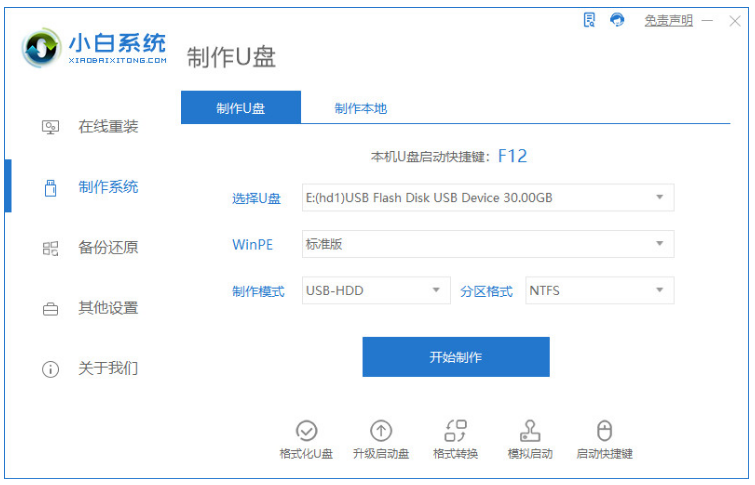
3、用U盘制作系统会造成U盘的文件清空。
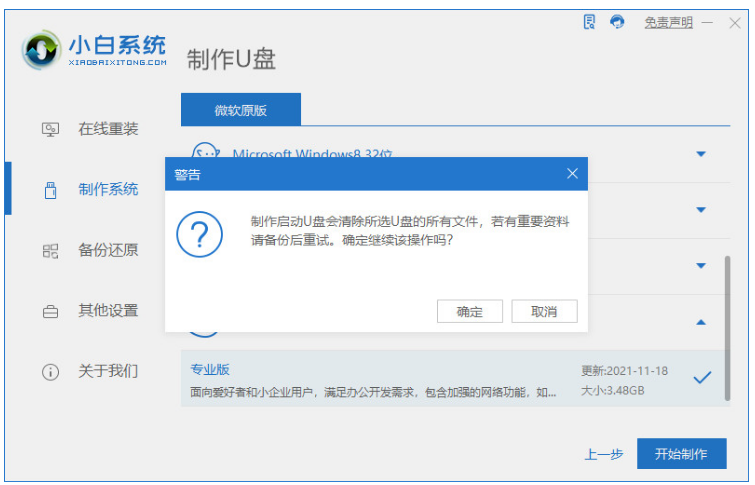
4、系统安装完后成之后点击立即重启按钮。
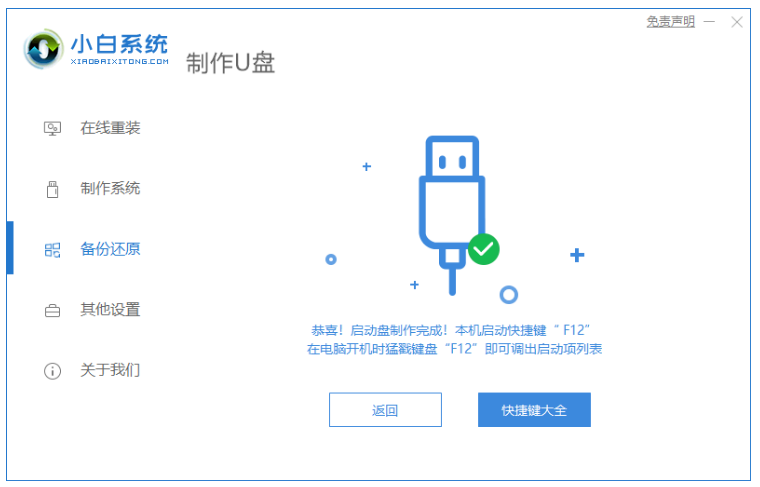
5.插入U盘启动,快速F12,在启动菜单界面中选择U盘,返回主页界面继续安装的操作。
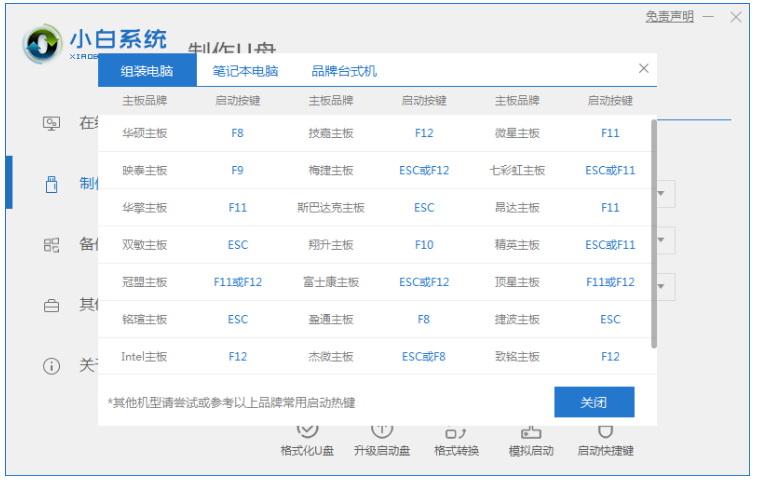
6.系统安装完成之后,再次点击立即重启电脑。
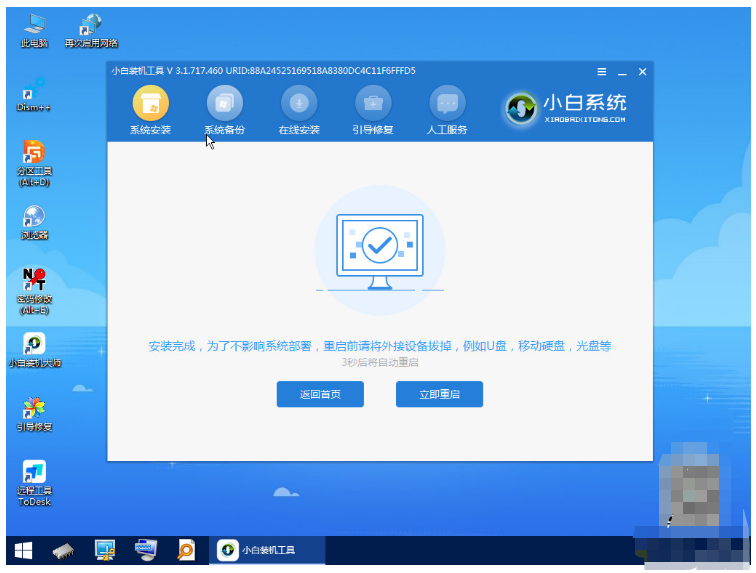
7.直至进入新的下载系统即u盘win11系统重装完成。
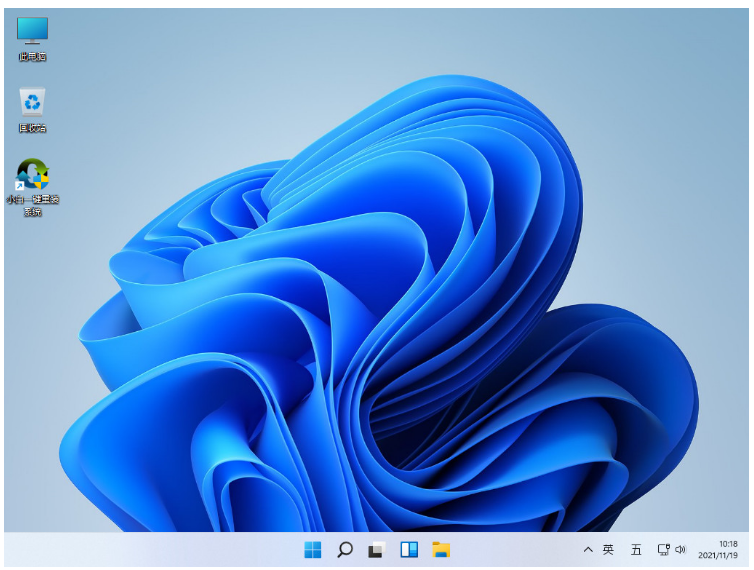
方法二:借助装机吧一键重装系统u盘win11系统重装
1、首先自行在电脑下载安装好装机吧一键重装系统软件,打开进入后在线重装选择win11系统,点击下一步。
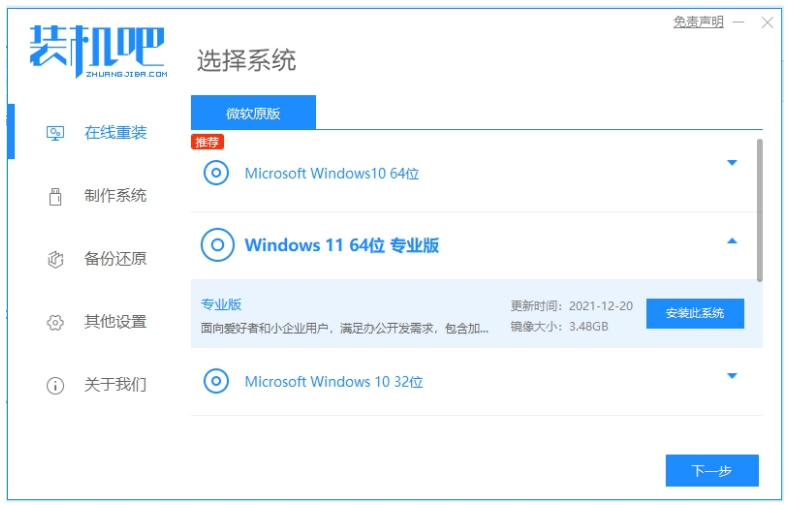
2、耐心等待软件自动下载系统文件。
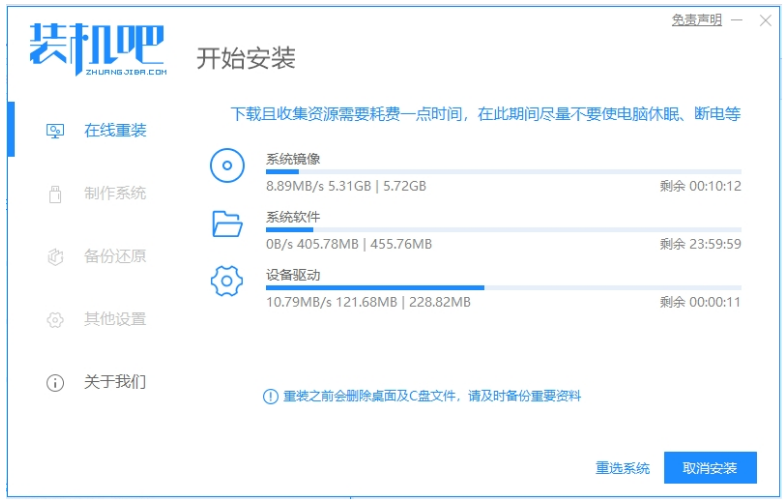
3、部署环境完成后,点击立即重启。
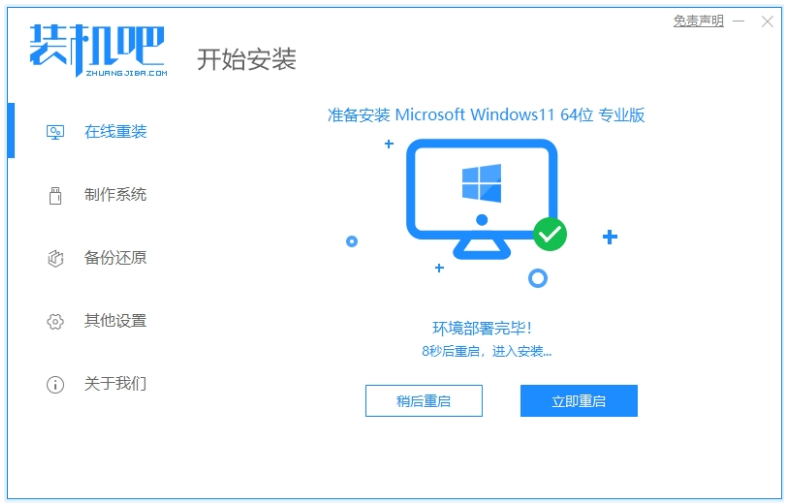
4、进入到启动界面,选择zhuangjiba pe-msdn项进入pe系统内。
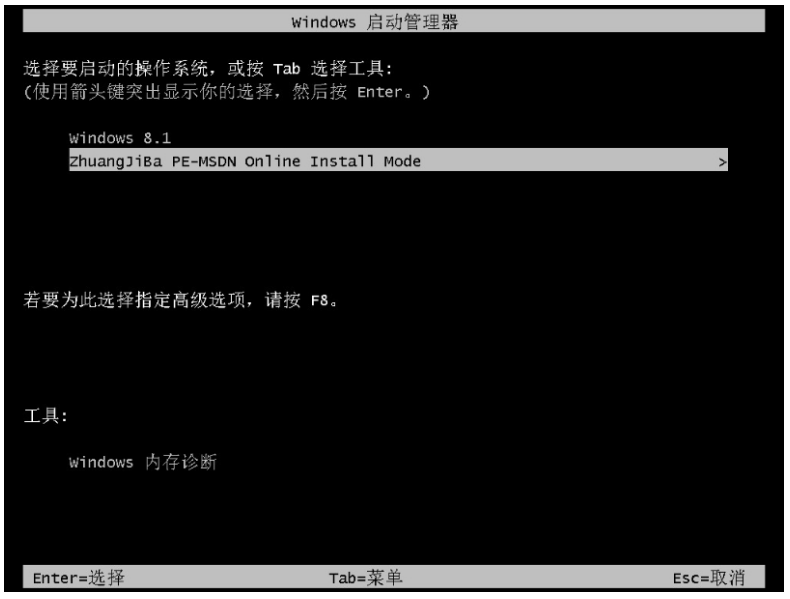
5、装机吧装机工具将会自动开启安装win11系统,完成后自动重启电脑。
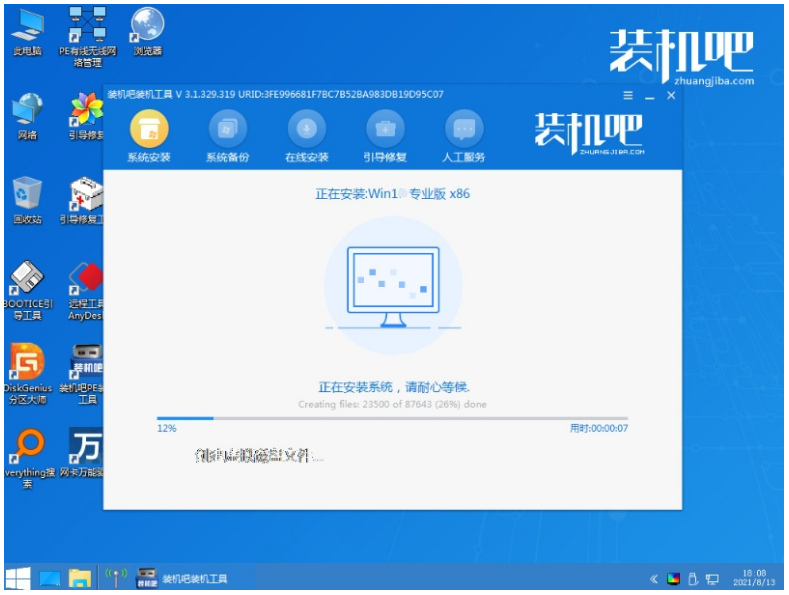
6、直至进入到新的win11系统桌面,简单设置系统即可开始正常使用。
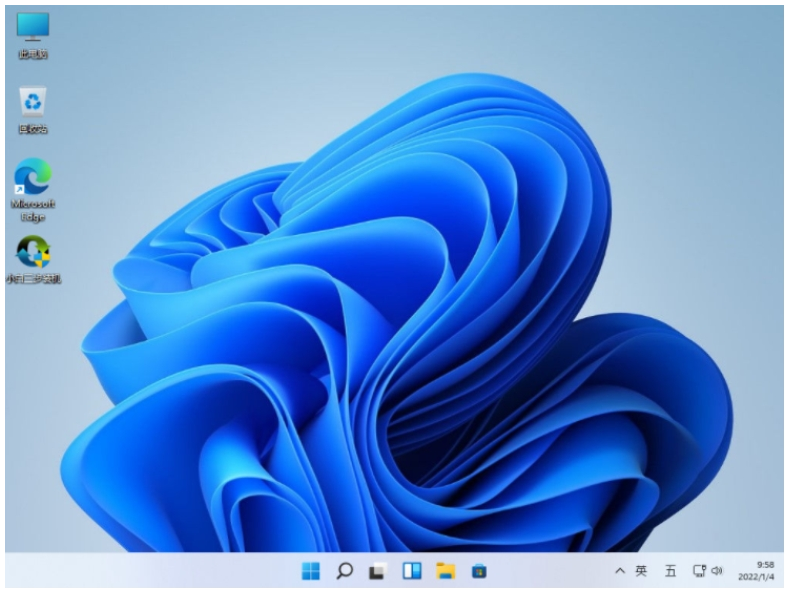
总结:
方法一:使用小白一键重装系统u盘win11系统重装
1.首先打开小白系统重装工具;
2.鼠标点击制作系统的U盘选项;
3、系统安装完成后重启电脑;
4.插入U盘启动,快速F12,选择U盘;
5.安装之后重启电脑,直至入新的下载系统即可。
方法二:借助装机吧一键重装系统u盘win11系统重装
1、打开装机吧一键重装系统软件,选择win11系统;
2、部署环境完成之后,重启电脑;
3、进入pe系统自动开启安装win11系统;
4、直至进入到新的win11系统桌面即可。
猜您喜欢
- 金山U盘修复工具最新下载2017-09-12
- u启动win10纯净版安装方法2021-01-20
- 昂达 bios设置,小编告诉你昂达主板如..2017-12-26
- xp系统u盘安装,小编告诉你如何成功安..2018-01-26
- 为你解答u盘装xp系统步骤2018-11-06
- 刷bios教程,小编告诉你技嘉主板怎么刷..2018-06-25
相关推荐
- u盘pe怎么装系统,小编告诉你u盘怎么装.. 2018-03-05
- u盘启动大师怎么用,小编告诉你u盘启动.. 2018-02-03
- 安装系统时读不出u盘解决办法.. 2017-02-05
- 华硕笔记本uefi启动设置方法.. 2017-06-18
- 萝卜家园xp系统u盘制作详解.. 2017-05-09
- 教你微星装系统怎么设置u盘启动.. 2019-05-06




 魔法猪一健重装系统win10
魔法猪一健重装系统win10
 装机吧重装系统win10
装机吧重装系统win10
 系统之家一键重装
系统之家一键重装
 小白重装win10
小白重装win10
 深度技术win10专业版系统下载32位 v1903
深度技术win10专业版系统下载32位 v1903 Microsoft Mathematics 4.0 中文免费版(微软高级计算器)
Microsoft Mathematics 4.0 中文免费版(微软高级计算器) 雨林木风ghost win10 x64专业版v201608
雨林木风ghost win10 x64专业版v201608 深度技术Ghost win7旗舰版32位V201411处女版
深度技术Ghost win7旗舰版32位V201411处女版 原创文章检测发布软件 v1.0绿色版 (快速检测文章工具)
原创文章检测发布软件 v1.0绿色版 (快速检测文章工具) 小白win7系统|小白系统ghost win7 32位纯净装机版2015.02
小白win7系统|小白系统ghost win7 32位纯净装机版2015.02 系统之家ghos
系统之家ghos 系统XP界面修
系统XP界面修 系统之家Ghos
系统之家Ghos PotPlayer v1
PotPlayer v1 IE恶搞砖家v2
IE恶搞砖家v2 速用进销存软
速用进销存软 深度技术wind
深度技术wind 百度输入法2.
百度输入法2. 进程快速清理
进程快速清理 系统之家win1
系统之家win1 XYplorer v12
XYplorer v12 游戏小秘书v1
游戏小秘书v1 粤公网安备 44130202001061号
粤公网安备 44130202001061号