微软经典Windows操作系统,办公一族得力助手
立即下载,安装Windows7
工具/原料:
系统版本:windows7系统
品牌型号:戴尔灵越16pro
软件版本:大白菜U盘启动工具
方法/步骤:
下载“大白菜U盘启动工具”进行操作:
1、插入U盘后,双击打开大白菜U盘制作工具,点击“一键制作成USB启动盘”即可。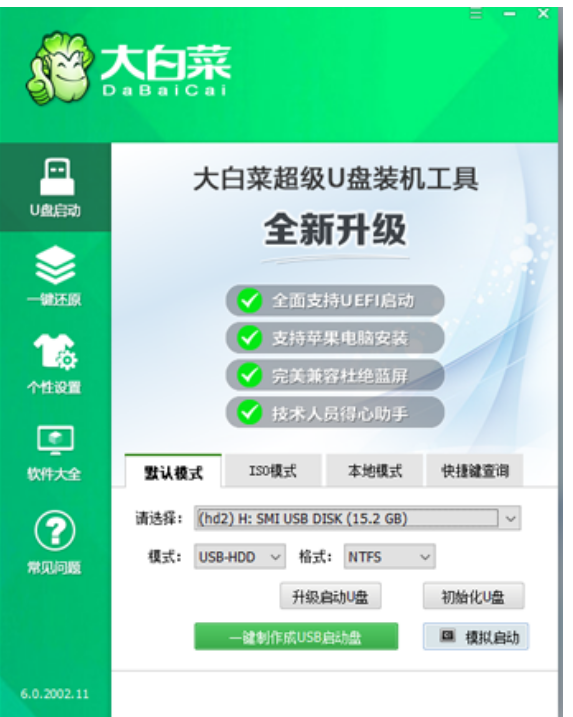
2、制作完U盘启动盘后,查询一下电脑型号的BOIS快捷键。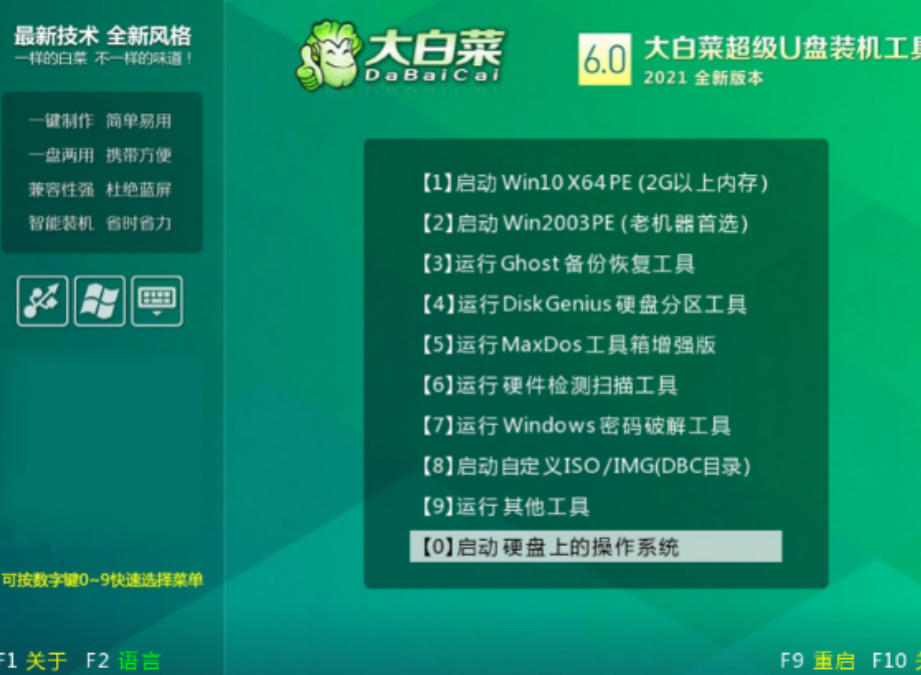
3、进入PE后,打开桌面的装机工具选择,存放在U盘里面的ISO镜像安装准备重装。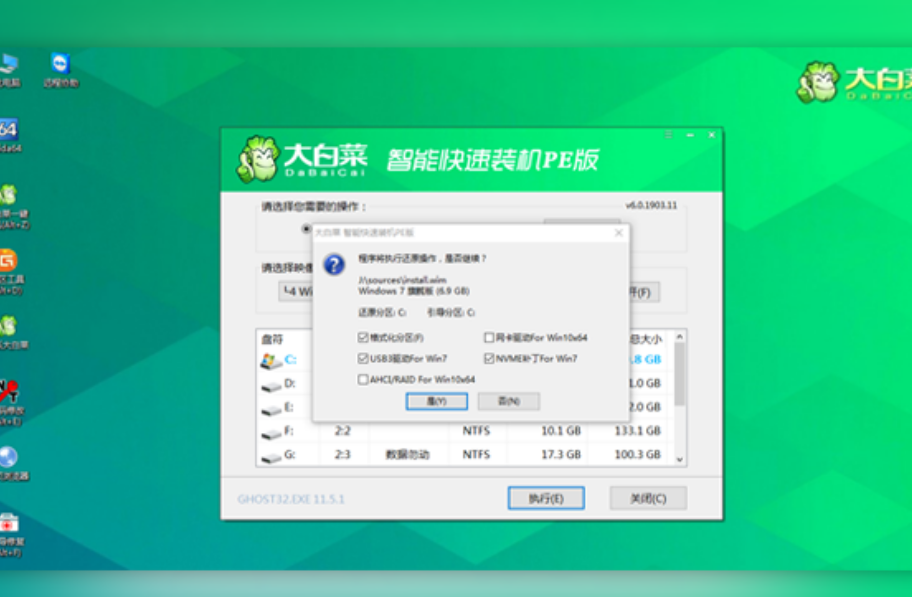
4、PE部署完毕后重启等待安装结束进入桌面,即代表安装成功。
总结:
1、插入U盘后,双击打开大白菜U盘制作工具,点击“一键制作成USB启动盘”即可。
2、制作完U盘启动盘后,查询一下电脑型号的BOIS快捷键。
3、进入PE后,打开桌面的装机工具选择,存放在U盘里面的ISO镜像安装准备重装。
4、PE部署完毕后重启等待安装结束进入桌面,即代表安装成功。
更多简便又好用的电脑重装系统的方法步骤,我们还可以在“系统之家官网”内查看。