-
如何制作一个系统u盘教程
- 2023-01-30 08:35:00 来源:windows10系统之家 作者:爱win10
电脑安装系统或是重装系统,都会用到u盘启动盘,我们就要首先制作一个u盘启动盘,如何制作一个系统u盘呢?毕竟还有不少的用户不是很清楚制作方法,今天给大家带来关于如何制作一个系统u盘方法。
工具/原料:
系统版本:windows10
品牌型号:联想小新air15
软件版本:小白一键重装系统,老毛桃v9.3装机版u盘启动盘制作工具
方法/步骤:
方法一:打开小白一键重装系统软件并打开软件,然后选择制作系统功能开始制作启动U盘。
1、首先在电脑上插入闪迪u盘,打开小白一键重装系统软件并打开软件,然后选择制作系统功能开始制作启动U盘。

2、选择需要安装的操作系统,点击开始制作。
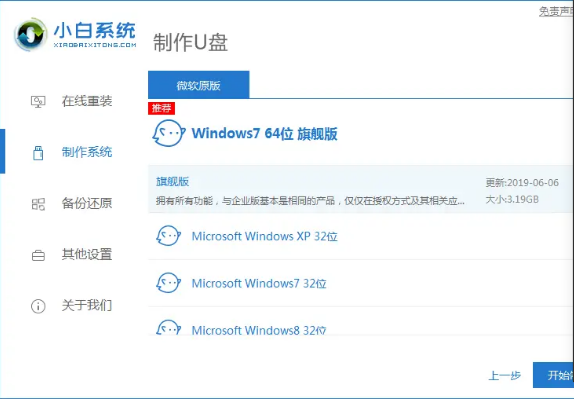
3、软件需要格式化u盘,确定备份好u盘重要资料后,选择确定格式化u盘。

4、开始自动下载系统和备份的资料导入到U盘里面。

5、完成资源和驱动下载后,自动进行制作完成后,可先预览下电脑启动快捷键,至此,小白启动u盘制作完成,可以用它来进行电脑的修复或者重装系统等操作。
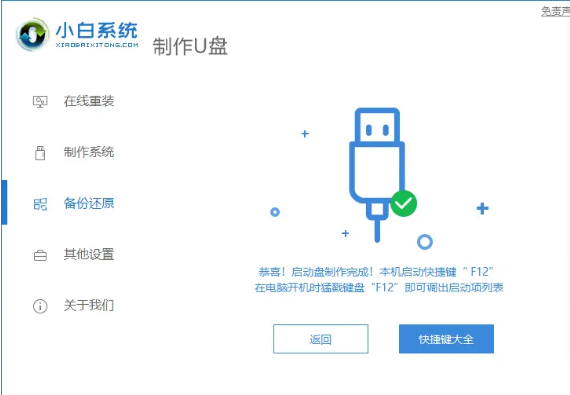
方法二:打开老毛桃u盘启动盘制作工具完成制作U盘。
1.打开老毛桃u盘启动盘制作工具后,将u盘插入电脑usb接口,程序会自动扫描,我们只需在下拉列表中选择用于制作的u盘,然后点击“一键制作”按钮即可。

2.此时会弹出一个警告框,提示“警告:本操作将会删除 I:盘上的所有数据,且不可恢复”。在确认已经将重要数据做好备份的情况下,我们点击“确定”。
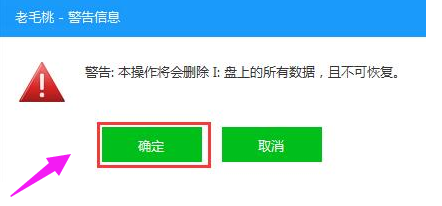
3.接下来程序开始制作u盘启动盘,整个过程可能需要几分钟,大家在此期间切勿进行其他操作。
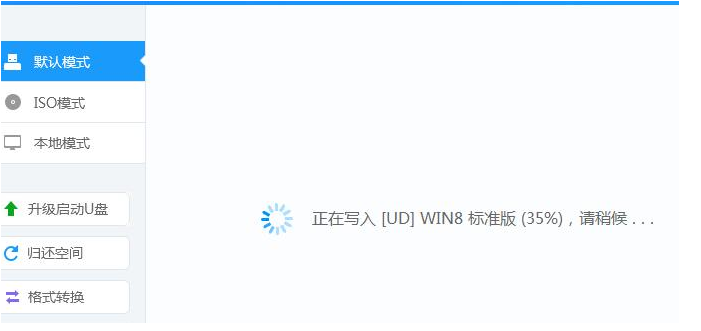
4.U盘启动盘制作完成后,会弹出一个窗口,提示制作启动U盘成功。要用“模拟启动”测试U盘的启动情况吗?我们点击“是”。

5.启动“电脑模拟器”后我们就可以看到u盘启动盘在模拟环境下的正常启动界面了,按下键盘上的“Ctrl+Alt”组合键释放鼠标,最后可以点击右上角的关闭图标退出模拟启动界面。
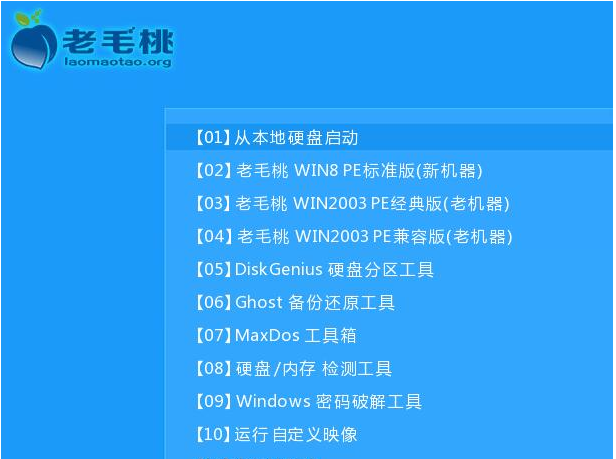
总结:以上就是制作u盘系统盘方法步骤,希望对大家有帮助哦。
猜您喜欢
- 无线网卡驱动,小编告诉你怎么样在电脑..2017-12-20
- 电脑无法识别U盘?小编告诉你怎么解决..2018-01-19
- u盘扫描并修复后打不开文件怎么办..2017-02-28
- 装机吧u盘启动盘在线制作教程..2020-11-08
- u盘坏了,小编告诉你u盘坏了怎么修复..2017-12-23
- u盘格式化了怎么恢复U盘数据..2022-04-18
相关推荐
- u盘与读卡器的区别 2017-02-16
- 教你u盘修复的方法 2020-11-19
- u盘启动盘制作方法,小编告诉你如何制.. 2017-11-15
- bios升级,小编告诉你华硕主板bios怎么.. 2018-06-26
- 工具活动小编激密教您efi系统分区删除.. 2017-09-13
- 小编告诉你u盘误删文件怎么恢复.. 2017-03-26




 魔法猪一健重装系统win10
魔法猪一健重装系统win10
 装机吧重装系统win10
装机吧重装系统win10
 系统之家一键重装
系统之家一键重装
 小白重装win10
小白重装win10
 雨林木风ghost win7 x86 纯净版201509
雨林木风ghost win7 x86 纯净版201509 家庭收支记账理财宝V1.22 绿色版(家庭收支管理软件)
家庭收支记账理财宝V1.22 绿色版(家庭收支管理软件) 系统之家Win8.1专业版系统下载 v1909
系统之家Win8.1专业版系统下载 v1909 深度技术 Ghost win7 SP1 32 位旗舰版 V8.6
深度技术 Ghost win7 SP1 32 位旗舰版 V8.6 字体管家 v5.0 免费版 (9000多字体任你安装选择)
字体管家 v5.0 免费版 (9000多字体任你安装选择) 新萝卜家园windows7 x64旗舰装机2015最新
新萝卜家园windows7 x64旗舰装机2015最新 电脑公司_Gho
电脑公司_Gho 电脑分辨率设
电脑分辨率设 小白系统 gho
小白系统 gho 雨林木风Ghos
雨林木风Ghos OllyDBG v2.0
OllyDBG v2.0 PicPick V3.2
PicPick V3.2 萝卜家园ghos
萝卜家园ghos 雨林木风ghos
雨林木风ghos 系统之家ghos
系统之家ghos Desktop Lock
Desktop Lock MAC地址批量
MAC地址批量 萝卜家园_Gho
萝卜家园_Gho 粤公网安备 44130202001061号
粤公网安备 44130202001061号